Компьютеры с macOS имеют множество функций, позволяющих легко использовать устройство. Одной из таких функций является DS Store, который позволяет компьютеру отображать свои папки при запуске. Но как удалить файл DS Store на Mac? Можно ли удалить файл с компьютера, если он необходим для определенных операций?
К счастью для вас, вы попали в нужную статью, если хотите удалить файл DS Store на компьютерах с macOS. Сначала мы поговорим о том, что такое файл DS Store. Тогда мы дадим вам фактически лучший инструмент для очистки Mac чтобы удалить его с вашего компьютера с macOS.
Часть № 1: Что такое DS Store?Часть № 2: Как удалить файл DS Store на компьютерах MacЧасть № 3: Очистите свой компьютер, включая файлы DS StoreЗаключение
Часть № 1: Что такое DS Store?
Прежде чем перейти к удалению файла DS Store на Mac, нам нужна некоторая справочная информация о нем. Файл DS Store используется, чтобы помочь вашему компьютеру с macOS найти методы для реализации, чтобы отображать папки при их запуске.
Команда Магазин DS файл создается вашим Finder. Это также создается при создании ZIP-файлов. В нем подробно описаны различные типы информации, такие как положение значков, способ запуска конкретной папки, форма окна, размер окна и положение вашего окна при последнем запуске на рабочем столе.
Возможно, вы знаете, что файлы DS Store также могут содержаться в архивах, отправленных вам другими пользователями компьютеров с macOS. Как правило, эти типы файлов не наносят вреда вашему компьютеру. Одна вещь, которую вы можете сделать, чтобы избежать создания этих файлов, — это выйти из окна Finder.
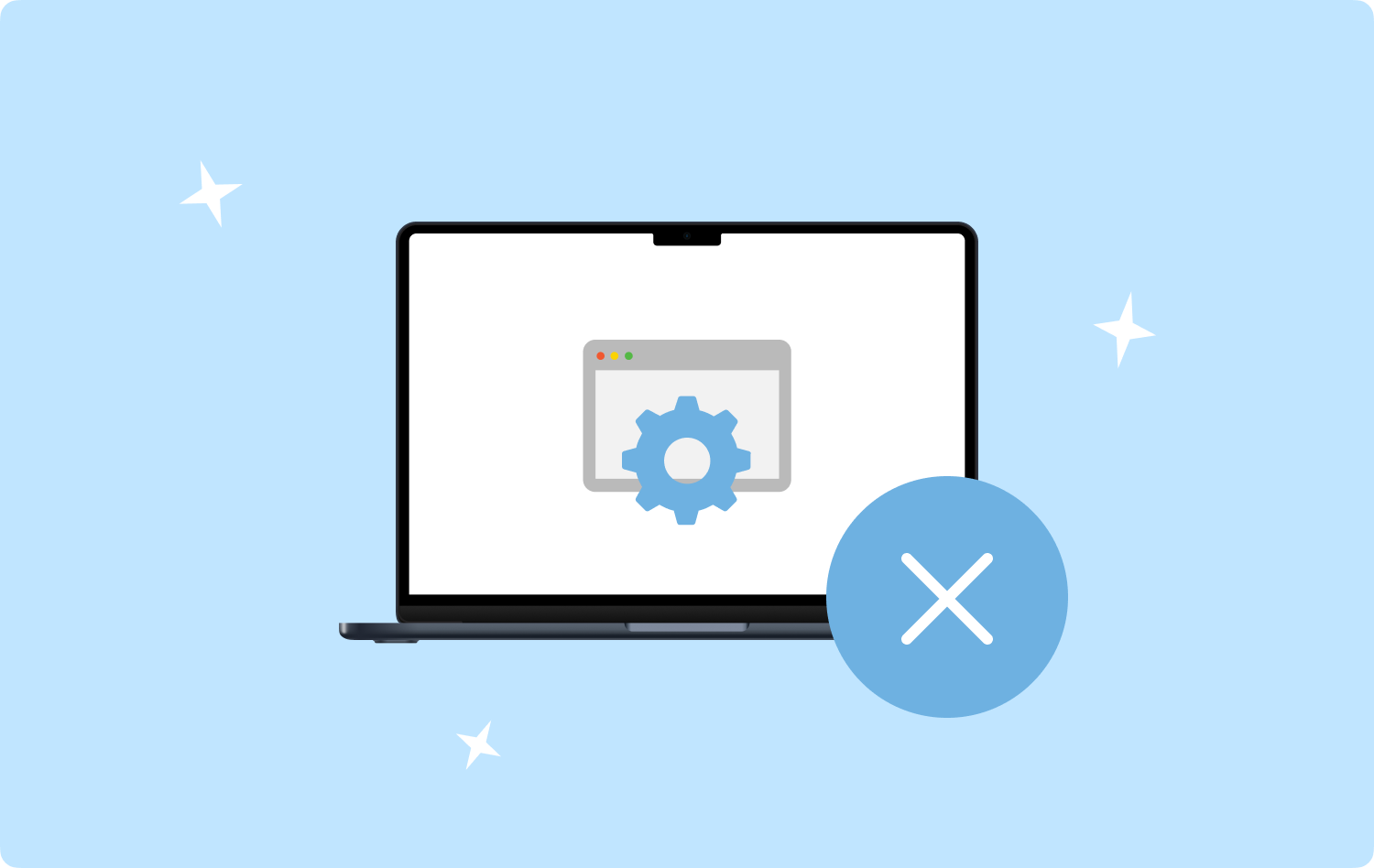
Зачем удалять эти файлы DS Store?
Файл не наносит никакого вреда вашему компьютеру, так почему вы можете удалить его из своей системы? Ниже приведены некоторые из причин, которые вы можете рассмотреть:
- Настройки или предпочтения дисплея должны быть сброшены до версии по умолчанию.
- Ваше окно Finder на компьютере с macOS ведет себя неправильно, когда вы запускаете в нем определенную папку. На самом деле, файлы DS Store тоже могут быть повреждены. Признаками этого являются невозможность отображения значков, невозможность сортировки значков и другие неправильные действия при отображении файлов и папок.
- Другая причина заключается в том, что вы хотите передавать данные между другой системой и вашим компьютером с macOS. Если вы хотите перенести свои данные в систему Linux или Windows, файл DS Store может привести к неправильному поведению.
Часть № 2: Как удалить файл DS Store на компьютерах Mac
Важно отметить, что удалить файл DS Store очень просто на компьютерах с macOS, и это абсолютно безопасно. С вашими приложениями, системными процессами или другими данными ничего не случится. Вы должны быть осторожны с тем фактом, что после изменения настроек на вашем компьютере ваш Finder автоматически создаст новый файл DS Store.
Вот шаги, которые вы должны выполнить, чтобы вручную удалить файл DS Store с помощью терминала вашего компьютера с macOS:
- Посетить Приложения папку на вашем компьютере.
- После этого перейдите к Утилиты а затем посетить Терминал.
- Найдите конкретную папку или конкретный каталог, из которого вы хотите удалить файл DS Store.
- В терминале введите «cd», а затем введите каталог, из которого вы хотите удалить файл DS Store.
- Нажмите Enter .
- После этого введите без кавычек и точки в конце следующее: «находить . –name «Магазин DS» –type f –delete».
- Нажмите Enter ключ еще раз.
Вот шаги, которые вы должны выполнить, чтобы удалить файл DS Store на компьютере Mac:
- Выберите Приложения и посетите Утилиты. Затем запустите свой Терминал окно.
- Введите команду без кавычек и точки в конце: "sudo find / -name "DS Store" --depth --exec rm {} \;".
- Нажмите Enter .
- При необходимости введите пароль администратора вашего компьютера с macOS.
Как автоматически удалять файлы DS Store на регулярной основе
- Зайдите в папку «Приложения», выберите «Утилиты» и запустите Терминал.
- Введите команду без кавычек и точки: «судо кронтаб –е».
- Введите свой пароль администратора macOS.
- В редакторе vi нажмите букву на клавиатуре «I» один раз.
- После этого введите команду: "15 1 * * * root find/-name "DS Store" --depth --exec rm {} \;".
- Указанная запись в crontab будет иметь формат: «Минута» «Час» «ДеньМесяца» «Месяц» «ДеньНедели» и «Команда пользователя».
- Измените значения, чтобы настроить дни, в которые будет происходить процесс удаления.
- Вы должны сохранить его запись, нажав на клавиатуре УХОД ключ один раз. После этого нажмите Shift + Z + Z.

Часть № 3: Очистите свой компьютер, включая файлы DS Store
TechyCub Mac Cleaner, приложение для оптимизации для Mac, созданное для того, чтобы у вас было достаточно места для хранения, — это лучшее решение, которое вы можете использовать, чтобы сделать вашу машину быстрее и эффективнее. Вы можете использовать его для поиска и удаления нежелательных файлов с вашего компьютера всего несколькими быстрыми щелчками мыши.
Mac Cleaner
Быстро сканируйте свой Mac и легко удаляйте ненужные файлы.
Проверьте основное состояние вашего Mac, включая использование диска, состояние процессора, использование памяти и т. д.
Ускорьте свой Mac простым нажатием кнопки.
Бесплатная загрузка
Кроме того, приложение включает в себя ряд удобных программ, которые вы можете использовать для очистите свой компьютер с macOS и заставить его работать быстрее и менее перегруженным. Лучший вариант для тех, кто ищет быстрый способ оптимизировать свои Mac, — это TechyCub Очиститель Mac.
Ниже приведены шаги по использованию TechyCub Очиститель Mac для удалить файл DS Store на Mac:
- После загрузки установщика с веб-сайта провайдера используйте этот пакет для установки программного обеспечения на свой Mac.
- Сразу после того, как программа будет установлена на ваш компьютер, запустите TechyCub Очиститель Mac.
- На левой панели вы можете найти ряд модулей, которые можно использовать для повышения и очистки производительности вашего ноутбука с macOS. Мы будем использовать общую иллюстрацию, такую как Очиститель мусора.
- Затем нажмите SCAN кнопка. С помощью приложения вы можете найти и удалить любые ненужные системные файлы.
- Выберите любые файлы, которые вы хотите удалить с вашего компьютера. Выбрав Выбрать все, вы также можете выбрать всю ненужную информацию из появившегося списка.
- После этого выберите ЧИСТКА из меню.
- Подождите, пока приложение не покажет сообщение "Убрано Завершено", чтобы подтвердить, что процесс очистки вашей системы macOS завершен.

Люди Читайте также Как удалить журналы приложений на Mac? Три простых способа удалить Dropbox с Mac
Заключение
Чтобы сделать ваш компьютер быстрее и производительнее, необходимо использовать TechyCub Очиститель Mac для удалить файл DS Store на Mac, программа оптимизации для Mac, разработанная, чтобы убедиться, что у вас достаточно места для хранения. Это позволяет быстро находить и удалять нежелательные файлы с вашего компьютера.
