Когда вы закончите работу с цифровым решением, у вас не останется другого выбора, кроме как удалить Disk Drill на Mac. Вопрос на миллион долларов теперь должен заключаться в том, как лучше всего вам это сделать? В первой части мы покажем вам, чего избегает большинство людей, а именно ручной вариант. Это означает, что вы удаляете файлы один за другим из каждого места хранения и отправляете их в папку «Корзина».
Во второй части мы рассмотрим встроенную программу удаления, которая использует внутренние функции удаления для удаления набора инструментов. Это просто, но не гарантирует полного удаления файлов. Наконец, мы представим цифровое решение, которое автоматизирует процесс очистки — Mac Cleaner. Готовы попробовать все, чтобы получить лучшее, что подойдет именно вам? Читайте дальше и узнайте больше подробностей.
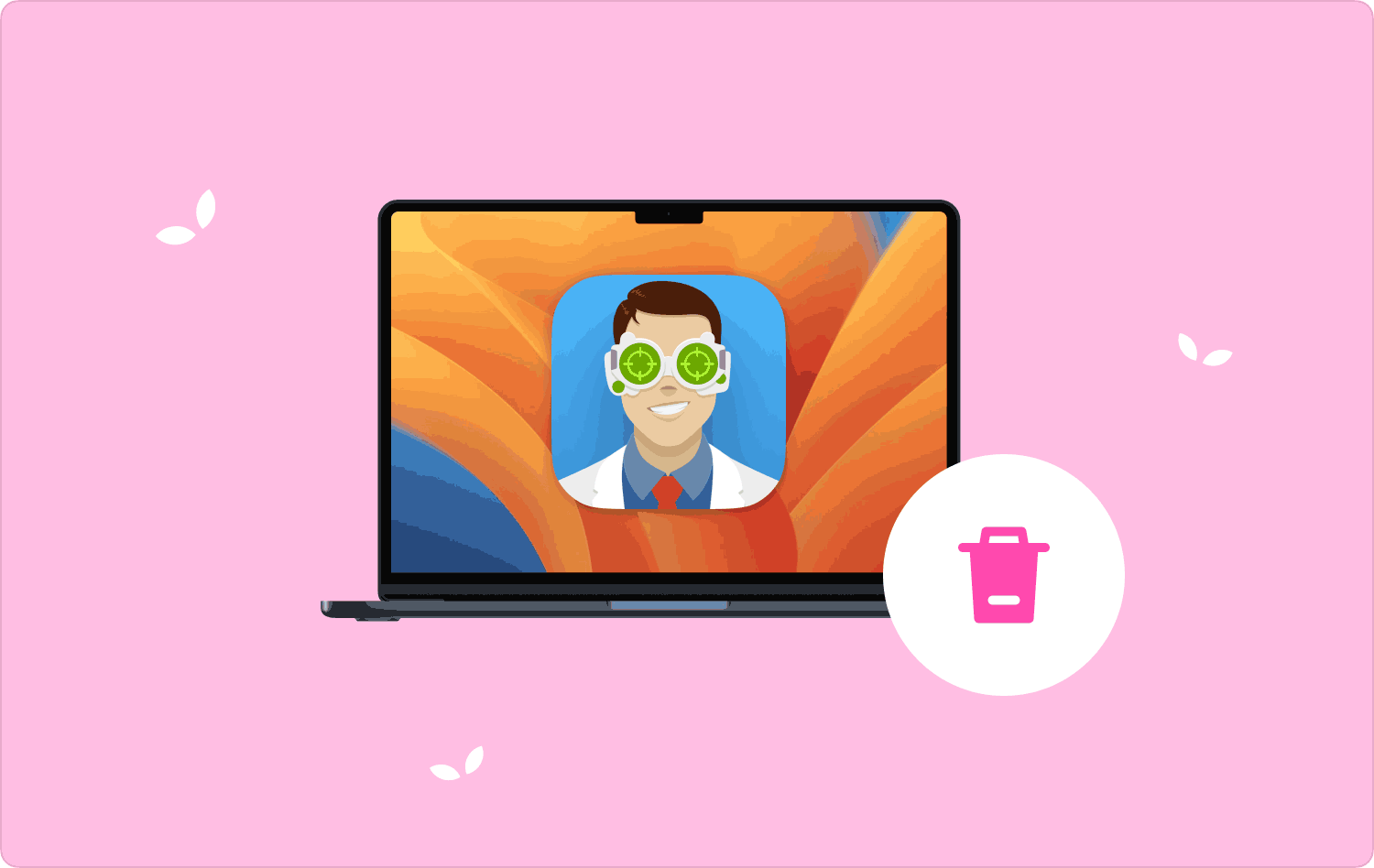
Часть № 1: Как удалить Disk Drill на Mac с помощью FinderЧасть № 2: Как удалить Disk Drill на Mac с помощью встроенной программы удаленияЧасть № 3: Как удалить Disk Drill на Mac с помощью Mac CleanerЗаключение
Часть № 1: Как удалить Disk Drill на Mac с помощью Finder
Ручной способ пригодится, если вы не знаете, как лучше и наиболее надежно удалить Disk Drill на Mac. Это означает, что вы вручную удаляете файлы из места хранения и отправляете их в папку «Корзина». Недостатком этого варианта является то, что вы можете случайно удалить системные файлы с устройства, что может привести к системной ошибке.
Вот простой вариант, который вы можете попробовать:
- На устройстве Mac выберите меню Finder, а затем перейдите к Библиотека варианты и выберите Приложения чтобы иметь список всех приложений на интерфейсе.
- В списке выберите Disk Drill, чтобы получить список всех файлов в интерфейсе.
- Выберите файлы, которые вы хотите удалить, руководствуясь расширением файла, щелкните правой кнопкой мыши, чтобы получить доступ к другому меню, и нажмите «Отправить в корзину» и дождитесь завершения процесса.
- Откройте папку «Корзина», еще раз выберите файлы, щелкните их правой кнопкой мыши и выберите "Очистить корзину".
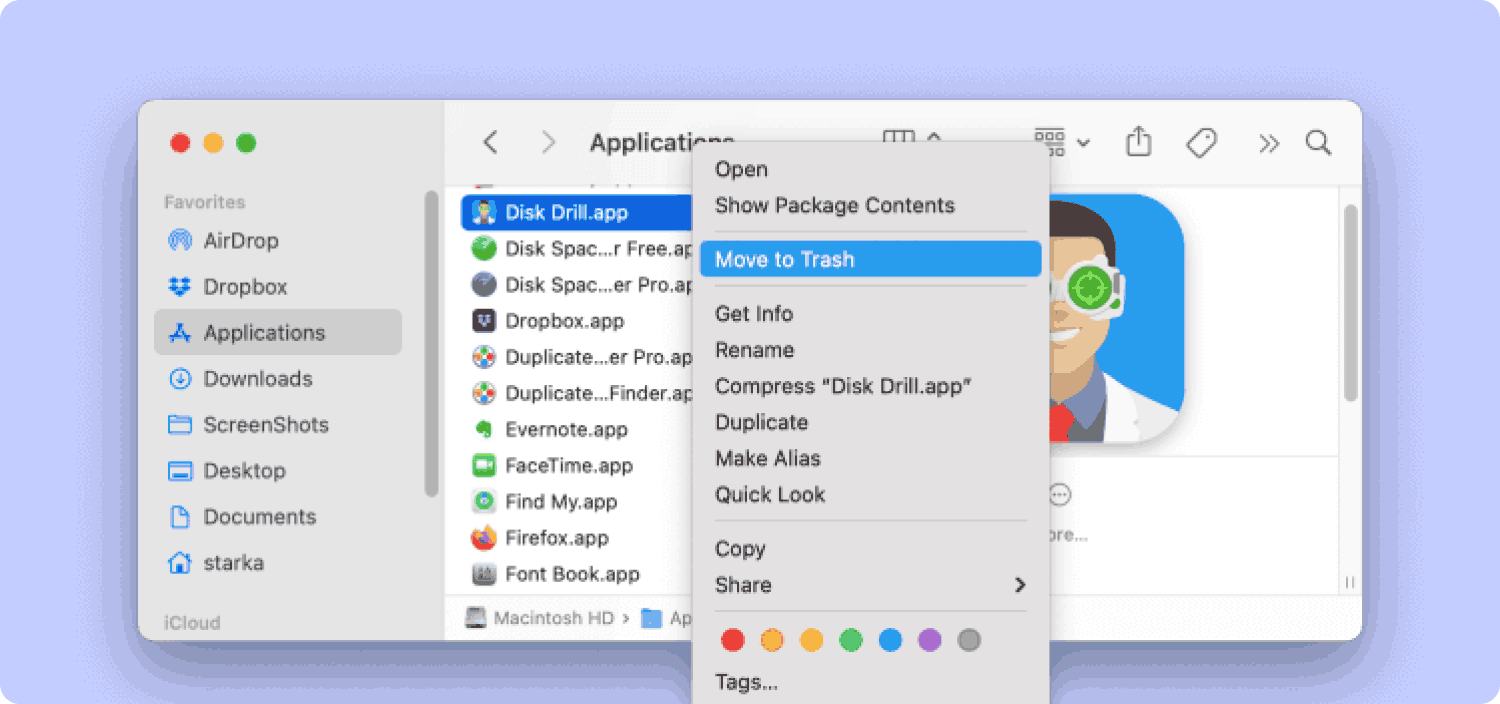
Нужен ли вам некоторый технологический опыт, чтобы использовать эту опцию, или вам нужно только немного времени и терпения? Если это нецелесообразно, давайте рассмотрим еще один вариант.
Часть № 2: Как удалить Disk Drill на Mac с помощью встроенной программы удаления
Если любое приложение есть в App Store, вы можете удалить Disk Drill на Mac с помощью встроенной программы удаления. Это то, что знает большинство людей, и оно имеет свои ограничения. То есть он удаляет только приложения, которые представляют собой пакет файлов, содержащий цифровое решение, но оставляет связанные файлы в интерфейсе.
Более того, он никогда не попадает в наборы инструментов скрытого хранилища, а это значит, что вы не полностью избавьтесь от приложения на вашем Mac. Это происходит так, что когда вы решите переустановить, вам будет легко вернуться в систему. Вам это нужно? Конечно, нет. Вот простая процедура, с помощью которой вам нужно попытаться отключить Disk Drill от системы:
- Закройте все запущенные программы, включая интерфейс Disk Drill в системе.
- Перейдите на рабочий стол или, скорее, в место хранения, где находится цифровой набор инструментов, щелкните его правой кнопкой мыши и выберите Удалить.
- Подтвердите действие, дождитесь уведомления о завершении и подождите некоторое время, пока процесс завершится.
Перейдите на рабочий стол для подтверждения. Вы заметите, что Диск Дрель отсутствует, но когда вы переходите в другое место хранения, некоторые файлы с расширениями файлов уже существуют. Поэтому автоматический вариант является лучшим.
Часть № 3: Как удалить Disk Drill на Mac с помощью Mac Cleaner
TechyCub Mac Cleaner — ваше любимое приложение, которое с легкостью поддерживает все функции очистки Mac. Набор инструментов имеет простой интерфейс, который поддерживает все версии и устройства Mac, как старые, так и новые.
Mac Cleaner
Быстро сканируйте свой Mac и легко удаляйте ненужные файлы.
Проверьте основное состояние вашего Mac, включая использование диска, состояние процессора, использование памяти и т. д.
Ускорьте свой Mac простым нажатием кнопки.
Бесплатная загрузка
Более того, приложение защищает системные файлы от случайного удаления. Некоторые из цифровых наборов инструментов, поставляемых с приложением, включают в себя, среди прочего, программу удаления приложений, очистку нежелательной почты, измельчитель и средство удаления больших и старых файлов. Вот некоторые из расширенных функций, поддерживающих цифровые функции:
- Поставляется с программой удаления приложений для удаления файлов из системы, независимо от того, предустановлены они или нет, включая все связанные файлы в интерфейсе.
- Поставляется с очистителем мусора для удалить все ненужные файлы Mac, поврежденные файлы, остаточные файлы и ненужные файлы из системы.
- Поставляется с режимом предварительного просмотра, который запускает выборочную очистку функций в зависимости от типов файлов и папок.
- Поставляется с режимом глубокого сканирования для сканирования системы и удаления всех файлов независимо от их местоположения.
Как лучше всего работает приложение удалить Disk Drill на Mac?
- Загрузите, установите и запускайте Mac Cleaner в интерфейсе, пока не увидите статус приложения.
- Выберите Деинсталлятор приложений в списке, который появляется в левой части страницы, и нажмите Сканировать иметь список файлов.
- Выберите файлы, которые вы хотите удалить из системы, и нажмите «Чистый» чтобы начать процесс очистки, пока вы не увидите «Уборка завершена» значку.

Разве это не простой набор инструментов, который в равной степени идеально подходит как новичкам, так и экспертам?
Люди Читайте также Как использовать утилиту Mac Disk The Finest Guide 2023: как увеличить дисковое пространство на Mac
Заключение
Три варианта пригодятся удалить Disk Drill на Mac для новичков, которые могут не иметь представления о технологическом опыте. Очевидно, что автоматизированная опция гарантирует вам полное удаление файлов из любого места хранения за несколько кликов.
Однако Mac Cleaner — не единственное приложение, а лучшее среди сотен, представленных на цифровом рынке. Вы можете попробовать, протестировать и доказать эффективность остальных приложений, чтобы иметь разнообразные возможности использования цифровых инструментов для очистки Mac.
