Хотите ускорить свой Mac? Узнайте, как эффективно удалять журналы приложений на Mac из этого руководства ниже.
Обратите внимание, что всякий раз, когда вы открываете свой Mac и начинаете работать с файлами, ваша система замедляется и требует больше времени для ответа. Кажется, что там что-то забивается, но вы не знаете, что.
Мы держим пари, что вам не хватает места на нашем Mac, поэтому вы читаете этот пост. Не волнуйтесь, мы научим вас всему, что вам нужно знать о журналах приложений, их функциях и как удалить их на Mac.
Часть 1. Что такое журналы приложений или журналы приложений?Часть 2. Где найти и удалить журналы приложений на Mac?Часть 3. Безопасное удаление журналов приложений на Mac — рекомендуетсяЧасть 4. рекомендации
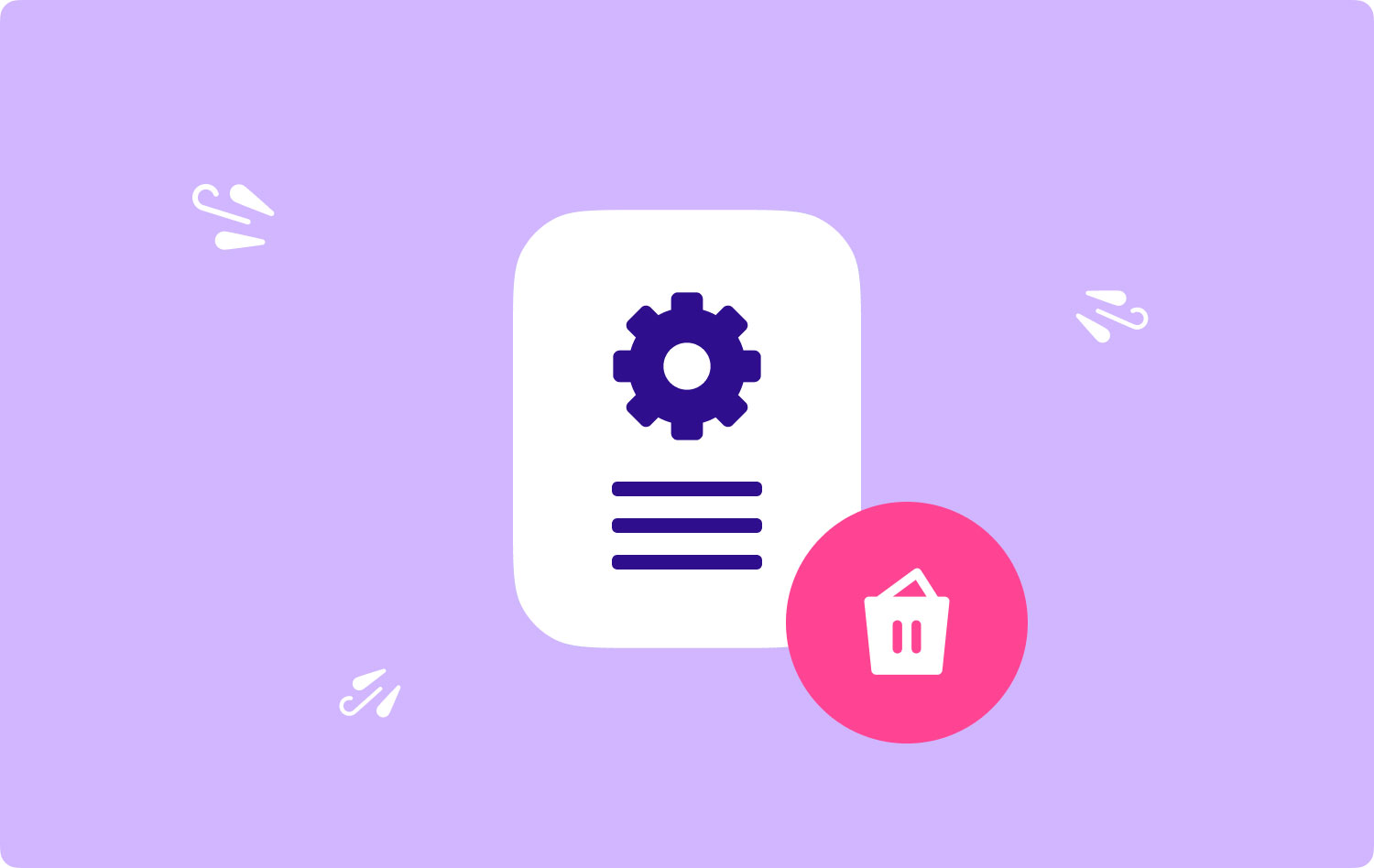
Часть 1. Что такое журналы приложений или журналы приложений?
Журналы приложений на самом деле представляют собой файлы, содержащие системную информацию, такую как действия пользователей, проблемы приложений, системные действия и многое другое. Технически он записывает все события приложения и системы Mac.
В этом дневнике информации есть все подробности, которые нужно знать о том, что произошло при сбое приложения, включая выбранные пути. Ну, обычно они занимают около 28 ГБ места на вашем Mac!
Да, эти файлы настолько велики, что безопасно удалять журналы приложений на Mac, если вы понимаете и знаете, как это сделать.
Что находится внутри папок журнала приложений? Журналы приложений обычно содержат следующую информацию:
- Предупреждения о нехватке места на диске
- Любые ошибки приложения или программного обеспечения
- Любая активность в приложении
- Логины (включая неудачные и успешные данные входа)
- Оценка и анализ приложения или программы
Судя по всему, большинство этих журналов представляют собой ненужные файлы, которые могут засорять всю систему и незначительно влиять на производительность.
Безопасно ли удалять журналы приложений на Mac?
Да. На самом деле их удаление абсолютно безопасно. Если эти журналы приложений не удалены из системы, это может замедлить работу жесткого диска Mac. Вот почему, если вы заметили, что вашему Mac требуется некоторое время, прежде чем ваш Mac ответит на ваши команды, потому что некоторые из этих журналов приложений буферизуют всю систему.
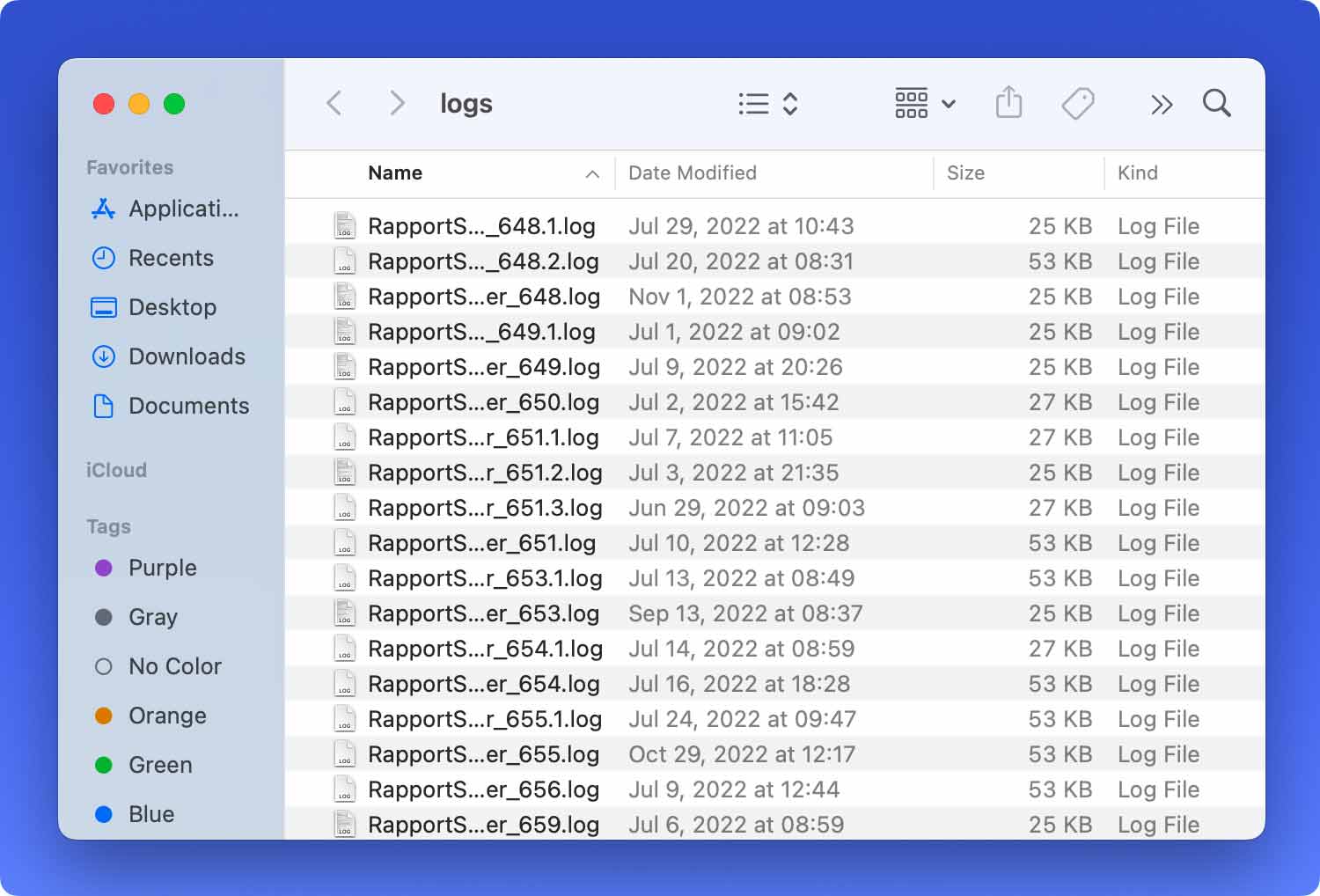
Часть 2. Где найти и удалить журналы приложений на Mac?
На вашем Mac есть системные папки, содержащие журналы приложений определенных приложений и программ. Журналы приложений обычно находятся в папке \~Library\Logs. Чтобы проверить, где найти их на вашем Mac, выполните следующие действия, чтобы найти папку журналов приложений:
1. На клавиатуре нажмите Command+Shift+G (откроется окно Finder). Это также откроет окно «Перейти к папке».
2. Войдите в \~Библиотека\Журналы. Появится список журналов приложений и папок. Примечание. Не забудьте добавить ~ перед библиотекой, потому что это может направить вас в другую папку.
3. Откройте каждую папку и удалите журналы приложений на Mac. Не забудьте удалить только файлы внутри, а не саму основную папку.
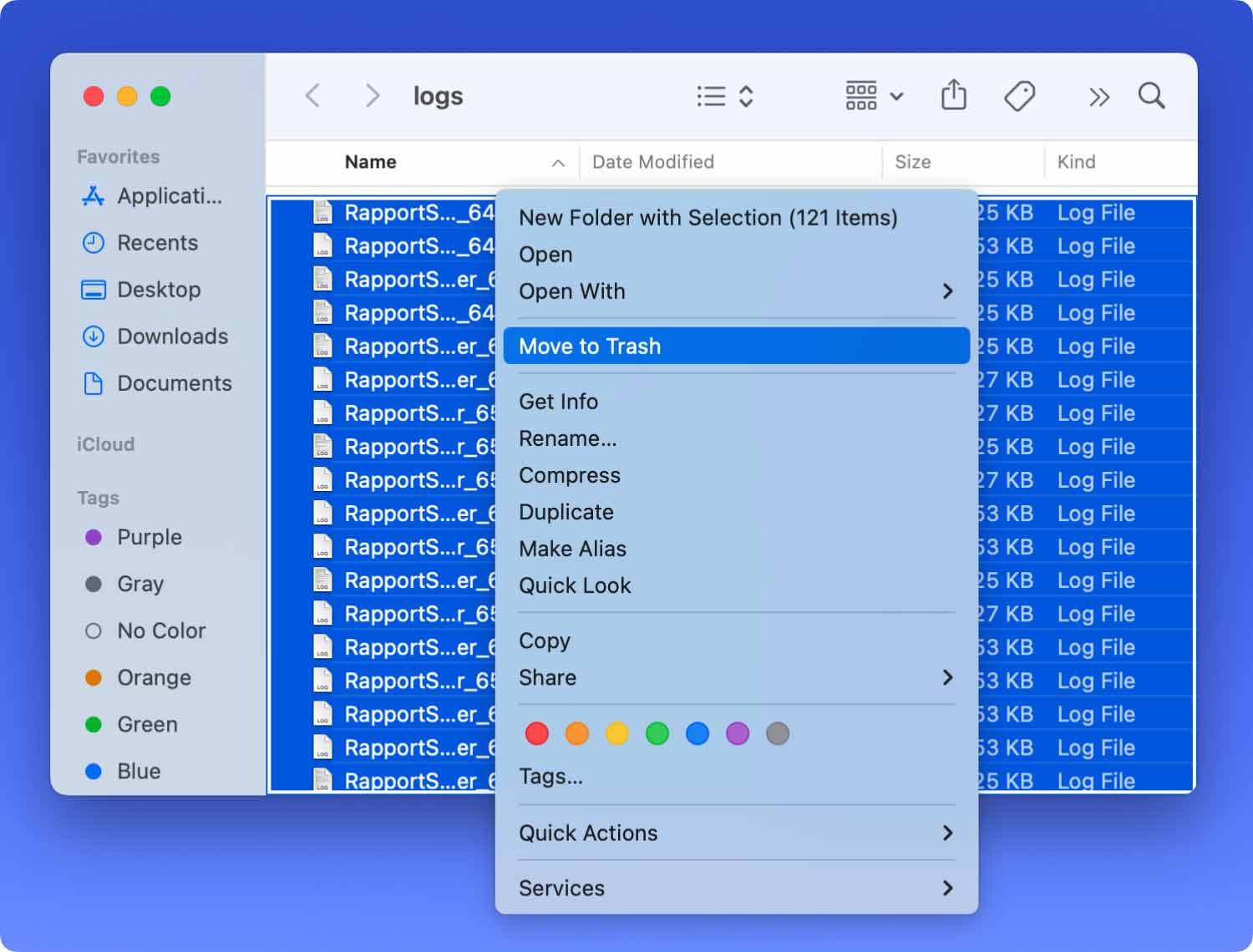
4. Выбрав все файлы в папке журналов приложений, нажмите Command+Backspace.
5. Перезагрузите Mac
Наконечник: Вы можете выделить и скопировать все журналы приложения в другую папку на случай, если что-то пойдет не так во время процесса.
Однако журналы приложений также можно найти в нескольких других папках внутри Mac. На Mac также есть скрытые файлы с журналами приложений, которые вы можете удалить, чтобы ускорить и освободить место.
Во-первых, вам нужно показать скрытые файлы, прежде чем вы сможете удалить журналы приложений на Mac.
Попробуйте выполнить следующие действия, чтобы отобразить скрытые файлы:
- Введите в Терминале следующую команду: по умолчанию write com.apple.finder AppleShowAllFiles -bool true
- Будут отображаться скрытые файлы, теперь вы можете перейти в HD\~Library\Logs
- Удалите все файлы внутри папок журналов. Опять же, обязательно удалите только журналы приложений, а не сами папки.
Другая папка, содержащая журналы приложений, — папка /var/log. Однако не все содержимое этой папки безопасно удалять. Он содержит конфиденциальные и важные файлы, которые могут повлиять на систему после удаления.
Очистить корзину
После того, как вы удалили журналы приложений на Mac, попробуйте также очистить корзину, чтобы увеличить скорость.
- На клавиатуре нажмите: Control + щелкните значок корзины на доке.
- Выберите опцию «Очистить корзину».
Вот и все! Это шаги о том, как удалить журналы приложений на Mac бесплатно и вручную. Просто будьте осторожны при выполнении этого процесса, потому что вместо этого вы можете удалить важные файлы.
Часть 3. Безопасное удаление журналов приложений на Mac — рекомендуется
Помимо выполнения указанных выше методов, которые являются утомительными и техническими, есть еще один способ удалить журналы приложений на Mac.
Если вы не хотите вручную удалять журналы приложений на вашем Mac, не беспокойтесь, оставьте это специальной программе под названием TechyCub Mac Cleaner.
Это профессиональная программа, предлагающая многофункциональные настройки, которые очистят и ускорят всю вашу систему Mac, не опасаясь удаления важных файлов.
Все, что вам нужно, это скачать и установить TechyCub Mac Cleaner и просто следуйте инструкциям на экране!
Вот краткий обзор того, как использовать TechyCub Очиститель Mac:
1. запуск TechyCub Mac Cleaner. Следуйте инструкциям на экране в темном режиме на Mac о том, как загрузить и установить программу. Все инструкции кликабельны.
Mac Cleaner
Быстро сканируйте свой Mac и легко удаляйте ненужные файлы.
Проверьте основное состояние вашего Mac, включая использование диска, состояние процессора, использование памяти и т. д.
Ускорьте свой Mac простым нажатием кнопки.
Бесплатная загрузка
2. После загрузки программы выберите Очиститель мусора в меню слева и нажмите кнопку Сканировать.

3. Нажмите кнопку «Очистить» после выбора элементов журнала.

Вот и все! Других сложных способов удаления журналов приложений на Mac нет. Вы можете просто сделать это в любое время. Идите вперед и удалите те нежелательные файлы, которые засоряют вашу систему. Помогите ускорить свой Mac, используя только TechyCub Mac Cleaner.
Люди Читайте также Как очистить историю на Mac Как проверить доступное место на диске на Mac
Часть 4. рекомендации
Идите вперед и освободите место в вашей системе, чтобы ускорить ее работу. Легко удаляйте журналы приложений на Mac с помощью самого эффективного и надежного программного обеспечения, TechyCub Mac Cleaner.
Вы также можете удалить ненужные изображения, документы, видео и приложения, чтобы получить оптимальную скорость и выполнить свою работу всего за несколько кликов! Расскажите своим друзьям об этой радостной новости и поделитесь с ними тем, как TechyCub Mac Cleaner помог вам повысить производительность вашего Mac.
Mac Cleaner
Быстро сканируйте свой Mac и легко удаляйте ненужные файлы.
Проверьте основное состояние вашего Mac, включая использование диска, состояние процессора, использование памяти и т. д.
Ускорьте свой Mac простым нажатием кнопки.
Бесплатная загрузка
