«Ваш диск почти заполнен» Это предупреждающее сообщение удивило многих пользователей Mac после обновления до macOS 10.13 High Sierra. И если вы прокрутите свою Дисковую утилиту, вы найдете незнакомую категорию под названием «Другие тома в контейнере", эта вещь может быть причиной вашего Mac работает на низкой скорости.
И если вы пойдете дальше и проверите дальше, эта категория израсходовала огромную часть вашего хранилища, и вы не знаете, что содержит эта классификация, и можете ли вы удалить их, чтобы освободить место.
Давайте все узнаем, как удалить файлы в нем и получить больше места.
Часть № 1: Что такое другие тома в контейнере?Часть № 2: Как удалить другие тома в контейнере, чтобы сэкономить местоЧасть № 3: Создайте новую учетную запись пользователя на MacЧасть № 4: удалите лишний том APFS, чтобы освободить местоЧасть № 5: переустановите macOS Итого
Часть № 1: Что такое другие тома в контейнере?
Существует новый НПФ или контейнер Apple File System, недавно представленный в MacOS 10.13. Обратите внимание, что контейнер может включать множество виртуальных томов, как и ваш физический диск, на котором может быть несколько контейнеров. Все они делят пространство для хранения вашего устройства.
1.1 Можно ли удалить другие тома в контейнере?
«Другие тома в контейнере» представляют тома Preboot, Recovery и VM или Virtual Machine. Эти тома содержат важные данные для MacOS для нормального функционирования, и удалять эту категорию не рекомендуется.
Однако вы можете уменьшить пространство, занимаемое этим томом.
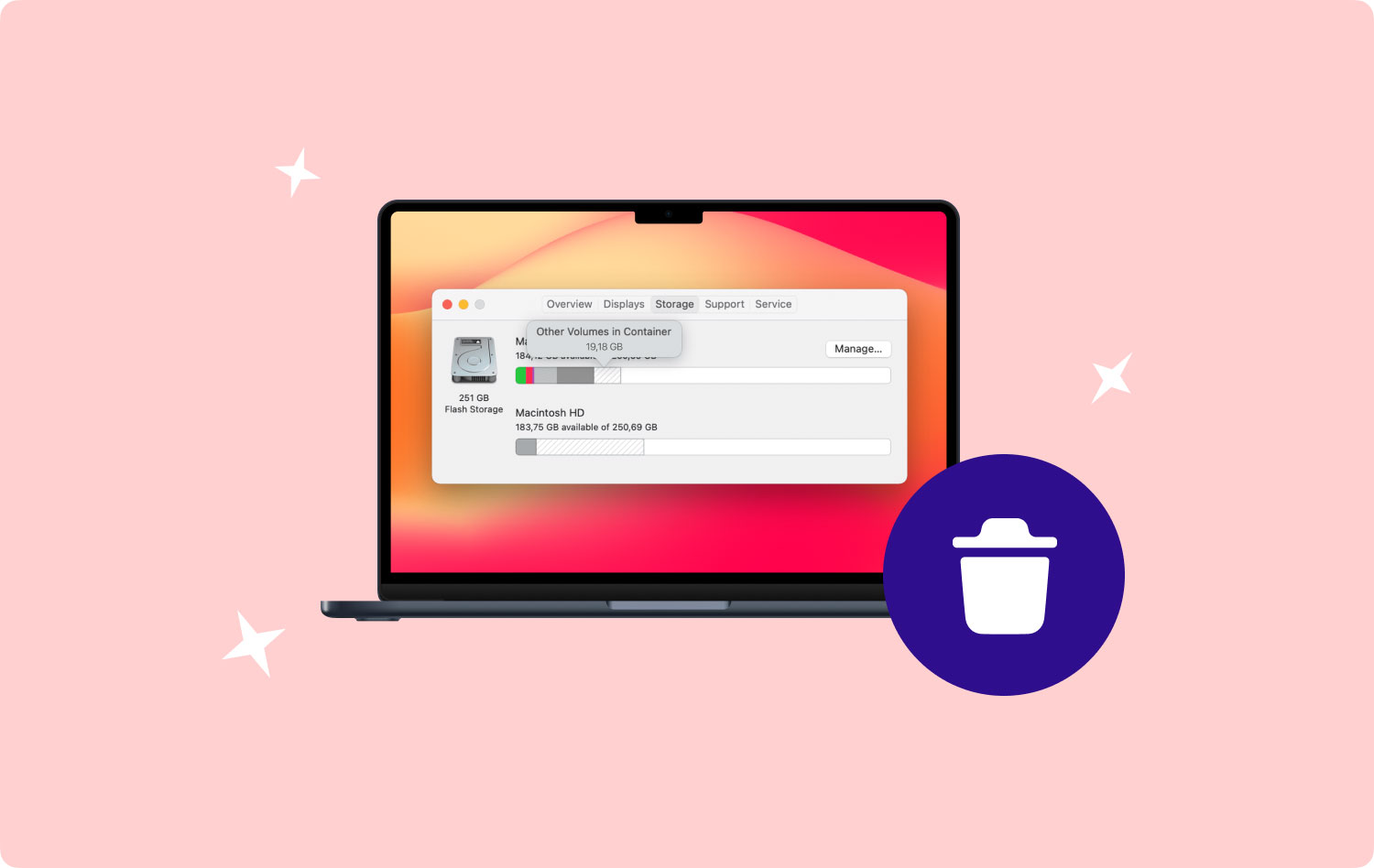
Часть № 2: Как удалить другие тома в контейнере, чтобы сэкономить место
Со временем ваш Mac заполняется большим количеством данных. Большинство из них представляют собой беспорядок и ненужные файлы, которые загружают вашу систему, а затем вызывают задержки и другие проблемы, такие как проблемы с хранилищем. И когда борьба за поиск места становится сложной задачей, вы можете заглянуть в свою систему и обнаружить, что «Другие тома в контейнере» съели самый большой кусок.
Поскольку она играет важную роль в работе вашей MacOS, вы не можете удалить эту категорию, но вы все равно можете освободить место для хранения, очистив ненужные данные внутри этой системы.
Вот простой способ уменьшить размер файла и восстановить память.
Используйте Очиститель Mac
Если вы ищете способы очистить свой Mac, наиболее эффективным методом является использование TechyCub Mac Cleaner. Поиск помех занимает время и может потребовать технических знаний, особенно если вы не знакомы с тем, как работает ваша система.
Mac Cleaner
Быстро сканируйте свой Mac и легко удаляйте ненужные файлы.
Проверьте основное состояние вашего Mac, включая использование диска, состояние процессора, использование памяти и т. д.
Ускорьте свой Mac простым нажатием кнопки.
Бесплатная загрузка
Mac Cleaner — это профессиональное комплексное решение, которое помогает быстро освободить место, автоматически определяя ненужные файлы, дубликаты, неиспользуемые приложения, старые и большие файлы и многое другое.
Вы можете восстановить место для хранения одним щелчком мыши или выборочно выбрать, какие файлы удалить. А поскольку Mac Cleaner выделяет только те файлы, которые можно удалить, он гарантированно удобен для начинающих.
Выберите один из 9 различных модулей очистки Mac, чтобы избавиться от всех пожирателей места в вашей системе. Вот краткое руководство о том, как очистить “Другие объемы в контейнере»:
- Установите и запустите Mac Cleaner.
- Выберите из меню. Загрузка ЦП, Сеть, Macintosh HD (показывает общее и текущее доступное пространство) и ОЗУ (содержит общее и используемое в настоящее время пространство).
- Нажмите Корзину значок рядом с Macintosh HD для автоматического запуска уборщик мусора и выборочно выберите файлы, которые хотите удалить.
- Вы также можете нажать Оперативная память чтобы удалить данные в один клик.

Другие функции включают в себя очистку от нежелательной почты, измельчитель, удаление приложений, поиск дубликатов, большие и старые файлы, расширения, поиск похожих изображений, конфиденциальность и оптимизацию.
Часть № 3: Создайте новую учетную запись пользователя на Mac
Другой вариант уменьшить размер «Других томов в контейнере» — создать новую учетную запись пользователя. Вы будете использовать эту новую учетную запись при входе в свой Mac.
После того, как вы создали новую учетную запись пользователя, вы заметите, что пространство, занимаемое задачей, уменьшилось.
Выполните следующие действия, чтобы создать новую учетную запись пользователя на Mac:
- Нажмите Меню Apple.
- Перейдите на Системные настройки.
- Найдите и нажмите на Пользователи и группы.
- Выберите Блокировка икона. При необходимости введите пароль устройства.
- В разделе «Параметры входа» нажмите кнопку Добавить + .
- Заполните данные, чтобы добавить новую учетную запись администратора.
- Нажмите Создать пользователя после.
- Используйте эту новую учетную запись пользователя при входе в Mac.
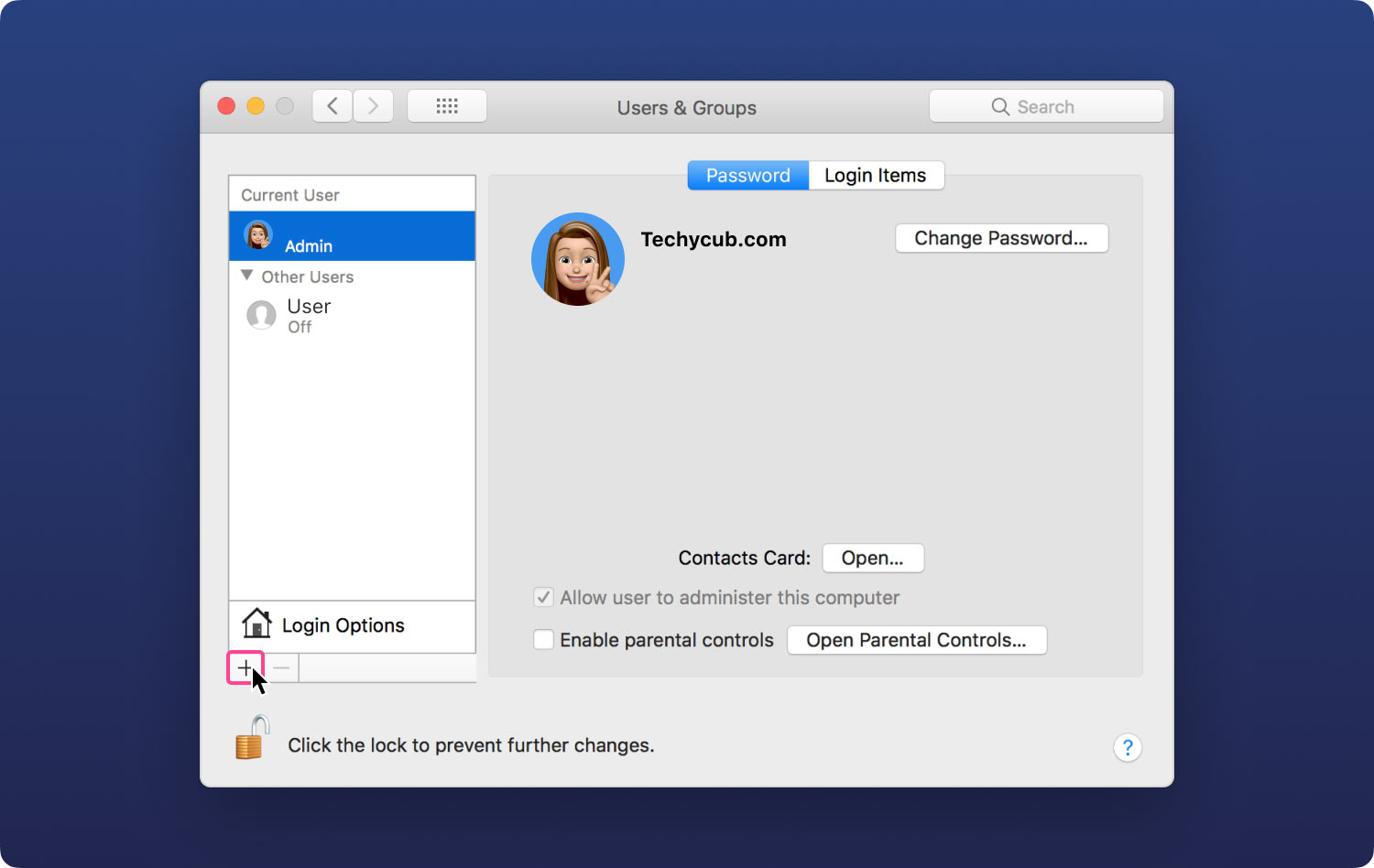
Часть № 4: удалите лишний том APFS, чтобы освободить место
Обратите внимание, что когда вы удаляете «Другие тома в контейнере», все данные в нем также безвозвратно стираются, а том удаляется из контейнера.
Следуйте этому руководству о том, как удалить лишний том APFS на вашем Mac:
- Запустите приложение «Дисковая утилита».
- Нажмите Просмотр на левой боковой панели и выберите Показать все устройства.
- Найдите и выберите том APFS, который вы хотите стереть, на боковой панели.
- Щелкните правой кнопкой мыши нужный том APFS и выберите Удалить том APFS.
- Выберите Удалить из всплывающего окна для подтверждения.
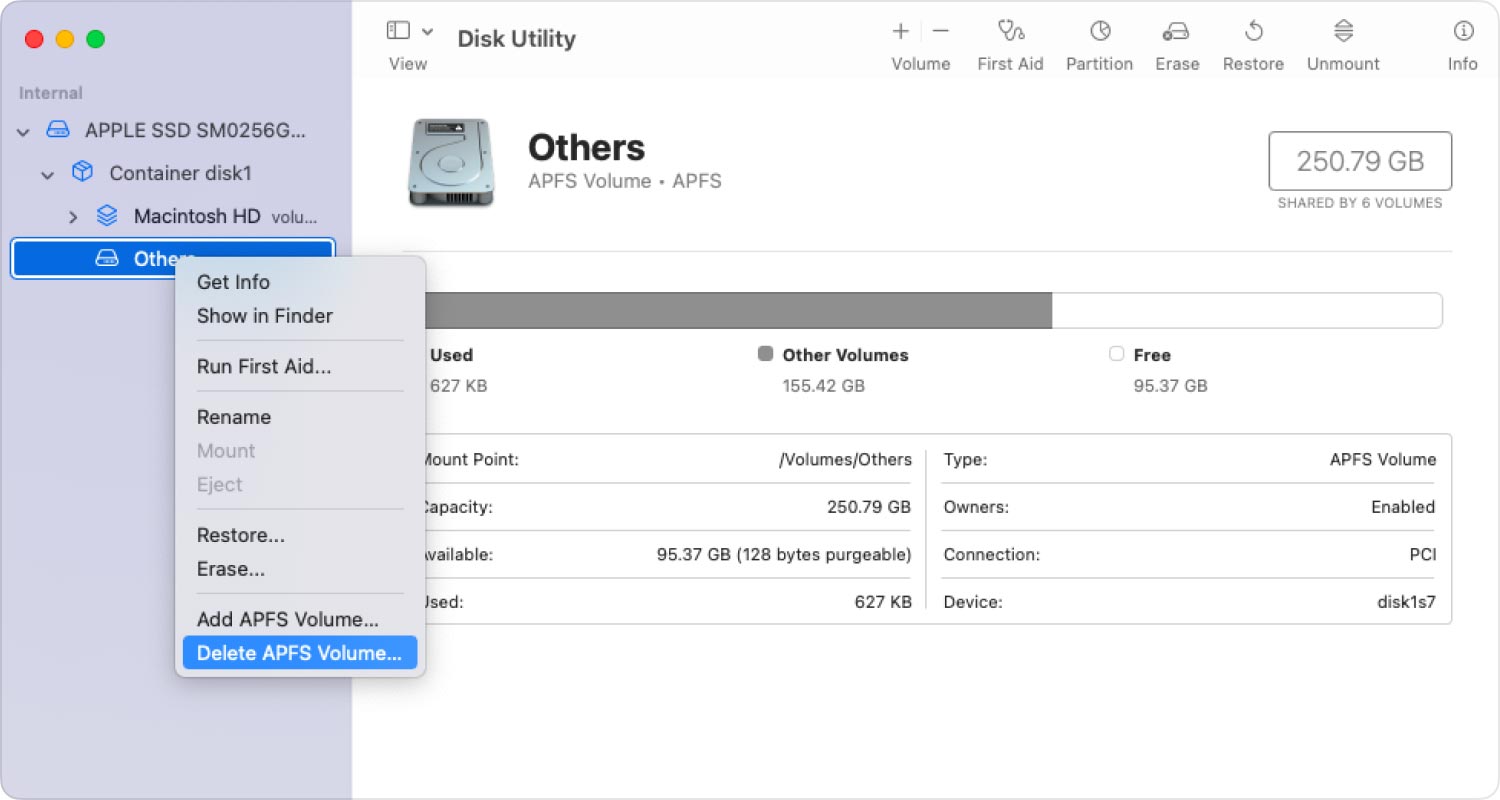
Чтобы избежать потери данных, обязательно создайте резервную копию своего контента перед его удалением.
Часть № 5: переустановите macOS
Стирание диска и переустановка macOS определенно дадут вам чистый лист. Тем не менее, вам нужно сначала сделать резервную копию вашего контента, прежде чем использовать этот метод, чтобы избежать потери данных.
Выполните следующие действия, чтобы переустановить macOS, очистив «Другие тома в контейнере»:
- Откройте Recovery Mode , Нажмите и удерживайте Command + R.
- В окне «Утилиты» выберите Дисковая утилита. Выбирать Продолжить.
- Нажмите на Macintosh HD.
- Нажмите Стереть.
- Используйте Macintosh HD в качестве имени и выберите APFS/Mac OS Extended (в журнале). Нажмите Стереть.
- Удалите все тома, оставшиеся на боковой панели, кроме тома Macintosh HD.
- Закройте Дисковую утилиту.
- Нажмите Переустановить macOS когда вы снова увидите окно «Утилиты».

Переустановка macOS на самом деле используется во многих сценариях устранения неполадок. Однако обычно это рекомендуется в качестве крайней меры, потому что она сотрет все данные на вашем Mac.
Люди Читайте также Лучший бесплатный очиститель Mac 2023 года Лучший и самый простой способ очистить ненужные файлы Mac
Итого
Вы только что узнали, что такое «Другие тома в контейнере” означает и как это работает. Поскольку это важная часть вашего Mac, вы не можете просто удалить эту категорию. К счастью, вы можете избавиться от ненужных файлов, которые могли загромождать вашу систему и занимать место в памяти.
В этом посте мы перечислили 4 различных способа освободить и уменьшить пространство для хранения. Из всех приведенных методов использование Mac Cleaner, безусловно, является наиболее удобным и эффективным, поскольку оно автоматически сканирует ваше устройство и показывает вам все бесполезные данные, которые хранились без дела.
Существует возможность стереть их одним щелчком мыши или вы можете выборочно удалить эти неважные файлы. Mac Cleaner поддерживает очистку вашего устройства от ненужных файлов, Finder, Duplicate, App Uninstaller, Shredder, больших и старых файлов и т. д.
