Все MacBook Pro с дисплеями Retina оснащены SSD или твердотельным накопителем. И согласно тесту, проведенному Zollotech, Mac с SSD работают быстрее, чем с HDD. Для полного запуска потребовалось всего около 22 секунд.
Однако, если вы используете свой MacBook Pro в течение достаточно долгого времени, вы можете заметить, что ваш MacBook Pro начинает сильно тормозить. Иногда вы можете испытывать это слишком медленно при запуске.
Мы собрали 9 быстрых исправлений, которые могут помочь вам решить, почему ваш MacBook Pro медленный запуск.
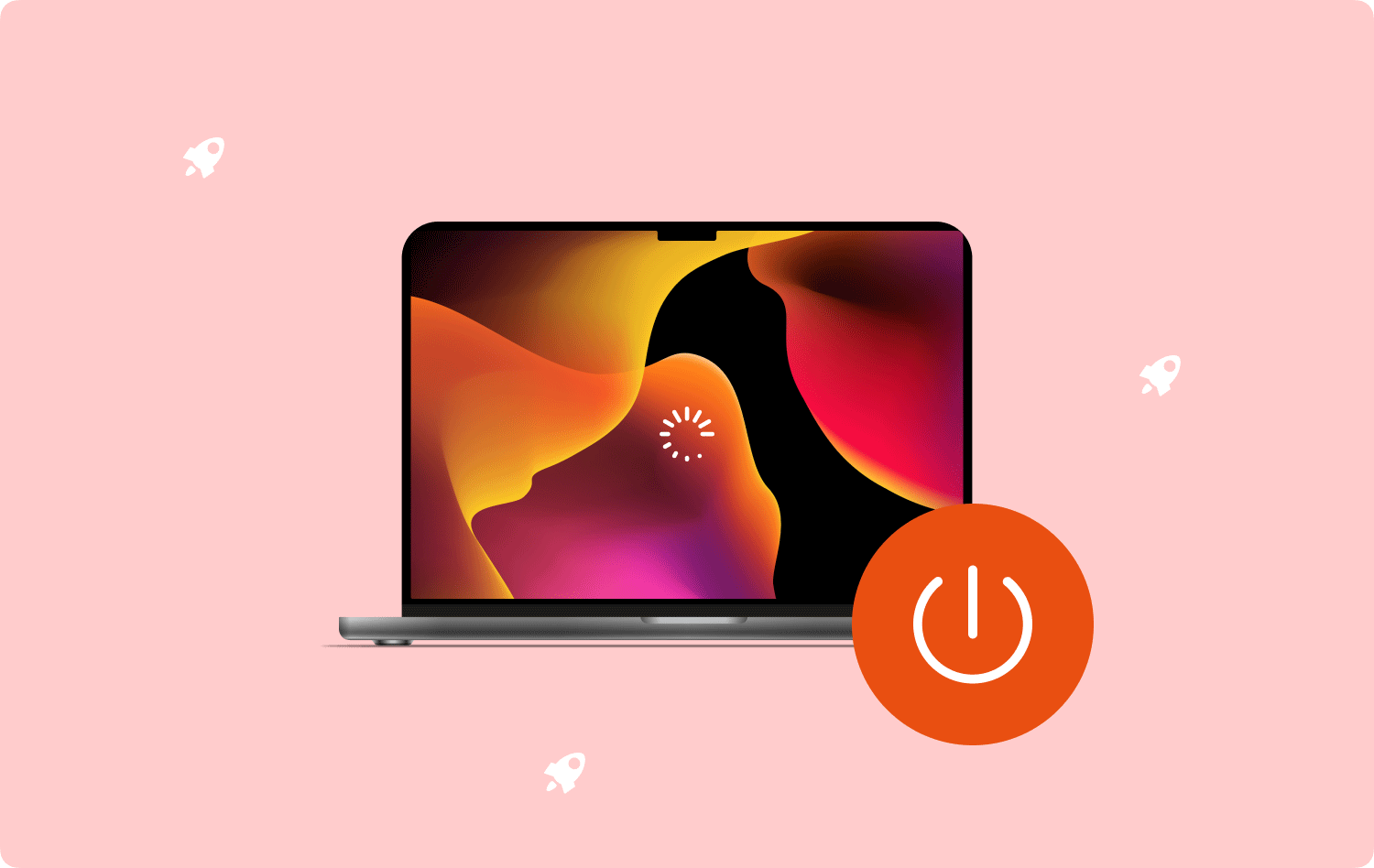
Часть № 1: 9 быстрых исправлений для повышения скорости MacBook ProРезюме
Часть № 1: 9 быстрых исправлений для повышения скорости MacBook Pro
Никто не любит медленный ноутбук, особенно если вы использовали его для работы. Но со всеми приложениями, файлами и другими данными, которые мы помещаем, его общая производительность может быть затронута.
По-видимому, мы можем управлять тем, как мы используем файлы и приложения на MacBook Pro, и, конечно же, вы можете найти способы повысить его скорость при запуске.
Ознакомьтесь с этими советами ниже:
Совет № 1: удалите ненужные элементы входа
Как и автомобиль, ваш MacBook Pro замедляется при запуске, когда ему нужно нести тонны багажа. Полная загрузка занимает больше времени, если она содержит много элементов входа, включая агенты автоматического запуска.
Вот как вы можете удалить эти ненужные элементы входа:
- Щелкните логотип Apple.
- Выберите Системные настройки.
- Найти Пользователи и группы.
- Нажмите Параметры входа вкладку рядом с паролем.

Здесь вы увидите список приложений, которые запускаются при включении MacBook Pro. Просмотрите приложения и найдите те, которые вам больше не нужны. Установите флажок под столбцом «Скрыть», затем нажмите кнопку минус значку.
Совет № 2: обновите macOS
Использование более старой версии Mac вызывает задержку и медлительность. Если вы не обновляли его какое-то время, вам следует подумать об обновлении сейчас, чтобы избежать более медленного запуска.
Самый надежный способ поддерживать ваш Mac в наилучшем состоянии — обновлять его всякий раз, когда доступно обновление. Это необходимо для того, чтобы ваша macOS была совместима со всеми вашими приложениями и не вызывала проблем с производительностью.
Использование последней версии macOS также может исправить системные ошибки. Однако перед обновлением вашего Mac убедитесь, что вы делаете резервные копии своих данных, чтобы избежать потери данных.
- Щелкните меню Apple.
- Перейдите на Системные настройки.
- Выберите Обновление ПО.
- Нажмите Обнови сейчас or Обновить Сейчас. Следуйте инструкциям на экране, чтобы завершить обновление.
После обновления до последней версии проверьте, медленно ли запускается ваш MacBook Pro.
Совет №3. Используйте другую учетную запись пользователя
Чтобы дополнительно проверить, является ли проблема вашего MacBook Pro медленной при запуске изолированной, попробуйте войти в систему с другой учетной записью пользователя. Если у вас нет другой учетной записи пользователя на MacBook, попробуйте создать новую для проверки.
- Щелкните меню Apple и выберите Системные настройки.
- Выберите Пользователи и группы.
- Под списком пользователей щелкните значок Добавить .
- Нажмите Всплывающее окно «Новая учетная запись» .
- Выберите тип пользователя и создайте имя пользователя и пароль.
- Наконец, нажмите Создать пользователя.
Если новая учетная запись пользователя загружается быстрее, чем ваша, то проблема связана исключительно с вашей учетной записью, и устранение неполадок будет сосредоточено на ней.
Совет № 4: отключите FileVault
FileVault используется для шифрования содержимого загрузочного диска. Если эта функция включена и настроена, вы заметите, что она замедляет любые операции, связанные с чтением и записью с этого диска и на него, включая запуск.
Если нет крайней необходимости в шифровании, например совместном использовании устройства с другим пользователем, вы можете отключить FileVault, чтобы повысить скорость запуска.
- Перейдите на Системные настройки из меню Apple.
- Выберите Безопасность и конфиденциальность.
- Перейдите в FileVault меню.
- Найдите и нажмите значок замка и введите логин и пароль администратора.
- Отключите FileVault.
.jpg)
Проверьте, решена ли проблема.
Совет № 5: отключите неиспользуемые периферийные устройства
Вы любите подключать множество аксессуаров к своему MacBook Pro? Это может быть плохой идеей, поскольку это может повлиять на запуск вашего устройства. Ваш MacBook Pro должен одновременно обнаруживать различные типы периферийных устройств при загрузке.
Удалите все неиспользуемые или редко используемые периферийные устройства, такие как зарядное устройство для iPhone, камера, принтер, внешние жесткие диски и т. д.
Совет № 6: загрузите свой Mac в безопасном режиме
Если вы сомневаетесь, что что-то происходит из-за медленного запуска вашего MacBook Pro, вы можете рассмотреть возможность загрузки его в безопасном режиме.
Безопасный режим также известен как диагностический режим. В среде безопасного режима загружаются и работают только основные файлы запуска и необходимые расширения ядра. Он также очищает все временные файлы, чтобы ускорить работу вашего Mac.
Следуйте этому руководству, чтобы загрузить устройство в безопасном режиме:
Mac на базе Intel:
- Выключите устройство.
- Включите MacBook и быстро нажмите клавишу Shift.
- Отпустите клавишу, когда появится окно входа в систему.
Apple M1 Mac:
- Выключить.
- Нажмите и удерживайте мощностью кнопку, пока не появятся параметры запуска и значок шестеренки параметров.
- Выберите загрузочный диск.
- Удерживая нажатой Клавиша Shift и нажмите Продолжить в безопасном режиме.
- Отпустите клавишу Shift в безопасном режиме.
- Нажмите Логотип Apple.
- Перезагрузите устройство.
Проверьте, не ускоряется ли ваш MacBook Pro.
Совет № 7: сброс NVRAM/PRAM
NVRAM или энергонезависимая оперативная память хранит все настройки, связанные с ОС, для ускорения вашего устройства во время запуска.
Однако, если в NVRAM есть постоянная проблема или ошибка, вы заметите, что ваше устройство замедляется и не работает нормально.
Хорошо, что вы можете сбросить NVRAM, чтобы обновить системные настройки. Если у вас есть M1 Mac, вам не нужно сбрасывать NVRA. Он имеет функцию автоматического сброса, когда обнаруживает, что ваш Mac замедляется.
Старые Mac могут делать это:
- Выключите Макбук Про.
- Удерживайте кнопку питания, чтобы перезагрузить Mac, одновременно нажимая Option + Command + P + R клавиши в течение примерно 15 секунд.
- Как только вы услышите второй звук запуска, отпустите клавиши.
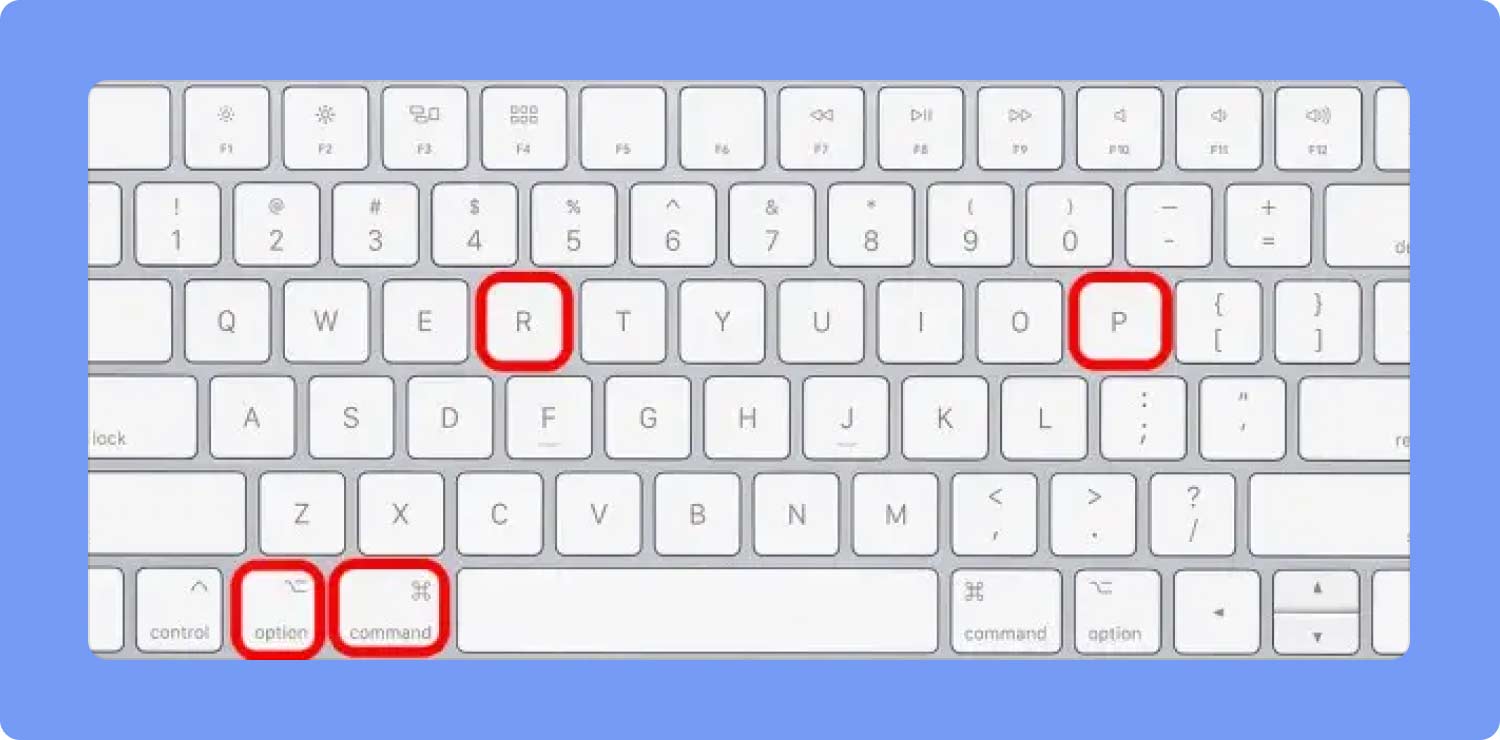
У компьютеров Mac на базе T2 нет звука запуска, но вы увидите, что логотип Apple появляется и исчезает дважды.
Совет № 8. Удалите стороннее подозрительное программное обеспечение
Вы заметили, что ваше устройство стало тормозить только после установки новой программы? Если программное обеспечение, которое вы только что установили, подозрительно, вы можете удалить его, чтобы избежать заражения вредоносным ПО и других возможных проблем, включая задержку запуска.
Сохраняйте загрузки приложений в AppStore, чтобы убедиться, что вы используете только проверенные приложения.
Совет № 9: освободите место на диске
ВАШЕ Медленный запуск MacBook Pro происходит из-за перегрузки дискового пространства. Каждое приложение, к которому вы обращаетесь, оставляет кеш, и этот кеш сохраняется и накапливается с течением времени.
Помимо этих ненужных элементов, вы, возможно, также загрузили большие файлы и ненужные приложения, которые прятались на вашем диске.
Вы можете освободить свой диск, очистив его от этих файлов.
- Нажмите Значок Apple.
- Перейдите на Об этом компьютере.
- Выберите Память меню.
- Нажмите Управление опцию.
- Удалите ненужные файлы, такие как приложения, фотографии, документы и другие данные.
Однако выполнение этого вручную может занять некоторое время, и вы можете пропустить и другие папки. Использовать TechyCub Mac Cleaner вместо этого для более эффективной очистки диска. Это программное обеспечение поставляется с несколькими функциями очистки, которые удалят все бесполезные данные с вашего диска.
Mac Cleaner
Быстро сканируйте свой Mac и легко удаляйте ненужные файлы.
Проверьте основное состояние вашего Mac, включая использование диска, состояние процессора, использование памяти и т. д.
Ускорьте свой Mac простым нажатием кнопки.
Бесплатная загрузка
- Установите Mac Cleaner на свой MacBook Pro.
- Нажмите Сканировать после того, как вы запустили программное обеспечение.
- Просмотрите результаты сканирования и выберите бесполезные элементы.
- Нажмите Чистка и ждать.

Вы также можете изучить другие функции, такие как «Очистка нежелательной почты», «Поиск дубликатов», «Удаление приложений» и другие. Mac Cleaner — ваш умный ход, когда дело доходит до ускорение вашего MacBook Pro.
Люди Читайте также Как обновить SSD на MacBook Pro или Mac Как понять черный экран MacBook Pro
Резюме
A MacBook Pro медленной ввод в эксплуатацию может быть раздражающим, а также тревожным, поскольку это может быть признаком технической проблемы. К счастью, вы можете быстро решить эту проблему, используя эти 9 советов, которые мы собрали.
Управление всеми приложениями и данными, которые вы храните на своем MacBook Pro, важно, поскольку оно влияет на его общую производительность. Если у вас внутри куча хлама, то можно с уверенностью ожидать, что ваше устройство будет плохо загружаться.
Используйте Mac Cleaner, чтобы эффективно и удобно оптимизировать работу вашего устройства.
