Вполне возможно, что со временем ваш компьютер Mac будет настолько заполнен файлами, что заставить Mac работать медленно. В этом случае использование Менеджер хранилища Mac очень поможет многим пользователям. Чтобы убедиться, что вы получаете доступ к содержимому вашего компьютера Mac и контролируете его, необходим менеджер хранилища. Это поможет вам узнать, какие файлы занимают больше всего места на вашем устройстве, чтобы вы могли, наконец, выполнить необходимые настройки.
Кроме того, если ваше устройство работает слишком медленно, что дошло до того, что оно вас так сильно раздражает, вы определенно хотели бы придумать что-то, что помогло бы вам управлять хранилищем вашего компьютера Mac.
В этой статье мы поговорим о том, как управлять дисковым хранилищем на вашем компьютере Mac, а также поговорим о том, как уменьшить количество файлов, которые бесполезны и просто бесполезно занимают место на вашем компьютере. Компьютеры Mac. Мы также собираемся поделиться с вами менеджером хранилища или инструментом, который поможет вам оптимизировать использование вашего компьютера Mac, так что давайте начнем.
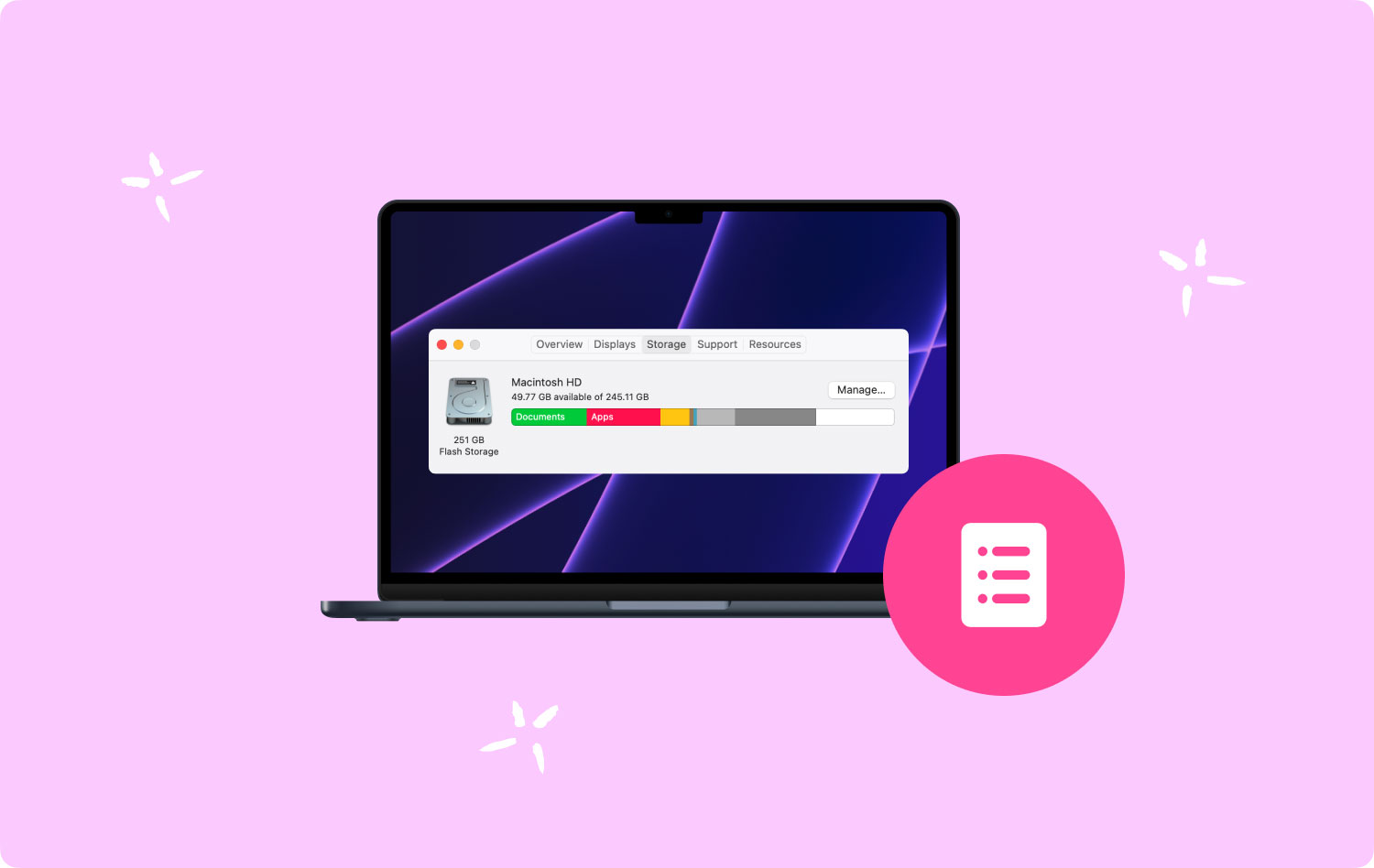
Часть № 1: давайте проверим место на жестком диске нашего компьютера MacЧасть № 2: Почему важно использовать Mac Storage Manager?Часть № 3. Какие менеджеры хранения данных для Mac сегодня представлены на рынке?Часть № 4: лучший способ освободить место на вашем компьютере MacСуммируйте все это
Часть № 1: давайте проверим место на жестком диске нашего компьютера Mac
Прежде чем искать менеджера хранилища Mac, давайте узнаем, как проверить место на жестком диске наших компьютеров Mac. Один из нескольких способов проверить это — коснуться значка Меню Apple а затем щелкните значок «Об этом Mac», а затем коснитесь параметра с надписью «Память», а затем теперь вы можете указать мышью на цветные блоки, чтобы увидеть содержимое дискового пространства.
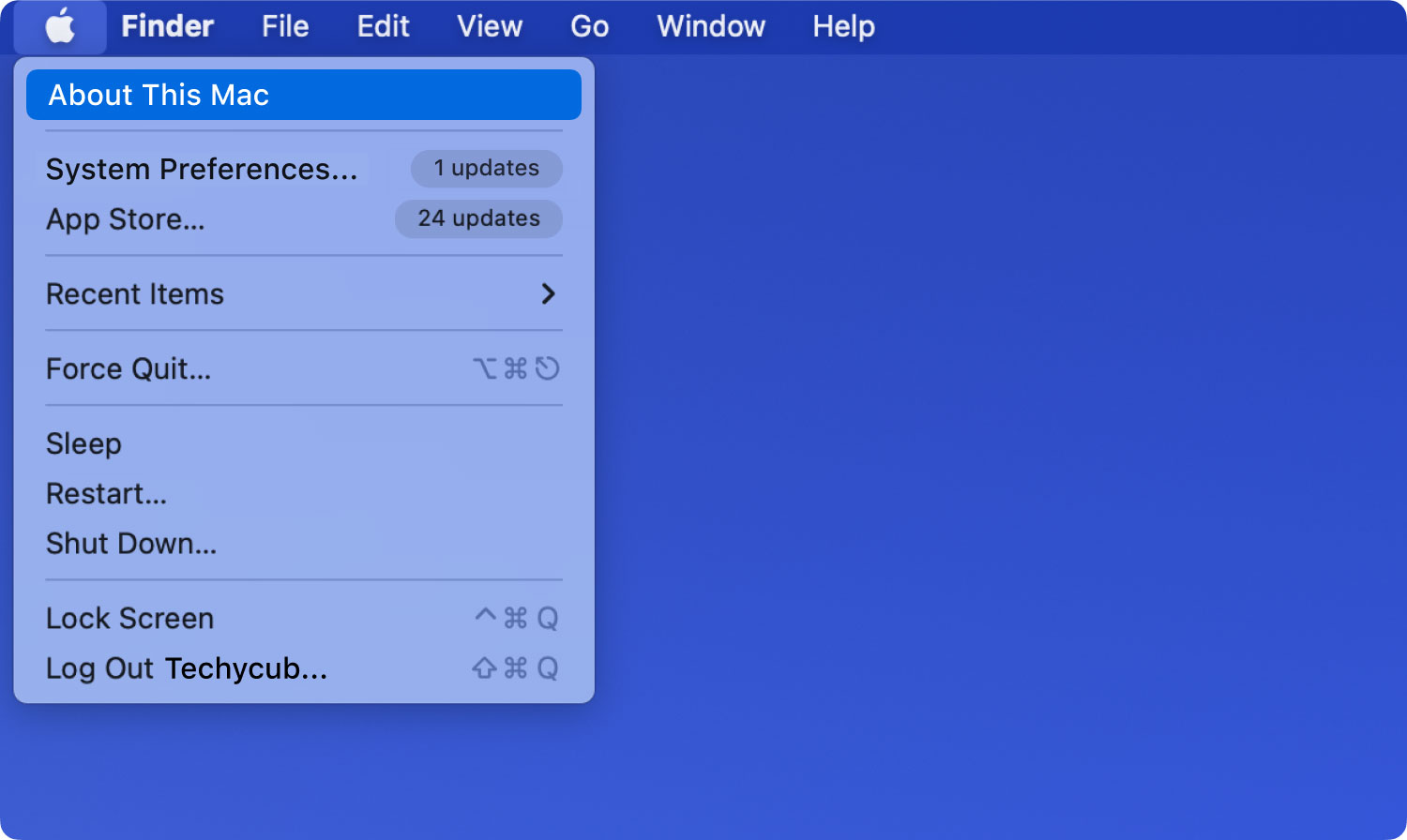
У вас также есть возможность просмотреть дополнительную информацию, нажав Дисковая утилита а затем выбрав загрузочный том, который вы видите в левой части интерфейса, таким образом вы сможете проверить объем используемого пространства на вашей дисковой утилите в томе. Затем вы можете нажать кнопку с надписью «Туристам», чтобы вы могли видеть больше деталей, таких как очищаемое пространство и доступное пространство.
Существует также другой метод, когда вы можете щелкнуть правой кнопкой мыши на HD-диск Macintosh значок, который можно найти на левой боковой панели Finder, а затем выберите «Свойства" вариант. Затем вы получите информацию об использованном пространстве, а также о доступном пространстве, которое вы все еще можете использовать.

Часть № 2: Почему важно использовать Mac Storage Manager?
Очень важно, чтобы у нас было представление о конкретном менеджере хранилища Mac, это поможет нам оптимизировать компьютер Mac, который мы используем лучше всего. Вот некоторые из причин, по которым вам следует инвестировать в знания об анализаторе хранилища Mac.
- Файловая система Mac, известная как НПФ использует клоны, которые эффективно используют пространство, в то время как процесс копирования файла внутри него продолжается. Процесс не дублирует данные, а обновляет метаданные, благодаря чему данные на диске становятся общими. Может случиться так, что без наличия диспетчера хранилища Finder не поймет механизм, что может привести к неверным оценкам свободного и используемого дискового пространства.
- В APFS каждый диск считается контейнером, который может содержать несколько томов и по-прежнему использовать одну и ту же группу свободного пространства. Если ваши загрузочные диски имеют четыре отдельных тома, может произойти заметное сокращение пространства, доступного для Macintosh HD.
- Также возможно, что «Finder» может ошибочно интерпретировать жесткие ссылки как форму копии файла. И да, жесткие ссылки не занимают реального места на диске, однако Finder включает их в подсчет, что может привести к неправильной оценке размеров папки.
- Функция APFS для создания моментального снимка работает по-другому. Одним из распространенных примеров является то, что когда Time Machine делает локальный снимок, созданные изменения будут замечены файловой системой. Однако ни «Об этом Mac», ни Finder не могут показать объем пространства, занимаемый снимками. В качестве вывода можно показать, что категория «Система» занимает слишком много места.
Часть № 3. Какие менеджеры хранения данных для Mac сегодня представлены на рынке?
Давайте взглянем на некоторые из диспетчеров хранения Mac, которые мы можем использовать, если мы почувствуем, что они нам нужны, чтобы иметь возможность хорошо использовать наши компьютеры Mac.
НКДУ
Первый менеджер хранилища, который у нас есть в этом списке, — это НКДУ. Это командный анализатор диска с интерфейсом ncurses. Этот основан на команде du, и он быстрее и прост в использовании, когда речь идет о вашем компьютере Mac и удаленных серверах.
Чтобы получить это, вы должны использовать Homebrew для установки приложения. После того, как вы установили его, вы можете запустить Терминал а затем введите нкду / к начать процесс сканирования. Чтобы перемещаться по своим элементам, вы можете использовать стрелку, а затем нажать «I", чтобы просмотреть сведения о выбранном элементе.
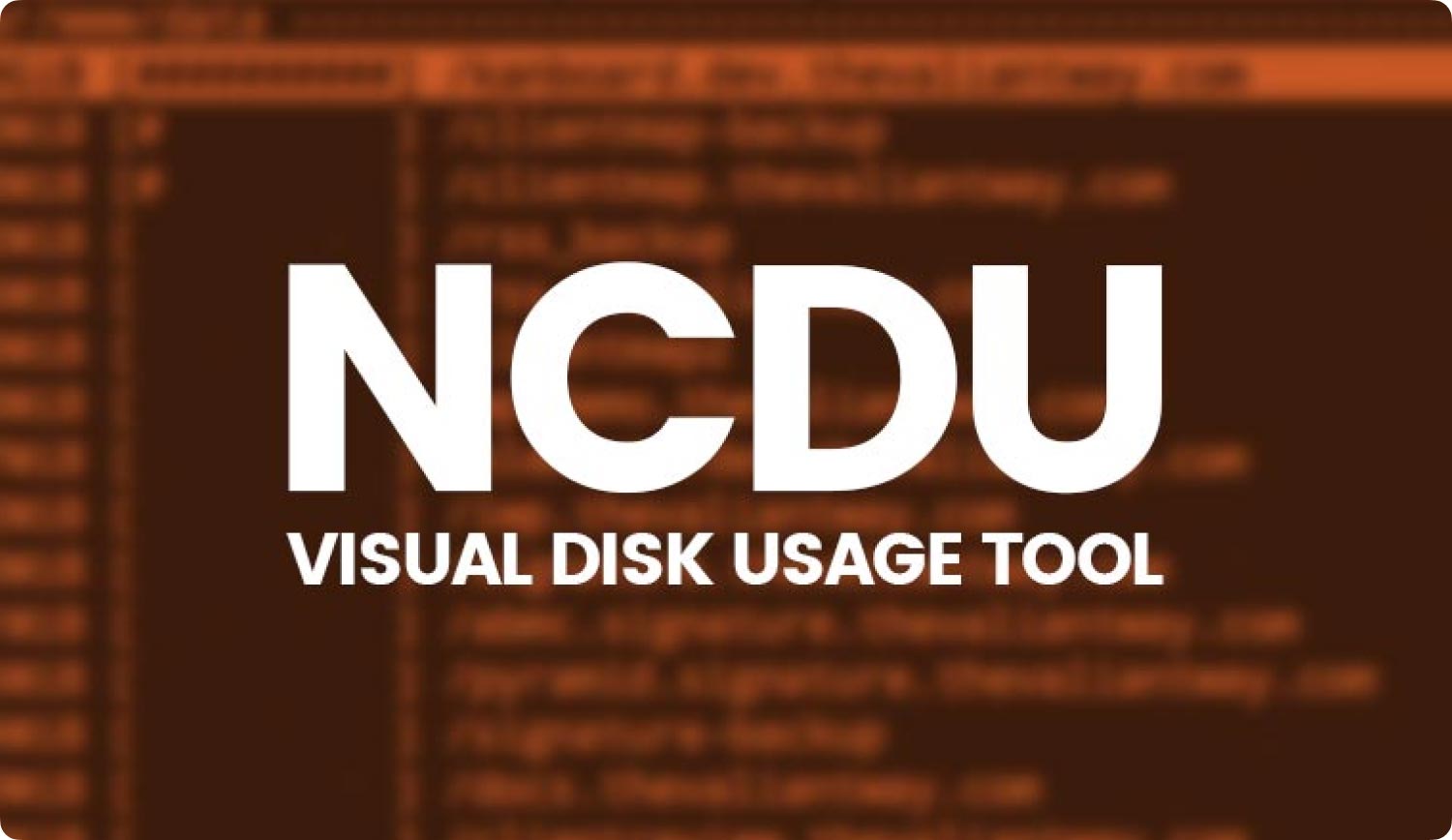
Дисковый инвентарь X
Следующий менеджер хранилища, о котором мы собираемся поговорить, — это Disk Inventory X. Это служебное приложение, которое может дать вам сводку о пространстве, занимаемом всеми типами файлов на вашем компьютере Mac. Коснитесь меню «Файл», и теперь вы можете выбрать, какой диск или папку вы собираетесь анализировать. После завершения сканирования вы увидите древовидную карту, которая является графической и поможет вам визуализировать хранилище.

Часть № 4: лучший способ освободить место на вашем компьютере Mac
Теперь давайте поговорим о лучшем инструменте, который поможет нам освободить место на наших компьютерах Mac. Мы можем использовать этот очень мощный инструмент, который действительно помогает хорошо оптимизировать компьютеры Mac, он называется TechyCub Mac Cleaner. Давайте посмотрим на некоторые из хороших особенностей TechyCub Mac Cleaner и почему он считается одним из лучших Менеджер хранилища Mac прямо сейчас
Mac Cleaner
Быстро сканируйте свой Mac и легко удаляйте ненужные файлы.
Проверьте основное состояние вашего Mac, включая использование диска, состояние процессора, использование памяти и т. д.
Ускорьте свой Mac простым нажатием кнопки.
Бесплатная загрузка
- Исследование TechyCub Mac Cleaner может помочь пользователям избавиться от всех ненужных файлов, присутствующих на их компьютере Mac.
- Инструмент является отличным средством поиска дубликатов. И это наверняка поможет вам избавиться от всех этих дублированных видео, фотографий, файлов и других данных, которые могли занимать огромную часть пространства вашего компьютера Mac.
- Исследование TechyCub Mac Cleaner избавляется от всех слишком больших файлов, а также может работать со старыми файлами, которые больше не нужны.
- Исследование TechyCub Mac Cleaner также поможет вам удалить приложения, которые вы больше не используете.
Есть много вещей, которые это инструмент, который может очистить память вашего Mac может сделать, помимо тех, которые мы перечислили выше, и чтобы помочь вам облегчить бремя, которое вы несете, давайте узнаем о том, как очистить ненужные файлы с помощью этого инструмента.
- Загрузите и установите TechyCub Mac Cleaner на вашем компьютере Mac. После этого вы можете открыть инструмент, а затем перейти к «Очиститель мусорамодуль. Нажмите «Сканировать” для сканирования всех файлов.
- После завершения сканирования вы увидите все ненужные файлы на вашем компьютере Mac. Вы можете проверить каждый из них, чтобы узнать, какой из них нужно удалить.
- Выберите, от каких из них вы собираетесь избавиться, у вас также есть возможность выбрать их все.
- Нажмите "Чистка», чтобы начать удаление ненужных файлов. Вам потребуется несколько минут, чтобы завершить процесс.
- После этого вы увидите «Убрано Завершено», уведомление о том, что процесс очистки прошел успешно.

Люди Читайте также Лучший способ очистить системное хранилище на Mac 3 лучших средства очистки памяти Mac в 2023 году
Суммируйте все это
Мы надеемся, что помогли вам изучить некоторые из наиболее часто используемых Менеджер хранилища Mac сегодня это действительно может быть очень полезно, когда вы имеете дело с тем, как вы можете оптимизировать свой компьютер Mac.
Также хорошо, если вы знаете, что храните много файлов на своем компьютере Mac, которые, возможно, не могут быть хорошо отслежены, что приводит к тому, что много файлов занимают место на вашем компьютере Mac, что делает его работу слишком медленной. С помощью таких инструментов, как TechyCub Mac Cleaner, теперь не составит труда очистить наши компьютеры Mac, чтобы повысить его оптимизацию.
