Есть много причин, почему Жесткий диск Mac заполнен без причины. Что вам нужно искать, так это попытаться найти вариант решения проблемы. Единственный путь решения проблемы – поиск альтернатив очистите файлы системного мусора. Выбор приложения зависит от того, что у вас есть под рукой.
В первой части этой статьи будет рассмотрено, как использовать командную строку для устранения проблемы, что идеально подходит для разработчиков программного обеспечения и программистов. Во второй части этой статьи мы рассмотрим автоматизированный процесс, который не требует каких-либо условий и осуществляется с помощью программного обеспечения Mac Cleaner. Надежный и эффективный набор инструментов для всех функций очистки Mac.
Наконец, мы рассмотрим ручной способ, который является громоздким и утомительным, но это первая мысль, когда вы не знаете, какой лучший и самый надежный инструментарий для исправления.
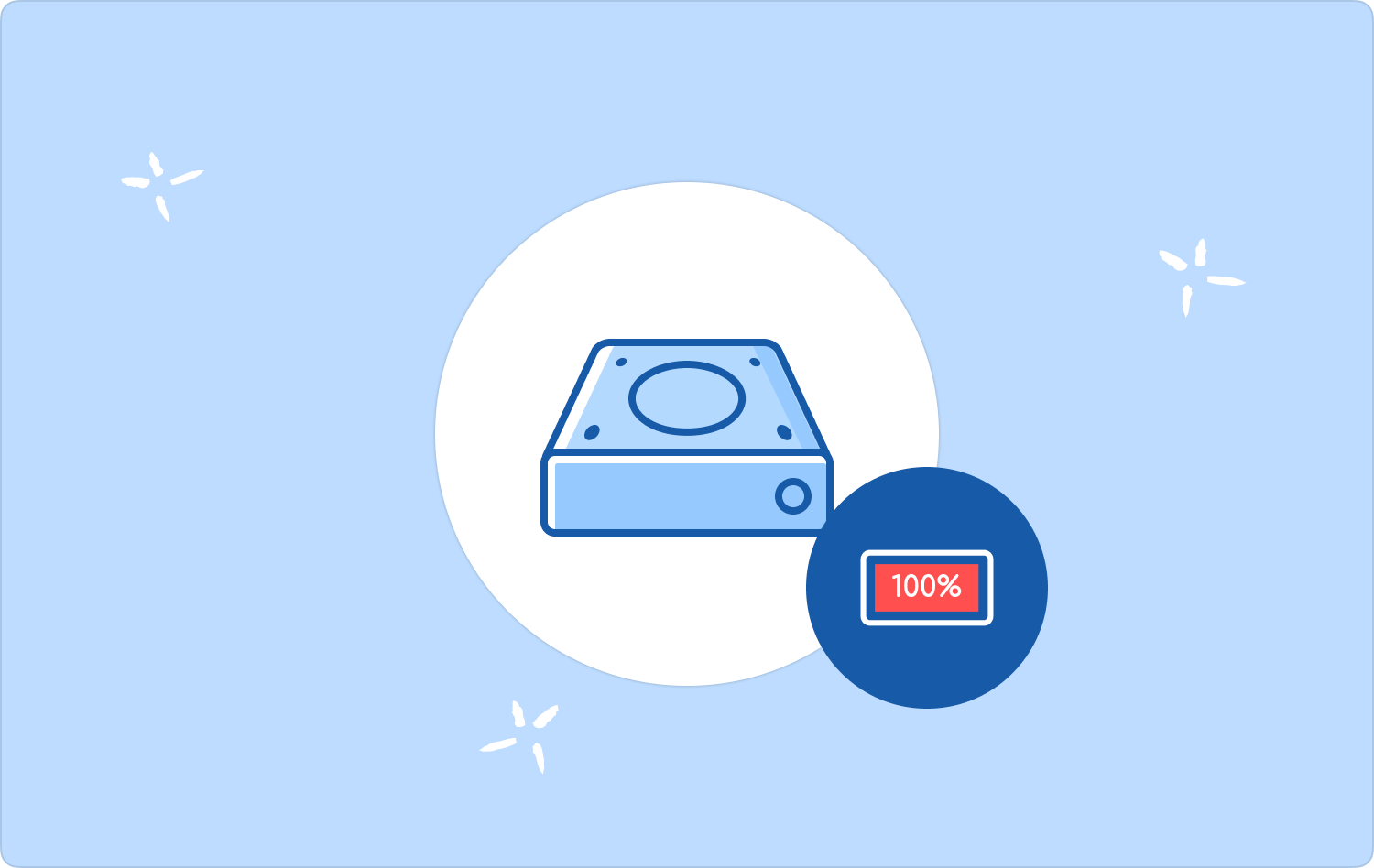
Часть № 1: Как исправить заполнение жесткого диска Mac без причины с помощью командной строкиЧасть № 2: Как исправить заполнение жесткого диска Mac без причины с помощью Mac CleanerЧасть № 3: Как исправить заполнение жесткого диска Mac без причины вручнуюЗаключение
Часть № 1: Как исправить заполнение жесткого диска Mac без причины с помощью командной строки
Программисты, которые понимают язык командной строки, могут одним щелчком мыши исправить заполнение жесткого диска Mac без всякой причины. Это просто тогда и только тогда, когда у вас есть необходимые знания. В противном случае можно легко вмешаться в системные файлы, что может вызвать системные ошибки, заставив вас пройти через изрядную отладка процесса.
Более того, процедура необратима; следовательно, важно знать, что и когда можно легко выполнить. В общем, вот простая процедура его использования:
- На устройстве Mac откройте меню Finder и щелкните значок Терминал значок для доступа к функциям командной строки.
- На нем появится текстовый редактор, который позволит вам вписать любое расширение файлов, которые необходимо удалить из системы.
- Press Enter и подождите некоторое время, чтобы подтвердить файлы из определенного места хранения.

Это необратимая функция; следовательно, вы должны быть уверены в том, что делаете.
Часть № 2: Как исправить заполнение жесткого диска Mac без причины с помощью Mac Cleaner
Если вам нужен автоматизированный процесс и простое цифровое решение, тогда TechyCub Mac Cleaner это нарицательное имя. Это приложение работает на простом интерфейсе, идеально подходящем для всех пользователей, независимо от уровня опыта. Он имеет дополнительные наборы инструментов, в том числе Shredder, Junk Cleaner, App Uninstaller и Large and Old Files Remover.
Mac Cleaner
Быстро сканируйте свой Mac и легко удаляйте ненужные файлы.
Проверьте основное состояние вашего Mac, включая использование диска, состояние процессора, использование памяти и т. д.
Ускорьте свой Mac простым нажатием кнопки.
Бесплатная загрузка
В качестве опции для полной обработки жесткого диска Mac без уважительной причины он имеет некоторые из следующих функций:
- В комплект поставки входит программа удаления приложений, которая поддерживает удаление предустановленных файлов, которых также нет в App Store.
- Он поставляется с набором инструментов, который защищает системные файлы с помощью скрытие ваших файлов Mac в безопасном месте, чтобы избежать случайного удаления файлов.
- Запускает выборочную очистку файлов и приложений простым щелчком мыши.
- Он оснащен функцией глубокого сканирования для обнаружения и удаления ненужных файлов независимо от места их хранения.
- Поддерживает предварительный просмотр файлов и приложений, что дополнительно поддерживает выборочную очистку файлов и приложений.
Благодаря вышеперечисленным функциям, как легко исправить Жесткий диск Mac заполнен без причины?
- На своем устройстве Mac загрузите, установите и запустите Mac Cleaner и подождите, пока он покажет статус приложения.
- Нажмите Очиститель мусора слева среди списка функций для удаления связанных файлов, которые заполняют пространство на жестком диске.
- Нажмите "Scan" чтобы начать процесс сканирования и составить список всех файлов, которые необходимо удалить.
- Выберите файлы, нажмите «Чистый», и дождитесь завершения процесса, пока не увидите «Уборка завершена» значку.

Разве это не простое и интерактивное приложение для автоматизации функций очистки на устройстве Mac?
Часть № 3: Как исправить заполнение жесткого диска Mac без причины вручную
Также есть возможность вручную удалять файлы и приложения из системы по одному. Однако это первый случай, когда вы не имеете ни малейшего представления о каком-либо цифровом решении, которое можно использовать, когда жесткий диск Mac без причины заполнен.
Хотя это громоздкий и утомительный процесс, вам придется посетить каждое место хранения и удалить файлы. Важно это знать; никогда не знаешь, когда это пригодится. Вот процедура для решения этой проблемы:
- На устройстве Mac найдите Finder меню и нажмите Библиотека чтобы все файлы были в виде списка.
- Выберите файлы, которые необходимо удалить, в зависимости от расширений файлов, и щелкните правой кнопкой мыши, чтобы получить «Отправить в корзину» меню папки и дождитесь, пока они окажутся в этой папке.
- Откройте меню папки «Корзина», чтобы полностью удалить их из системы, еще раз выделите файлы, щелкните правой кнопкой мыши и выберите "Очистить корзину".

Нужен ли вам какой-либо опыт, чтобы сделать это? Когда программное обеспечение невозможно, это всегда первая мысль.
Люди Читайте также Загрузочный диск Mac заполнен: что это такое и как это исправить? Как исправить проблему с невозможностью очистить корзину, потому что диск заполнен
Заключение
У вас есть представление о том, что делать при поиске вариантов решения Жесткий диск Mac заполнен без причины. Однако выбор варианта зависит от того, что у вас есть под рукой. Во всех них очевидно, что автоматический вариант с использованием программного обеспечения является лучшим и наиболее надежным.
Единственный ли Mac Cleaner доступен на рынке? Конечно, нет. На рынке есть еще несколько других, которые вам нужно попробовать изучить и получить лучшее из того, что предлагает рынок. Нет ничего плохого в том, чтобы попробовать их, а также получить статистику того, что является лучшим и наиболее эффективным на конкурентном цифровом рынке.
