Одна из самых важных вещей, которую вы всегда должны контролировать при использовании компьютеров Mac, — это Использование диска Mac. Это определит, сколько места осталось на вашем компьютере Mac, которое вы можете использовать для хранения других файлов, которые вам нужны в данный момент. Также важно, чтобы у вас было представление о том, какие именно вещи захватывают ваше устройство, чтобы вы также могли придумать лучшие идеи о том, как правильно организовать и систематизировать такие файлы.
В этой статье мы собираемся обсудить все, что касается использования диска, а также инструменты, которые мы можем использовать для освободить место на наших компьютерах Mac. Эти инструменты, безусловно, будут полезны, чтобы убедиться, что компьютер Mac чист и исправен. Есть много вещей, которые нужно знать об использовании диска, давайте перейдем к статье, чтобы узнать больше об этой теме.
Часть № 1: Вещи об использовании диска MacЧасть № 2: Какие существуют анализаторы дисков для компьютеров Mac?Часть № 3: лучший способ сэкономить место на вашем компьютере MacРезюме
Часть № 1: Вещи об использовании диска Mac
Использование диска может показать вам, сколько данных хранится на диске. Он также может показать вам, сколько места осталось на устройстве. Иногда, когда вы сталкиваетесь с низкой производительностью компьютера Mac, это может означать, что на жестком диске осталось мало места.
Чтобы убедиться, что вы не чувствуете раздражения при использовании компьютера Mac, лучше всего регулярно проверять использование диска Mac. Зная содержимое вашего диска, вы будете иметь представление о том, когда настало подходящее время для его очистки. Вам также необходимо знать, какие данные и информацию следует удалить, чтобы иметь возможность организовать использование диска.
С другой стороны, дисковое пространство определяется как общая емкость диска, его также можно сказать как общее количество байтов, которое может хранить конкретный диск. Единицы измерения могут быть в килобайтах, гигабайтах и терабайтах.
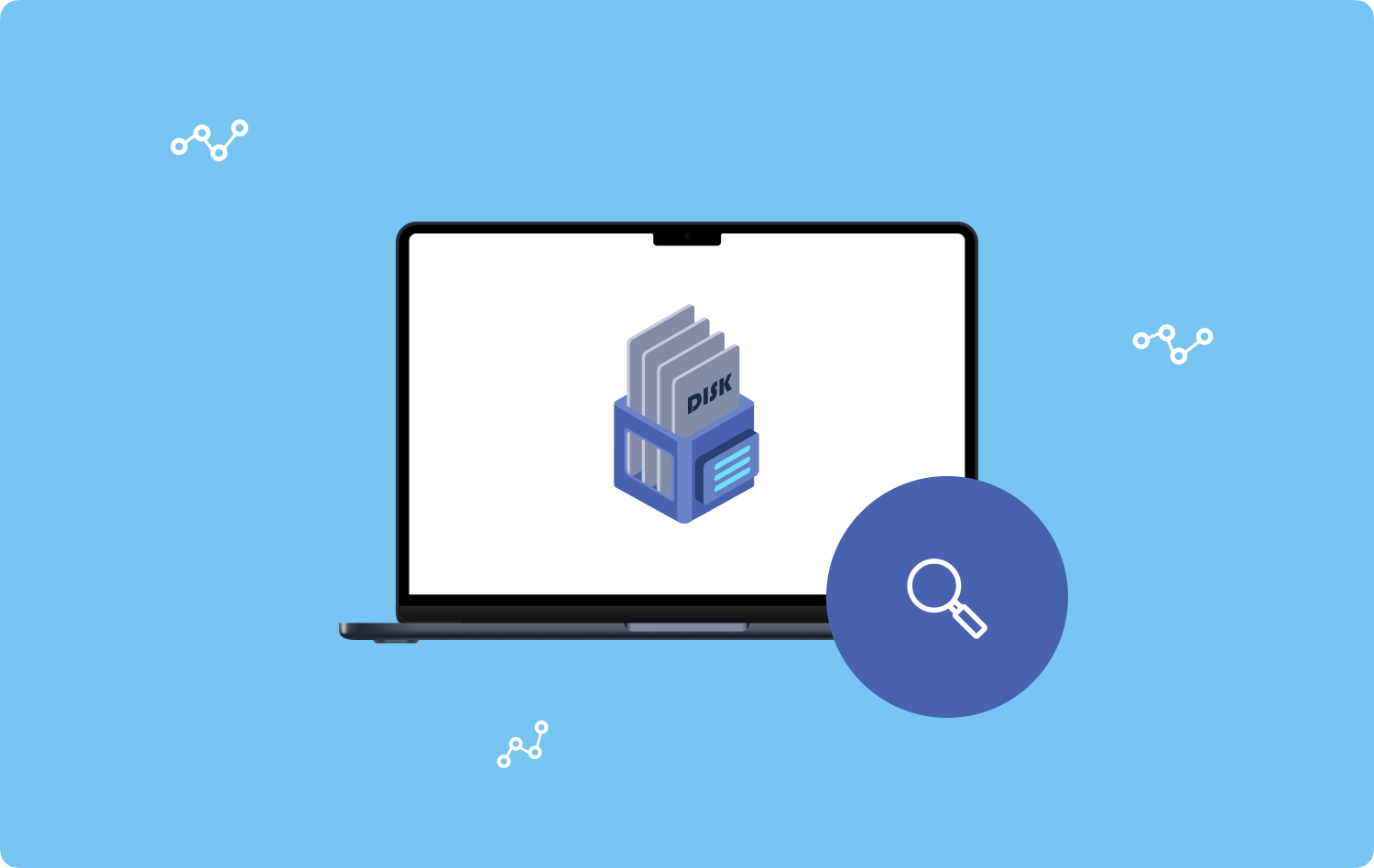
Как проверить место на диске на вашем компьютере Mac?
Итак, как мы можем увидеть использование диска на вашем компьютере Mac? У нас есть набор шагов ниже, давайте взглянем на них.
- Для начала коснитесь Меню Apple.
- Перейдите и щелкните значок, обозначенный для бренда Apple.
- Затем, когда вы увидите Об этом компьютере вариант, выберите его.
- Затем перейдите и перейдите в раздел для Память.

Кроме того, чтобы помочь вам, мы перечислили некоторые категории, которые вы обычно видите в графической строке использования диска.
- Почта.
- Документы.
- Файлы iTunes.
- Система.
- Файлы iOS.
- Системный мусор.
- Очищаемые файлы.
- Приложения.
- Другие пользовательские файлы.
- Другие файлы.
Некоторых может запутать «Другое» в использовании диска Mac. Это категория, в которую Apple может включать большое количество данных или личных данных, временные файлы, папки пользовательских библиотек, архивы и образы дисков, системные кеши, а также другие файлы, которые не могут быть идентифицированы и распознаны Spotlight.
Часть № 2: Какие существуют анализаторы дисков для компьютеров Mac?
Во второй части статьи мы поговорим о некоторых анализаторы места для хранения которые мы можем использовать, чтобы убедиться, что вы контролируете дисковое хранилище Mac вашего компьютера. Эти сторонние утилиты или приложения могут помочь многим пользователям компьютеров Mac сохранить свое здоровье, а также организовать все файлы или данные, которые хранятся на наших компьютерах Mac.
Маргаритка
Одним из самых популярных анализаторов дисков является Маргаритка. Когда дело доходит до дизайна интерфейса, он имеет очень привлекательные черты. Вы можете увидеть данные на вашем устройстве в виде диаграммы солнечных лучей, которая позволит вам исследовать диск, исследуя очень красочное колесо. Его цена составляет 9.99 долларов.
Одним из недостатков этого инструмента является то, что он не может отображать некоторые важные атрибуты файла, такие как дата последнего использования файла и дата первоначального создания файла. Чтобы увидеть указанные детали, вы должны использовать Finder.
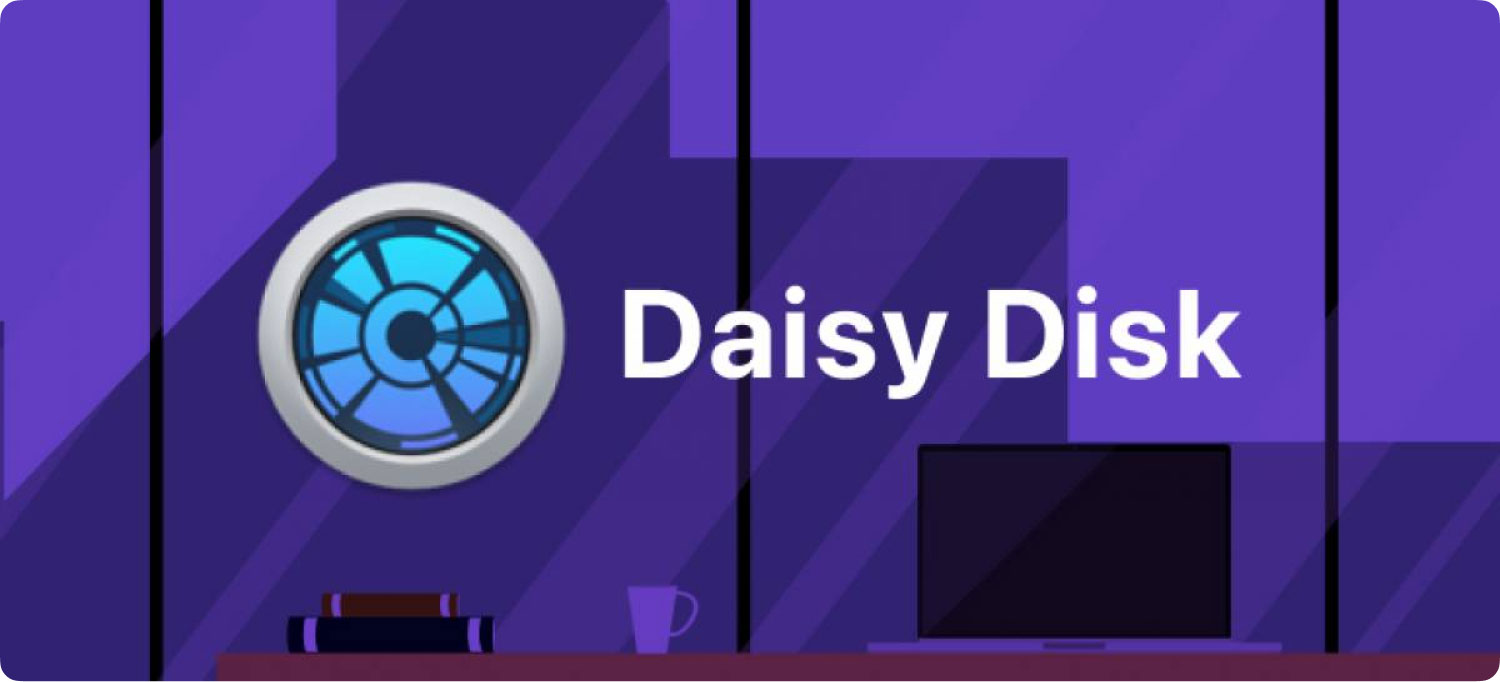
Дисковый инвентарь X
Второй анализатор дисков, который мы собираемся обсудить, — это Дисковый инвентарь X. Это может гарантировать, что вы всегда будете на правильном пути, чтобы иметь возможность управлять использованием диска Mac. На самом деле это считается одним из старейших инструментов, которые мы можем использовать.
Если вы хотите убедиться, что ваш жесткий диск полностью проанализирован, и если вы также хотите увидеть полную карту, которая визуализируется с различными квадратами. Хорошая вещь в том, что вы можете легко идентифицировать данные, поскольку размер и цвет каждого квадрата напоминает определенный размер и тип файла или папки. Если вы нажмете на элемент, вы сможете увидеть точный размер, а также расположение диска.
Что ж, хорошо, что этот инструмент бесплатный. Он также прост в использовании, однако есть и недостатки в использовании этого инструмента. Одним из них является устаревший дизайн, из-за которого некоторые файлы могут не распознаваться, если вы используете современную версию macOS. Кроме того, он показывает очень низкую производительность, если вы используете компьютер Mac с macOS 10.13.
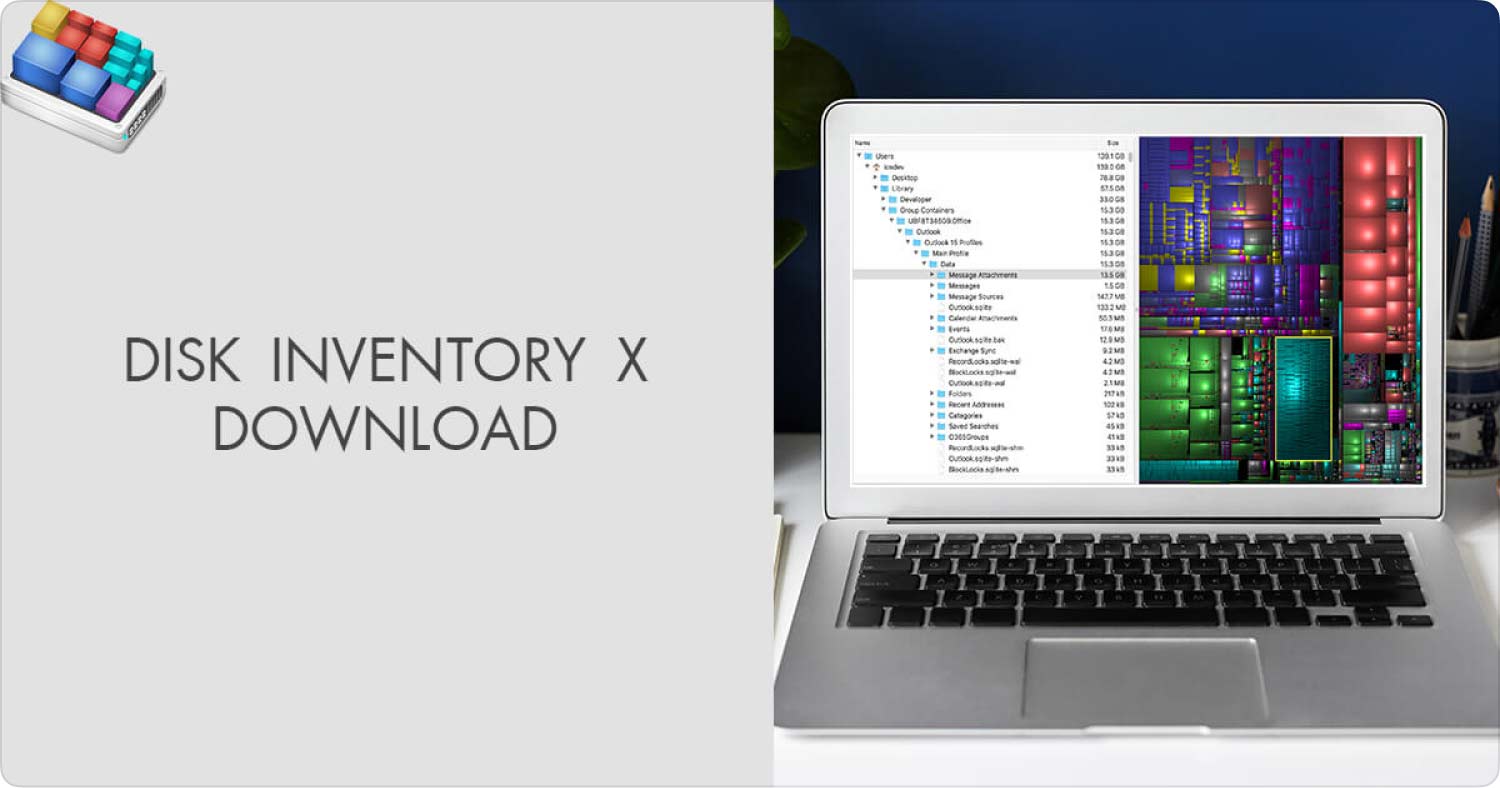
Часть № 3: лучший способ сэкономить место на вашем компьютере Mac
Наверняка существует множество анализаторов дисков Mac, если мы прокрутим Интернет и найдем их, однако не большинство из них доступны по цене или бесплатны, а некоторые из них не соответствуют стандартам, которые мы ищем.
Помимо наличия хорошего анализатора диска Mac, чтобы иметь возможность правильно поддерживать использование диска, нам также нужно искать инструмент очистки Mac калибра, который поможет нам избавиться от всех ненужных файлов, хранящихся на наших компьютерах Mac.
При этом мы рады поделиться со всеми вами инструментом, который может помочь нам увидеть и организовать Использование диска Mac, этот инструмент называется TechyCub Mac Cleaner.
Mac Cleaner
Быстро сканируйте свой Mac и легко удаляйте ненужные файлы.
Проверьте основное состояние вашего Mac, включая использование диска, состояние процессора, использование памяти и т. д.
Ускорьте свой Mac простым нажатием кнопки.
Бесплатная загрузка
Очень надежный и эффективный инструмент для очистки Mac, который поможет вам удалить ненужные файлы, которые просто занимают много места в хранилище вашего компьютера Mac. TechyCub Mac Cleaner можно использовать для очень многих вещей, мы собрали некоторые из наиболее важных, которые определенно могут порадовать многих пользователей компьютеров Mac.
- The TechyCub Mac Cleaner очень хорошо удаляет ненужные файлы. Так что, если вы не знаете, что это за файлы, или вам не удалось проследить за каждым из них, это был бы отличный вариант избавиться от них.
- У вас есть много больших и старых файлов, которые прятались где-то в системе вашего Mac? Ну, TechyCub Mac Cleaner может помочь вам удалить все эти файлы и даже найти их в тех случаях, когда они слишком старые и их трудно найти.
- Кроме того, не будет проблемой, если вы захотите удалить приложения, которые больше не используете, но все еще установлены на вашем устройстве. Даже если они не используются, обновления, сделанные для этих приложений, связанных файлов и даже самого приложения, могут занимать огромное количество места на вашем компьютере Mac.
- The TechyCub Mac Cleaner также можно использовать для удаления и поиска дублированных файлов, помогая вам сэкономить огромное количество места, которое вы можете использовать для хранения некоторых других файлов, которые вам нужны.
- Инструмент также является отличным средством для уничтожения файлов, поэтому, если вы хотите избавиться от любого типа файлов, TechyCub Mac Cleaner станет отличным партнером.
Это лишь некоторые из вещей, которые инструмент может сделать для своих пользователей. Помимо этого, было также сказано, что инструмент действительно удобен в использовании и действительно удобен для начинающих пользователей инструмента. Давайте посмотрим, как удалить ненужные файлы, чтобы сэкономить место на диске Mac, используя TechyCub Очиститель Mac.
- Для того, чтобы начать, TechyCub Mac Cleaner необходимо загрузить и установить. Как только инструмент будет успешно установлен на компьютер Mac, откройте его. Перейдите в левую часть интерфейса и нажмите «Начать сканирование». Теперь начнется сканирование файлов.
- Время, в течение которого инструмент будет сканировать компьютер Mac, будет зависеть от размера файлов. После этого вы можете приступить к просмотру результатов и выбрать, какие из них будут удалены. Сделав свой выбор, нажмите «Чистка"Кнопку.
- Сделав это, вы увидите результат».Очистка завершена», процесс завершен.
- Если вы забыли удалить другие файлы, вы можете вернуться к результатам сканирования, нажав кнопку «Обзор" кнопка. И как только вы выбрали все, вы можете выполнить те же шаги, что и перечисленные выше.

Люди Читайте также 6 способов исправить ошибку «iMovie недостаточно места на диске» [2023] Как проверить использование оперативной памяти на Mac
Резюме
Мы надеемся, что помогли вам узнать больше о Использование диска Mac. Есть чему поучиться, и мы рады представить вам TechyCub Mac Cleaner, который является самым надежным партнером, когда речь идет о чистоте и исправности вашего компьютера Mac.
