Существует множество причин, по которым вы можете случайно удалить файлы. Также вы можете выпустить имеющуюся у вас потерянные файлы на Mac не зная причины, есть вероятность, что вы отправили их в скрытые папки интерфейса.
Вот почему кнопка поиска пригодится, когда дело доходит до отображение скрытых файлов в системе Mac. В этой статье мы рассмотрим три способа вернуть потерянные файлы в систему. В части 1 мы рассмотрим, как запустить операцию с помощью меню Finder.
Во второй части мы рассмотрим, как использовать программное обеспечение для автоматизации процесса очистки после восстановления потерянных файлов. В части 2 мы рассмотрим, как получить доступ к потерянным файлам из их скрытого места хранения. Читайте дальше и узнайте больше подробностей.
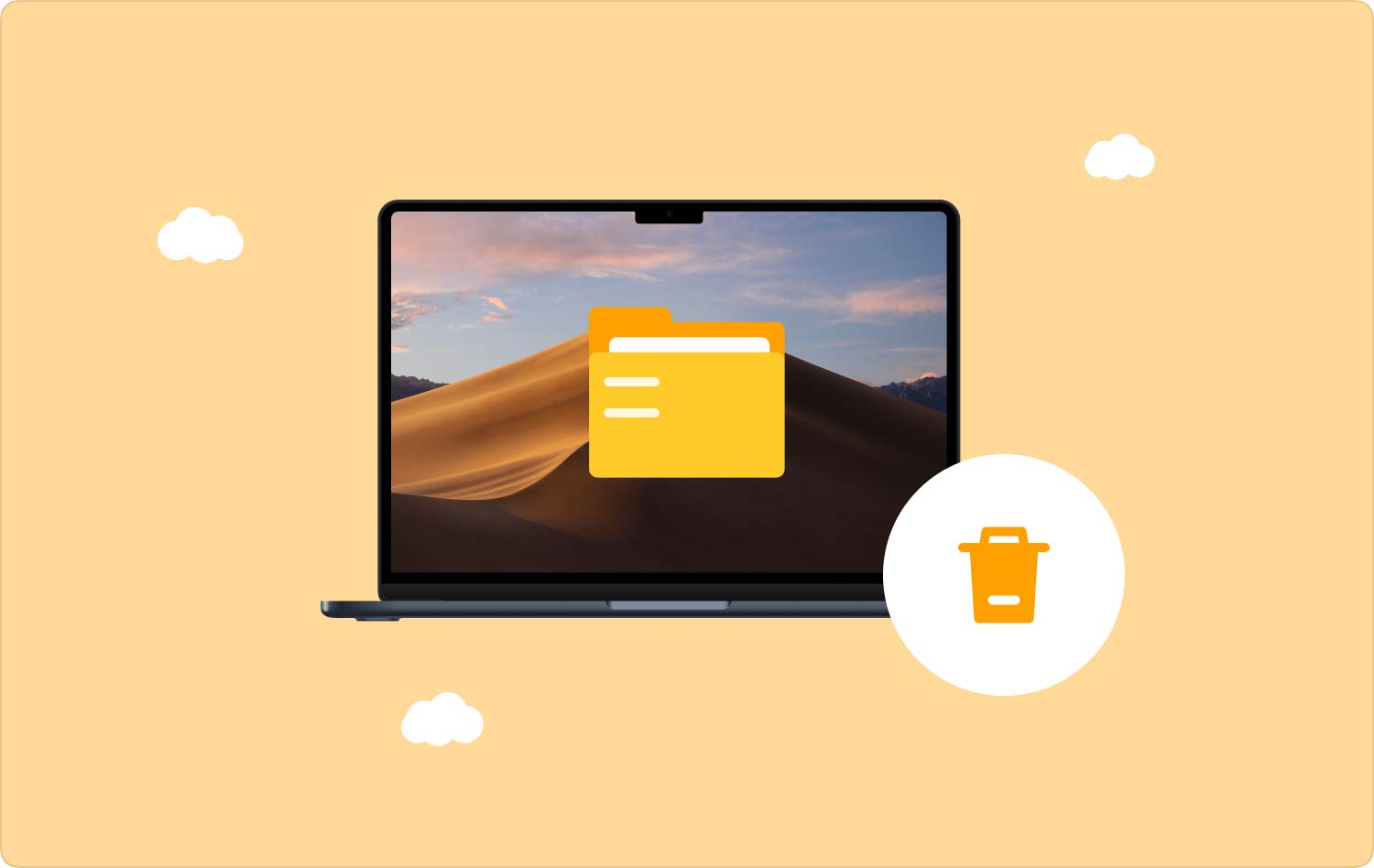
Часть № 1: Как вы нашли потерянные файлы на Mac с помощью FinderЧасть № 2: Как вы получили потерянные файлы на Mac с помощью Mac CleanerЧасть № 3: Как получить доступ к потерянным файлам на Mac Заключение
Часть № 1: Как вы нашли потерянные файлы на Mac с помощью Finder
Команда Finder это ручной способ восстановить потерянные данные на Mac. Это простой процесс, но он может оказаться утомительным, если вам нужно получить много файлов.
Это утомительный процесс, так как вам придется пройти через все места хранения, чтобы вернуть файлы. Вот простая процедура, которую вы можете использовать, чтобы вернуть потерянные файлы на Mac. Читайте дальше и узнайте подробности:
- Откройте меню Finder на устройстве Mac и выберите Библиотека вариант и доберитесь дальше до всех мест хранения.
- Выберите одно из мест хранения, и появится список файлов. Это те файлы, которые вы не можете увидеть в обычном процессе предварительного просмотра.
- Выберите файлы, которые вы хотите вернуть, щелкните правой кнопкой мыши и выберите Отправьте.
- Когда они находятся в папке «Корзина», поэтому вы не можете видеть файлы, затем перейдите в папку «Корзина», выберите файлы, которые вы хотите получить, выберите и нажмите «Вернуть» чтобы вернуть файлы в исходное место хранения.
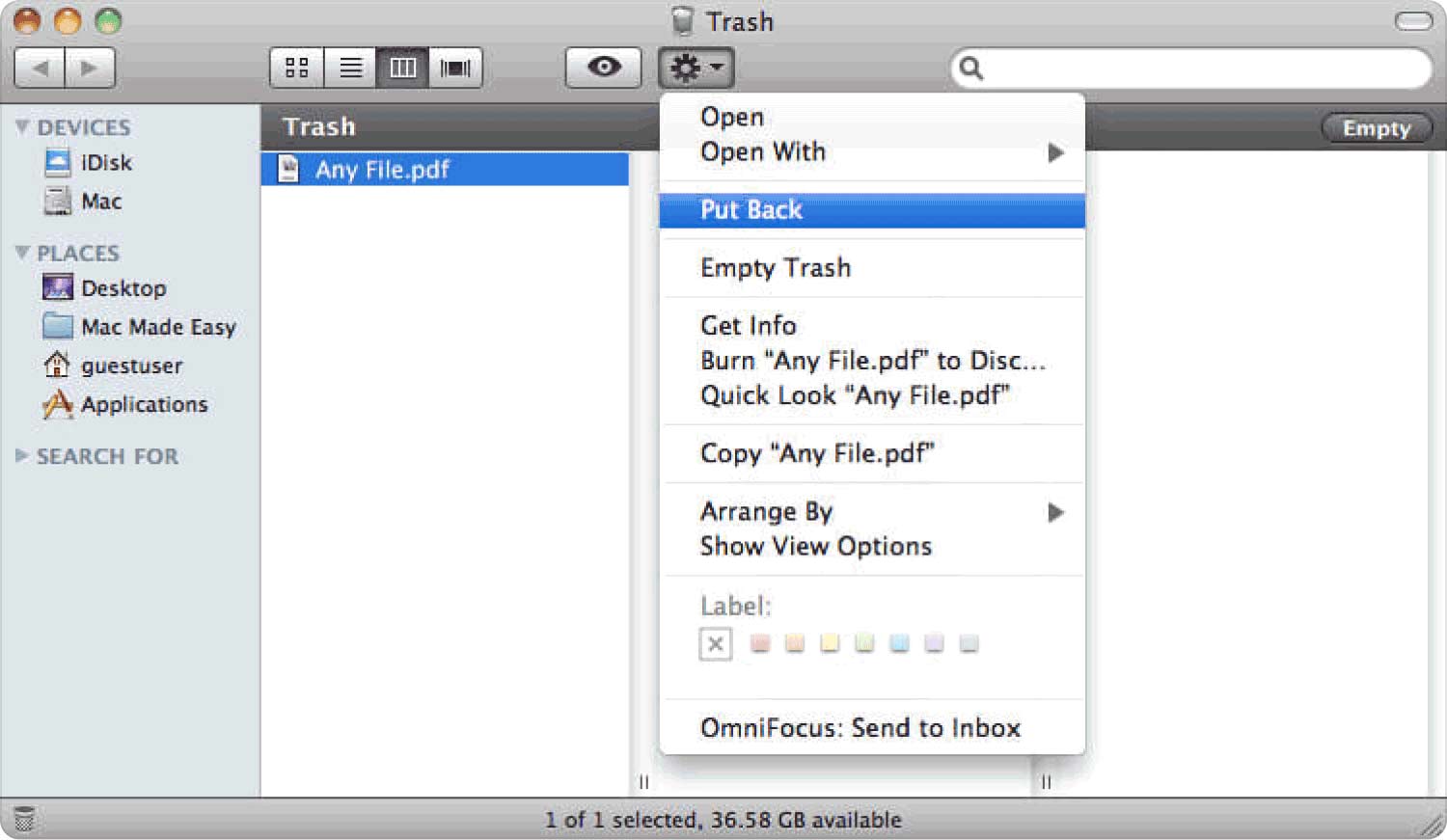
Если вы очистили папку «Корзина», вам придется поискать другие способы ее восстановления.
Часть № 2: Как вы получили потерянные файлы на Mac с помощью Mac Cleaner
TechyCub Mac Cleaner — это ваш набор инструментов, который пригодится для управления функциями очистки Mac. Инструментарий имеет простой интерфейс, идеально подходящий для всех пользователей, независимо от уровня опыта. Он поддерживает все устройства Mac, будь то старые или новые версии.
Mac Cleaner
Быстро сканируйте свой Mac и легко удаляйте ненужные файлы.
Проверьте основное состояние вашего Mac, включая использование диска, состояние процессора, использование памяти и т. д.
Ускорьте свой Mac простым нажатием кнопки.
Бесплатная загрузка
Вот некоторые наборы цифровых инструментов, которые вам необходимо изучить при использовании этого набора инструментов. Это, среди прочего, программа удаления приложений, очистка нежелательной почты, измельчитель, восстановление больших и старых файлов. Одним из преимуществ этого приложения является то, что оно сохраняет системные файлы, чтобы избежать случайного удаления файлов, которое может вызвать системную ошибку.
Вот некоторые дополнительные функции, которые включены в это приложение:
- В комплект поставки входит очиститель мусора. удалить системные ненужные файлы, поврежденные файлы, остаточные файлы и дубликаты файлов среди других файлов в интерфейсе.
- Поддерживает удаление приложений с помощью App Uninstaller, который удаляет все файлы и включает связанные файлы, которые внедряются в систему.
- Поставляется с функцией выборочной очистки, благодаря которой вы можете выбирать файлы, которые хотите удалить, благодаря режиму предварительного просмотра, поддерживаемому в интерфейсе.
- Работает с ограничением в 500 МБ, которое предоставляется бесплатно, если оно находится в пределах размера файла.
Как работает приложение восстановить потерянные файлы на Mac? Читайте дальше и узнайте подробности:
- На своем устройстве Mac загрузите, установите и запускайте Mac Cleaner, пока не сможете увидеть состояние приложения.
- В левой части меню нажмите кнопку Очиститель мусора который находится среди наборов инструментов, перечисленных слева, и нажмите кнопку «Сканировать» чтобы получить список файлов в этой папке.
- Выберите файлы, которые появляются в списке, и нажмите «Чистый» чтобы начать процесс очистки, пока вы не увидите «Уборка завершена» значок, подтверждающий завершение функции.

Какой простой набор инструментов, не требующий внешних интеграций или плагин которые пригодятся для удаления полученных потерянных файлов, которые вам не нужны в системе.
Часть № 3: Как получить доступ к потерянным файлам на Mac
Что происходит, когда вы теряете файлы? Если вы не можете получить доступ к файлам из исходного места хранения, существует вероятность того, что они изменили место хранения в системе. Во-первых, при случайном удалении файлов потерянные файлы на Mac попадают в папку «Корзина».
В первой части мы рассмотрели, как извлечь их из папки. Однако, если потерянные файлы, которые вы извлекли, не стоят того места, которое они занимают, важно поискать автоматический набор инструментов для запуска функций очистки Mac. Вот почему мы рассмотрели Mac Cleaner, обсуждаемый во второй части этой статьи.
Заключение
Мы рассмотрели два способа, с помощью которых вы можете получить потерянные файлы на Mac; выбор варианта использования – все на ваше усмотрение. Кроме того, вам также необходим набор инструментов, который поможет вам удалить ненужные файлы. Затем вам нужно использовать Mac Cleaner, который является лучшим среди сотен приложений, доступных в интерфейсе. Это простое приложение, не требующее опыта, поскольку оно в равной степени идеально подходит как новичкам, так и экспертам.
