Эти настройки библиотеки папка в операционной системе Mac использовалась для хранения конфигураций профилей пользователей, записей о предпочтениях, вспомогательных файлов программного обеспечения, запасов, а также других ценных данных, что позволяет вашему Mac действительно нормально работать. Попытка внесения случайных изменений в такие файлы библиотеки, возможно, может уменьшить серьезный ущерб системе, что приводит к тому, что Apple пытается скрыть это по умолчанию. Но даже в этом случае некоторые варианты устранения неполадок требуют входа во временную папку библиотеки. Продолжайте читать, чтобы узнать, как раскрыть все на вашем Mac:
Часть № 1: понимание: что такое предпочтения библиотеки?Часть № 2: Smart Toolkit для очистки настроек библиотеки — TechyCub Mac CleanerЧасть № 3: Различные подходы к раскрытию предпочтений библиотекиВывод:
Часть № 1: понимание: что такое предпочтения библиотеки?
Такие записи предпочтений библиотеки на вашем Mac также были файлами, которые, таким образом, содержат стандарты или переменные, которые также сообщают вашему программному обеспечению, как еще работать. Эти определенные записи о предпочтениях также могут быть найдены в компонентах каждой реализации. В macOS его папка «Библиотека», также называемая «Настройки библиотеки», в значительной степени является системным файлом, который содержит основные вспомогательные каталоги этого хранилища. Каждый из этих файлов позволяет вашему Mac, а также программным решениям быстро развиваться.
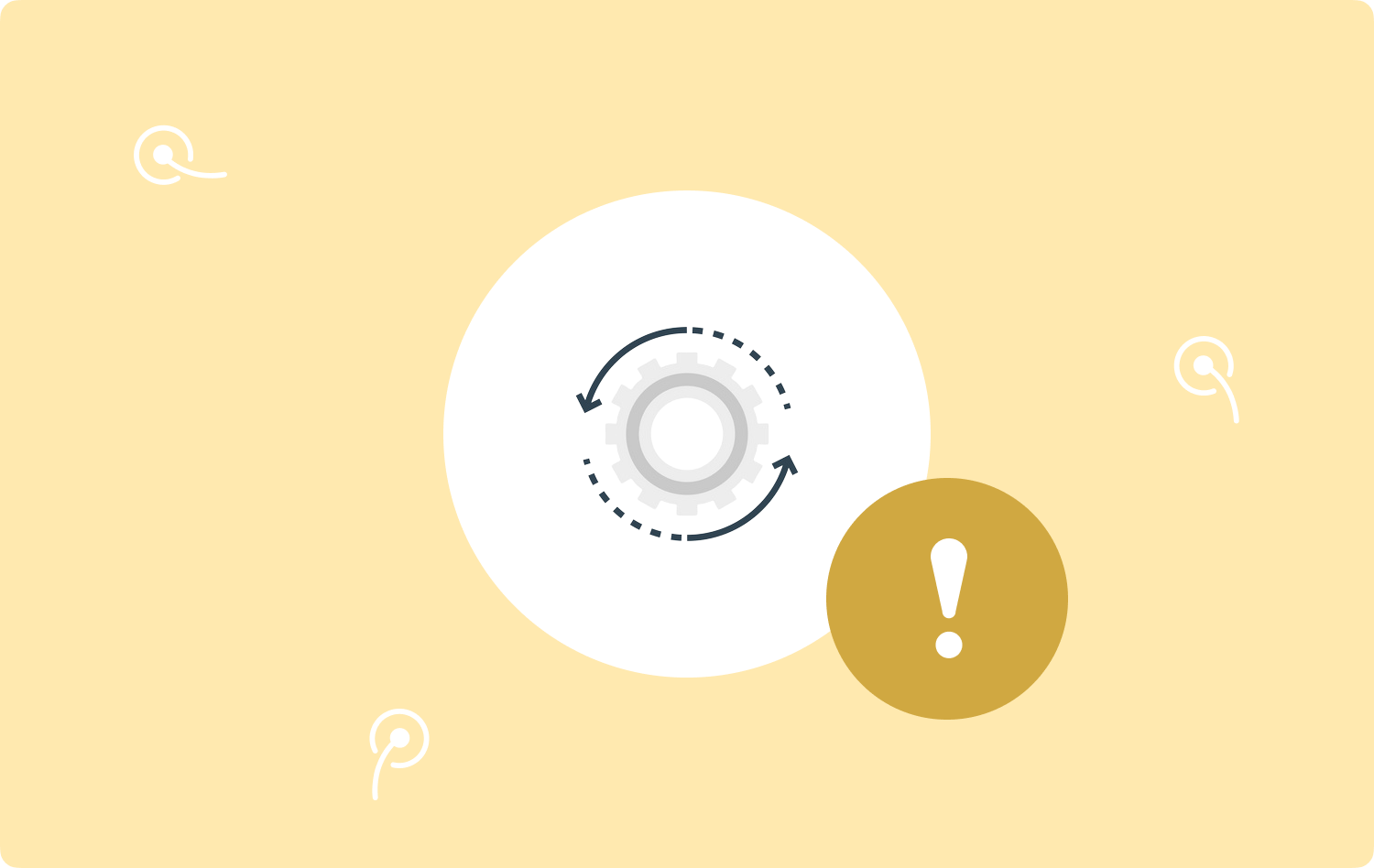
Часть № 2: Smart Toolkit для очистки настроек библиотеки — TechyCub Mac Cleaner
В качестве дополнительного преимущества мы рассмотрим возможность добавления еще одного интеллектуального инструмента, который поможет вам очистить некоторые довольно настройки библиотеки. TechyCub Mac Cleaner имеет перспективы стать невероятно полезным программным обеспечением, способным очищать или даже повышение ваших устройств Mac. Вы можете добавить больше памяти процессора памяти к вашей системе программного обеспечения Mac с помощью нескольких нажатий клавиш. Уникальные свойства этого были созданы, чтобы помочь и направить вас, очевидно, понять и дополнительно проверить, когда вы хотите очистить определенные папки, а также системные настройки.
Mac Cleaner
Быстро сканируйте свой Mac и легко удаляйте ненужные файлы.
Проверьте основное состояние вашего Mac, включая использование диска, состояние процессора, использование памяти и т. д.
Ускорьте свой Mac простым нажатием кнопки.
Бесплатная загрузка
- Чтобы как-то начать использовать этот метод, вы также должны получить доступ и настроить программное обеспечение, прежде чем устанавливать все это в свою компьютерную систему.
- После этого выберите признаки, которые, таким образом, ясно указывают на «Очиститель мусора", а затем указать переключатель, который, таким образом, ясно доказывает"SCAN", чтобы проверить, действительно ли система может начать проверку большинства данных ненужных файлов непосредственно внутри вашей среды Mac.
- Потому что, когда процедура мониторинга будет завершена, вы можете захотеть правильно оценить проверенный источник нежелательных данных, который впоследствии будет скоординирован по категориям.
- После этого вы можете выбрать, какие файлы пользователи могут захотеть удалить с вашего Mac, или, скорее, ударить, что либо, казалось бы, четко указывает «Выбрать все", что может сэкономить время на очистке кучи собранных данных, включая файловые системы.
- Следуя этому, вы, возможно, могли бы просто щелкнуть вариант один, который открыто подразумевает «ЧИСТКА», что может привести к тому, что устройство полностью очистит все, что вы уже выбрали для хранения в таких тайниках, за такую долю секунды.
- Сразу после этого может появиться полезная и оперативная всплывающая панель, предполагающая, что такая техника очистки действительно была "Убрано Завершено», так что вы действительно выполнили свою задачу.

Часть № 3: Различные подходы к раскрытию предпочтений библиотеки
Несмотря на то, что Apple, как правило, хранит папки с файлами библиотеки Mac, скрытые от пользователей, полезно узнать, как и где разместить этот же архив библиотеки на вашем Mac. Вам может потребоваться получить файлы библиотеки, чтобы действительно очистить очередь, рассмотреть вопрос об удалении остатков программного обеспечения, индивидуально изменить записи предпочтений и т. д.
Итак, в этой части поста мы предоставим вам некоторые подходы, которые, таким образом, помогут вам раскрыть те предпочтения библиотеки, которые вы хотите увидеть и проверить. Кроме того, просто продолжайте читать ниже, чтобы узнать об этом:
Открытие настроек библиотеки через терминал
Независимо от того, используете ли вы El Capitan или, возможно, устаревшую версию операционных систем Mac, вы использовали Терминал для просмотра настроек папки библиотеки:
- Для начала нужно сначала найти Терминал и который можно запустить прямо в Spotlight или в Launchpad.
- После этого необходимо также ввести следующую по всему экрану команду: "chflags nohidden /Библиотека/"
- Отсюда эта папка «Библиотека» вполне может появиться в Finder. После чего также необходимо ввести эту команду»chflags скрыто /библиотека/", чтобы снова оставаться скрытым.
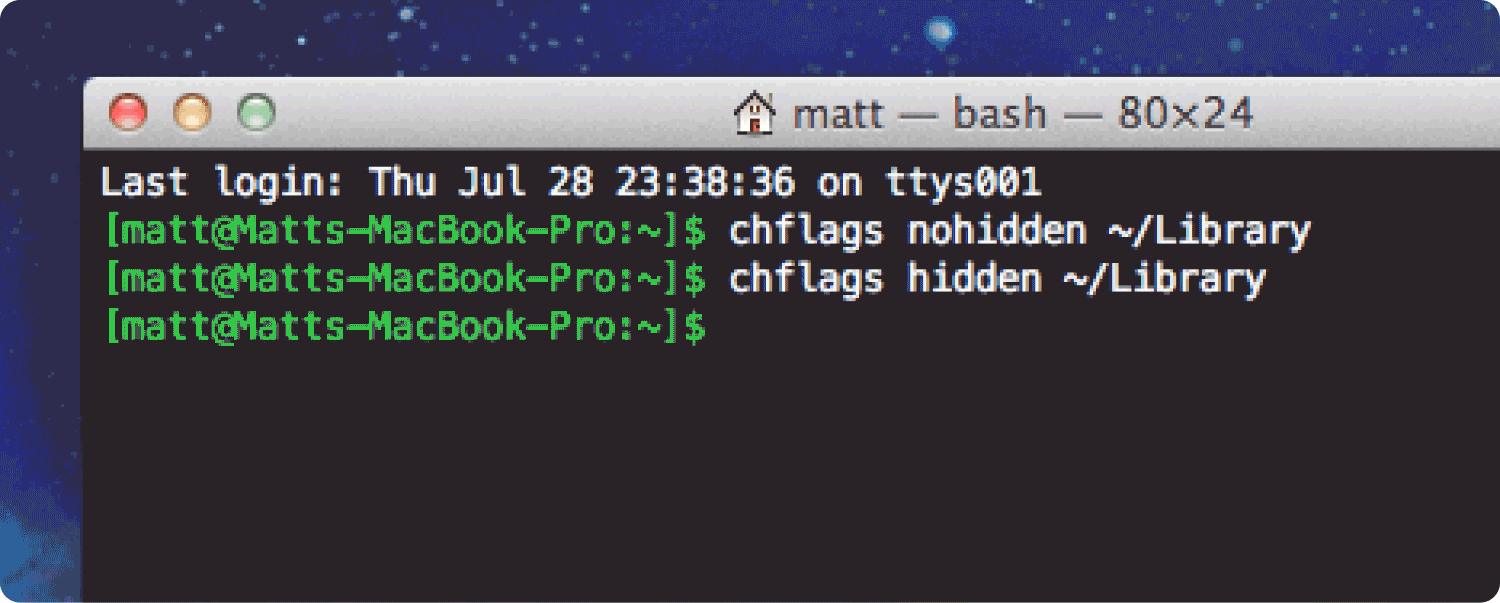
Один такой метод был возможен, однако настоятельно не рекомендуется, поскольку это делает папку «Библиотека» недоступной, гарантируя, что вы будете видеть ее один раз каждый раз, когда визуализируете свою домашнюю папку с файлами.
Открытие настроек библиотеки через Finder
Если вам часто требуется доступ к папке «Библиотека», вот как это сделать быстро и легко.
- Вы должны сначала запустить Finder.
- Поэтому вы должны найти настройки файловой системы библиотеки из этого.
- После этого перетащите этот символ библиотеки на панель инструментов Finder.
- Вы уже могли получить доступ к библиотеке через Finder за пару кликов.
Открытие настроек библиотеки на Mac (Sierra, Catalina и Mojave)
Таким образом, вы можете перейти прямо к каталогу «/Library» из панели навигации Finder. Просто выполните вышеупомянутое шаг за шагом, чтобы выполнить это:
- Запустить Finder.
- Следовательно, в такой панели навигации выберите «Go."
- И после этого, удерживая ее "Опция"ключ, выберите этот самый"Папка библиотеки" из раскрывающегося списка. После чего вы должны нажать "Библиотека."
Люди Читайте также [Руководство на 2023 год] Как удалить файлы системного журнала на Mac? Лучший способ очистить системное хранилище на Mac
Вывод:
Мы считаем, что, возможно, общие методы доступа к неизведанным Настройки библиотеки на Mac действительно были вам полезны. Однако, если вы являетесь текущим пользователем Mac, который кажется незнакомым с функциями операционной системы Mac, поэтому настоятельно рекомендуется принять меры предосторожности и воздержаться от рассмотрения удаление файлов из библиотеки, если вы действительно хотите очистить свое устройство Mac, чтобы освободить место, просто используйте TechyCub Очиститель Mac. На этом все, впереди продуктивный день.
