Если вы используете iPhone и склонны создавать резервные копии хранящихся на нем данных, вам необходимо иметь представление о Расположение резервной копии iPhone на Mac. Это облегчит вам создание файлов и доступ к ним в любое время, когда они вам понадобятся.
Что ж, хорошая новость заключается в том, что все резервные копии iPhone, которые у вас есть на вашем компьютере Mac, не так уж сложно найти. Есть способы узнать местонахождение резервной копии iPhone, и мы здесь, чтобы помочь вам определить эти способы.
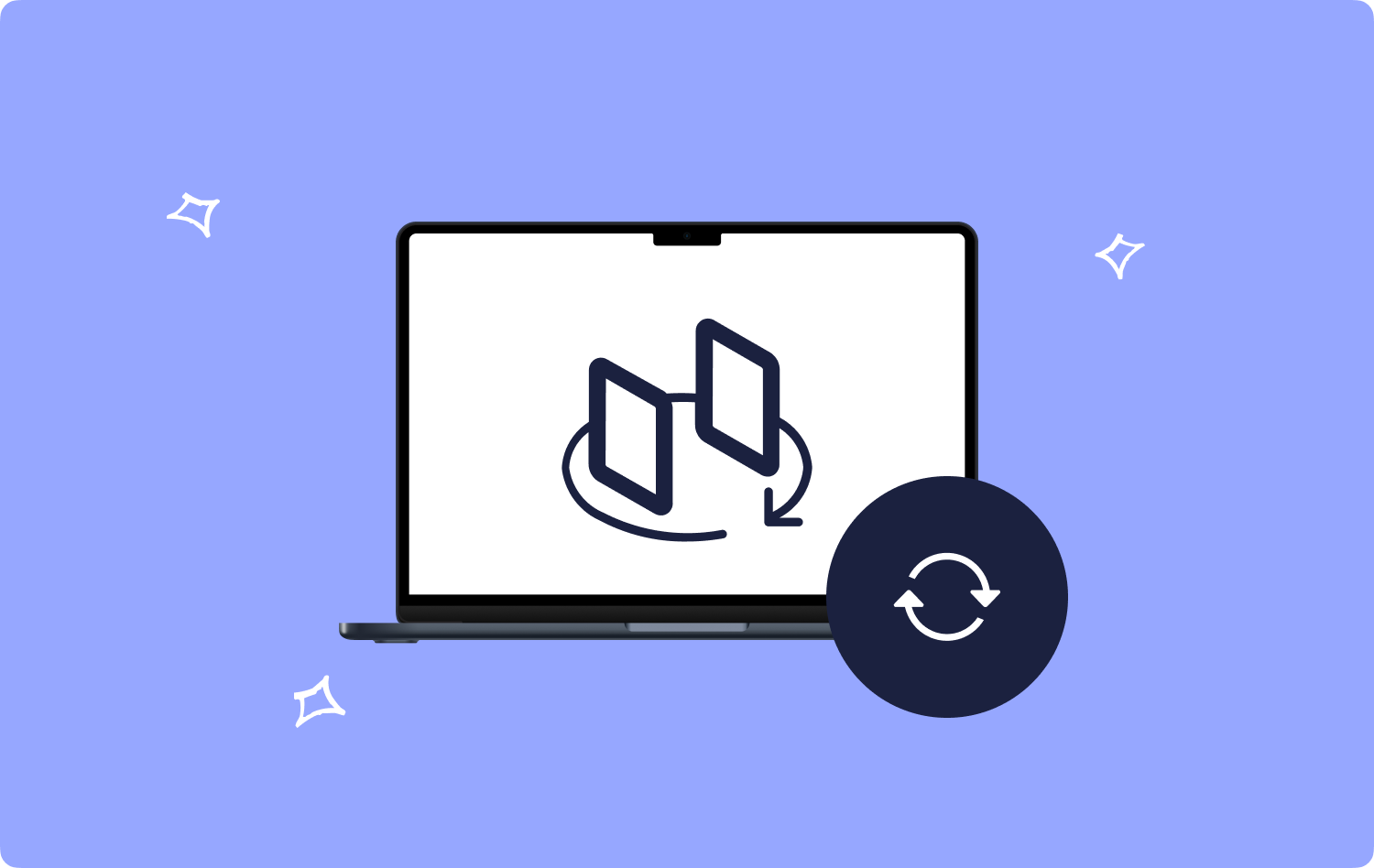
Также важно знать местонахождение этих резервных копий iPhone, поэтому, когда у вас есть время избавиться от них, вы можете легко выполнить задачу. Если вы склонны хранить большую часть резервных копий вашего устройства на компьютере Mac, это может привести к использованию огромного объема пространства.
Это только одна из многих причин, по которым люди хотели знать местонахождение резервной копии iPhone. В этой статье мы поговорим о том, как найти местонахождение этих резервных копий, а также поделимся с вами инструмент, который поможет очистить хранилище Mac и поддерживать работоспособность вашего компьютера Mac.
Часть № 1: Как мы можем получить доступ к резервным копиям iPhone?Часть № 2: Как лучше всего получить много места на моем компьютере Mac?Резюме
Часть № 1: Как мы можем получить доступ к резервным копиям iPhone?
Нам повезло, так как есть много способов найти место резервной копии iPhone на Mac. Мы собрали три из этих способов, а также включили шаги, которые вам необходимо выполнить, чтобы наконец получить доступ к файлам резервных копий вашего iPhone. Давайте познакомимся с этими способами один за другим ниже.
Доступ к файлам резервных копий iPhone на Mac с помощью приложения iTunes
Один из самых известных способов узнать местонахождение резервной копии iPhone — использовать iTunes приложение. Это возможно, поскольку iPhone синхронизирует данные с помощью iTunes, поэтому давайте узнаем, как мы можем это сделать, ниже.
- Чтобы получить доступ к резервным копиям с помощью iTunes, перейдите в iTunes и нажмите Настройки.
- Как только вы увидите, что появилось окно настроек, вам нужно нажать Аппараты.
- После того, как указанная опция будет выбрана, вы сможете увидеть все текущие файлы резервных копий, которые хранятся на вашем компьютере Mac. Чтобы начать их редактирование или изменение, вам нужно выбрать резервную копию, которую вы хотите удалить, и получить к ней доступ с помощью Finder или Archive.
- Затем вам нужно выбрать вариант «Показать в Finder», и теперь вы можете начать копирование резервной копии.
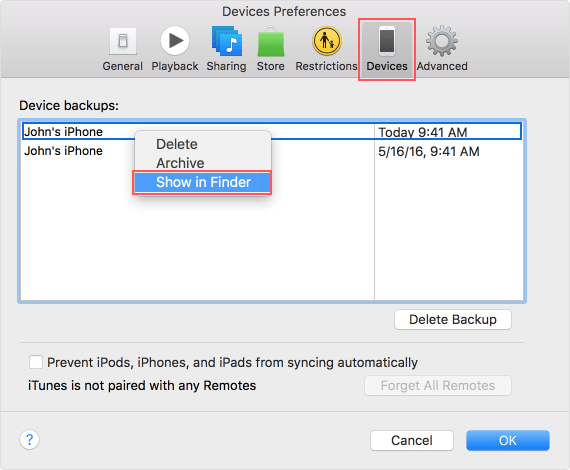
Доступ к файлам резервных копий iPhone на Mac с помощью Spotlight
Для второго варианта найти место резервной копии iPhone на Mac можно с помощью Spotlight. Вы можете использовать Spotlight, чтобы создать пространство на локальном диске или добавить резервные копии на все внешние диски. Для начала есть ссылка, которую нужно скопировать, поставить ссылку, как указано или написано ниже:
~/Библиотека/Поддержка приложений/MobileSync/Резервное копирование/.
Когда вы успешно введете его, вы увидите окно с самыми последними резервными копиями iPhone, отраженными в нем. То, что вы увидите, — это стандартное окно Finder, поэтому вам не нужно паниковать, если вы не имеете ни малейшего представления.
Доступ к файлам резервных копий iPhone на Mac с помощью приложения iCloud
Другой способ найти место резервной копии iPhone — через ICloud. Это один из самых удобных способов иметь резервные копии файлов вашего устройства. Давайте рассмотрим шаги, как это сделать, ниже:
- Иди и коснись Значок Apple который вы увидите в верхней строке меню компьютера Mac. Вы также можете коснуться Системные настройки вариант, который вы можете увидеть в доке.
- Оказавшись там, найдите iCloud, а затем выберите его.
- Затем нажмите Управление опцию.
- Затем вам нужно выбрать «Резервные копии», которые вы увидите в меню используемого вами устройства, после чего вы увидите все резервные копии iPhone, которые у вас есть и которые хранятся в iCloud.
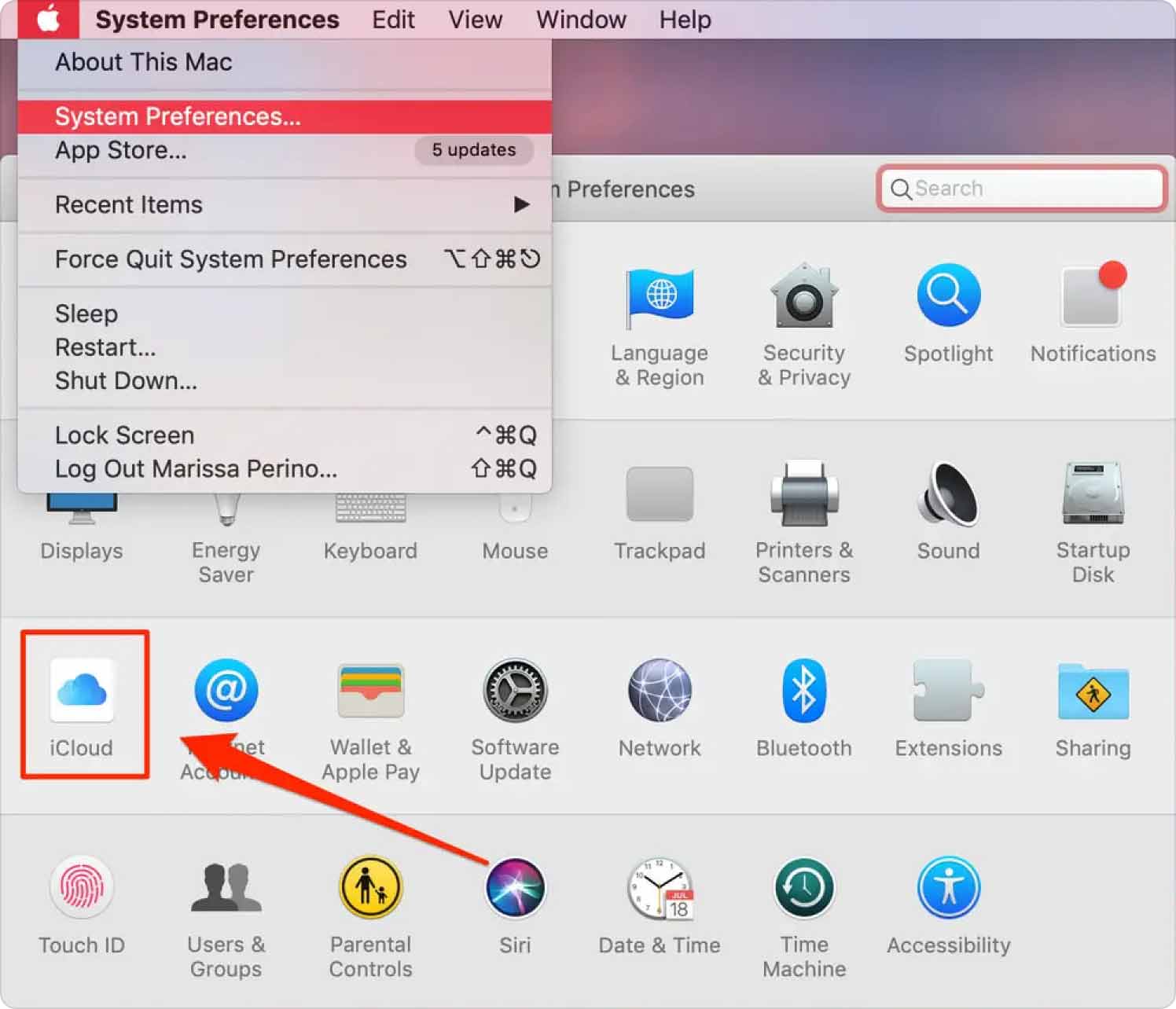
Часть № 2: Как лучше всего получить много места на моем компьютере Mac?
Это правда, что если у нас есть достаточно идей о месте резервного копирования iPhone на Mac, мы можем каким-то образом регулировать использование хранилища на наших компьютерах Mac. Также таким образом мы можем убедиться, что компьютер Mac, который мы используем, находится в хорошем состоянии и может даже прослужить долгие годы.
В этой части статьи мы собираемся обсудить один из самых надежных инструментов, которые мы можем использовать для очистки и удаления всех нежелательных файлов, которые мы сохранили на наших компьютерах Mac. Этот инструмент называется TechyCub Mac Cleaner.
Mac Cleaner
Быстро сканируйте свой Mac и легко удаляйте ненужные файлы.
Проверьте основное состояние вашего Mac, включая использование диска, состояние процессора, использование памяти и т. д.
Ускорьте свой Mac простым нажатием кнопки.
Бесплатная загрузка
Этот инструмент действительно надежен, когда дело доходит до избавления от файлов и данных на ваших компьютерах Mac. Он имеет множество функций, которые были бы очень полезны для сэкономить огромное количество свободного места на Mac которые вы можете использовать для хранения других файлов и данных, позвольте нам взглянуть на некоторые из лучших функций TechyCub Очиститель Mac ниже.
- Если вы хотите удалить ненужные файлы, этот инструмент не имеет себе равных и может отлично избавиться от них всех, даже от тех, которые прячутся на ваших компьютерах Mac.
- Если у вас есть много приложений, которые вы больше не используете и которые просто занимают место на вашем компьютере Mac, TechyCub Mac Cleaner может помочь вам удалить эти приложения и даже удалить все связанные файлы указанных приложений.
- Инструмент также является отличным файловым шредером. Вы можете использовать инструмент для удаления любого файла, который вы хотели бы получить большое количество свободного места.
- Также возможно, что на вашем компьютере Mac есть много дублированных файлов, инструмент также может найти все эти дублированные файлы и мгновенно избавиться от них.
- Инструмент также может фильтровать все старые файлы и даже большие файлы, которые долгое время находились на вашем компьютере Mac. Как только эти файлы определены, у вас также есть возможность удалить их все или выбрать те, которые вам действительно не нужны.
Еще одна хорошая вещь о TechyCub Mac Cleaner очень прост в использовании и имеет очень простой интерфейс, который может быть огромным подспорьем для начинающих пользователей. Позвольте нам узнать шаги о том, как использовать TechyCub Mac Cleaner для удаления всех ненужных файлов на Расположение резервной копии iPhone на Mac.
- Загрузите и установите TechyCub Mac Cleaner для начинающих. После установки откройте инструмент и проверьте все модули. Вы можете увидеть все модули в левой части интерфейса инструмента, теперь выберите Очиститель мусора модуль. После выбора модуля коснитесь Сканировать меню.
- Инструмент начнет сканирование устройства и поиск потенциальных ненужных файлов. Это займет несколько минут в зависимости от содержимого вашего компьютера Mac.
- После завершения сканирования вы можете выбрать, какие файлы вы собираетесь удалить. Вы должны убедиться, что проверили файлы, прежде чем переходить к следующему шагу.
- После проверки файлов коснитесь «Чистка" кнопка. Вам потребуется несколько минут, чтобы все удалить.
- После этого вы увидите уведомление о том, что Убрано Завершено. Вы по-прежнему можете вернуться к результатам сканирования, коснувшись значка Обзор кнопка. Выберите, какие из них вы собираетесь удалить, и следуйте тем же инструкциям выше.

Люди Читайте также Как сделать резервную копию iPhone на устройстве Mac Простое руководство по загрузке фотографий с iPhone на Mac
Резюме
Очень важно, чтобы мы знали, где Расположение резервной копии iPhone на Mac, таким образом вы сможете определить, от каких файлов вам нужно избавиться. Кроме того, это может ускорить процесс удаления файлов, которые занимают огромную часть памяти вашего компьютера Mac.
А учитывая, что с помощью этого навигатора вы можете определить местонахождение резервной копии iPhone, вы можете приступить к процессу очистки устройства с помощью инструментов очистки Mac. Одним из лучших, которые вы можете использовать, который мы также рекомендуем, является TechyCub Очиститель Mac. Мы также поделились и обсудили все необходимые детали, которые могут быть полезны, чтобы лучше узнать инструмент, а также узнать, что он может делать.
