iCloud — это служба облачного хранения, похожая на Google Drive и Dropbox. Удивительная особенность iCloud заключается в том, что его можно синхронизировать на всех устройствах Apple. Таким образом, то, что у вас есть на одном устройстве, будет доступно и на другом устройстве, где оно включено. Так, как использовать хранилище iCloud?
На самом деле, это очень легко! Хранилище iCloud дает вам возможность управлять файлами на разных устройствах. Таким образом, это удобный инструмент, которым вы можете воспользоваться.
Здесь мы обсудим использование хранилища iCloud. Мы поговорим о реальных шагах, которые вам нужно знать, чтобы использовать платформу на iPhone, Mac и iPad. К концу этой статьи вы закончите подробное руководство по хранилищу iCloud и будете уверены в использовании платформы.
Часть № 1: Что такое iCloud Drive?Часть № 2: Как легко использовать хранилище iCloudЧасть № 3: лучший способ оптимизировать компьютеры с macOSЗаключение
Часть № 1: Что такое iCloud Drive?
Прежде чем перейти к тому, как использовать хранилище iCloud, мы изучим некоторые основы. iCloud Drive позволяет пользователям хранить различные типы файлов, например документы, на платформе облачного хранилища. Через iCloud Drive у вас есть возможность получать доступ и синхронизировать файлы со всех компьютеров, устройств iOS и даже устройств iPadOS.
У вас также есть возможность включить все файлы из папок «Документы» и «Рабочий стол» (на компьютерах с macOS) в iCloud Drive. Как только они будут синхронизированы на вашем iCloud Drive, вы сможете получить к ним доступ через iOS, iPadOS и другие компьютеры с macOS.
iCloud Drive можно использовать на компьютерах с macOS, на которых установлена операционная система OS X 10.10 или более поздние обновленные версии. Его можно использовать на устройствах iPadOS, а также на устройствах iOS с обновленной версией iOS 8 или более поздней.
Вы даже можете использовать iCloud Drive на компьютерах Windows с операционной системой Windows 7 или более поздних версий. Конечно, вы должны использовать один Apple ID на всех устройствах, чтобы ваши файлы синхронизировались между разными компьютерами и мобильными гаджетами. Доступ к iCloud Drive можно получить через Интернет с помощью iCloud.com через браузер.
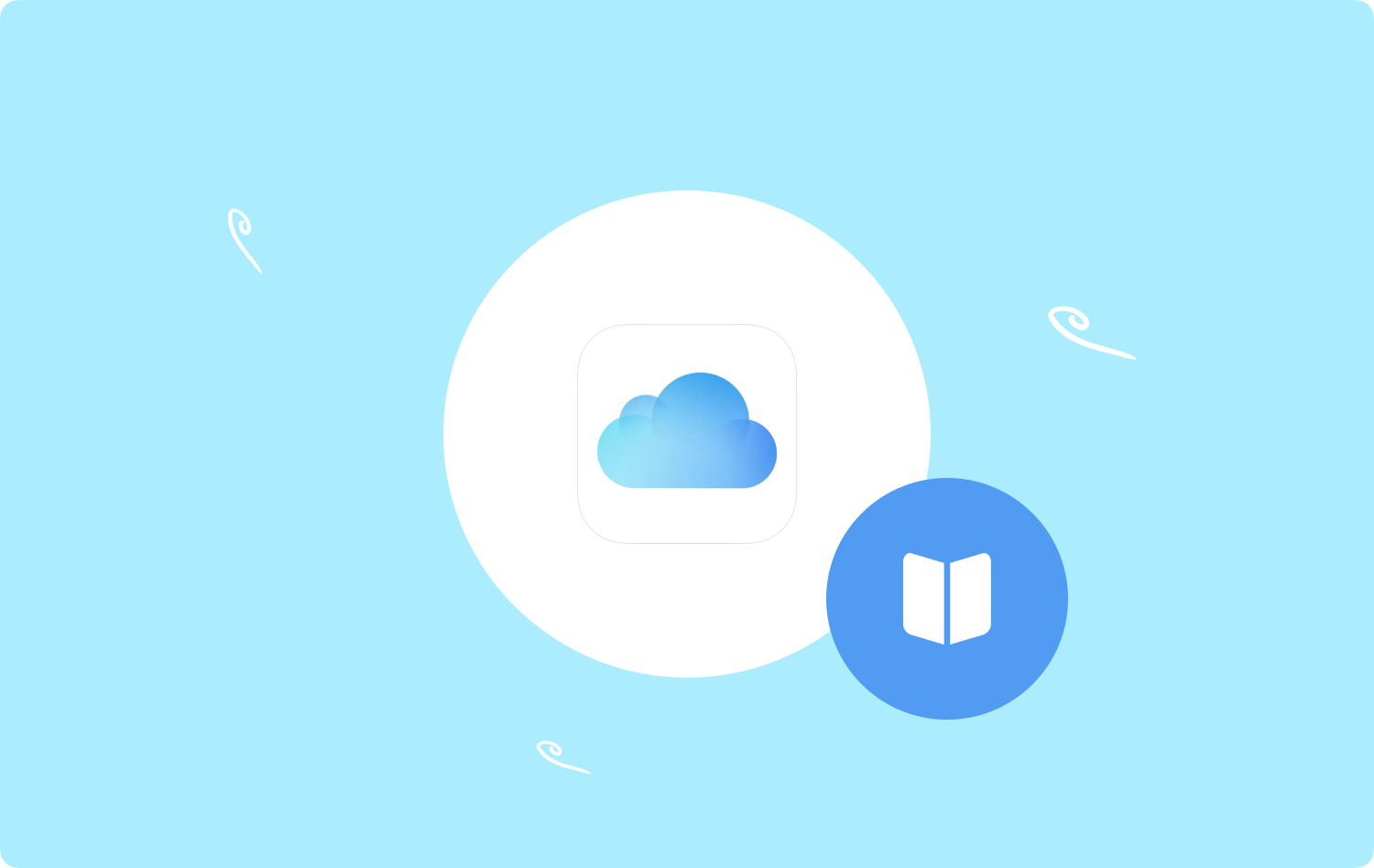
Как настроить iCloud Drive Up
Вы можете настроить платформу iCloud Drive на своем компьютере, выполнив следующие действия:
- Откройте компьютер с macOS и нажмите кнопку Логотип Apple (это меню Apple).
- После этого выберите Настройки системы и затем нажмите [ВАШЕ ИМЯ] расположен в верхней части его боковой панели. Если [ВАШЕ ИМЯ] недоступен, вы должны нажать войдите кнопку, чтобы ввести свой Apple ID и соответствующий пароль (или вы также можете создать новый Apple ID).
- Затем на правой панели нажмите ICloud.
- Затем нажмите ICloud Drive. После этого нажмите включать.
- Как только вы закончите, нажмите кнопку Готово .
Важно отметить, что после активации iCloud Drive документы, которые вы поместили в хранилище в iCloud, будут доступны на других устройствах, которые «соответствуют минимальным системным требованиям». Кроме того, на этих гаджетах должен быть активирован iCloud Drive. Эти документы, которые у вас есть, также можно просмотреть в Интернете на сайте iCloud.com.
Как хранить документы и папки на рабочем столе в iCloud Drive
Вот шаги по использованию хранилища iCloud для хранения папок «Документы» и «Рабочий стол»:
- Откройте компьютер с macOS и нажмите кнопку Меню Apple (логотип Apple).
- После этого нажмите Настройки системы.
- Щелкните вариант для [ВАШЕ ИМЯ] or войдите в свой Apple ID (или создайте его), если [ВАШЕ ИМЯ] недоступно.
- В правой части интерфейса нажмите ICloud. Затем выберите вариант для ICloud Drive.
- После этого нажмите кнопку Возможности кнопка. Если кнопка «Параметры» не отображается, сначала необходимо включить iCloud Drive.
- После этого выберите вариант «Папки рабочего стола и документов».
- Наконец, нажмите Готово.
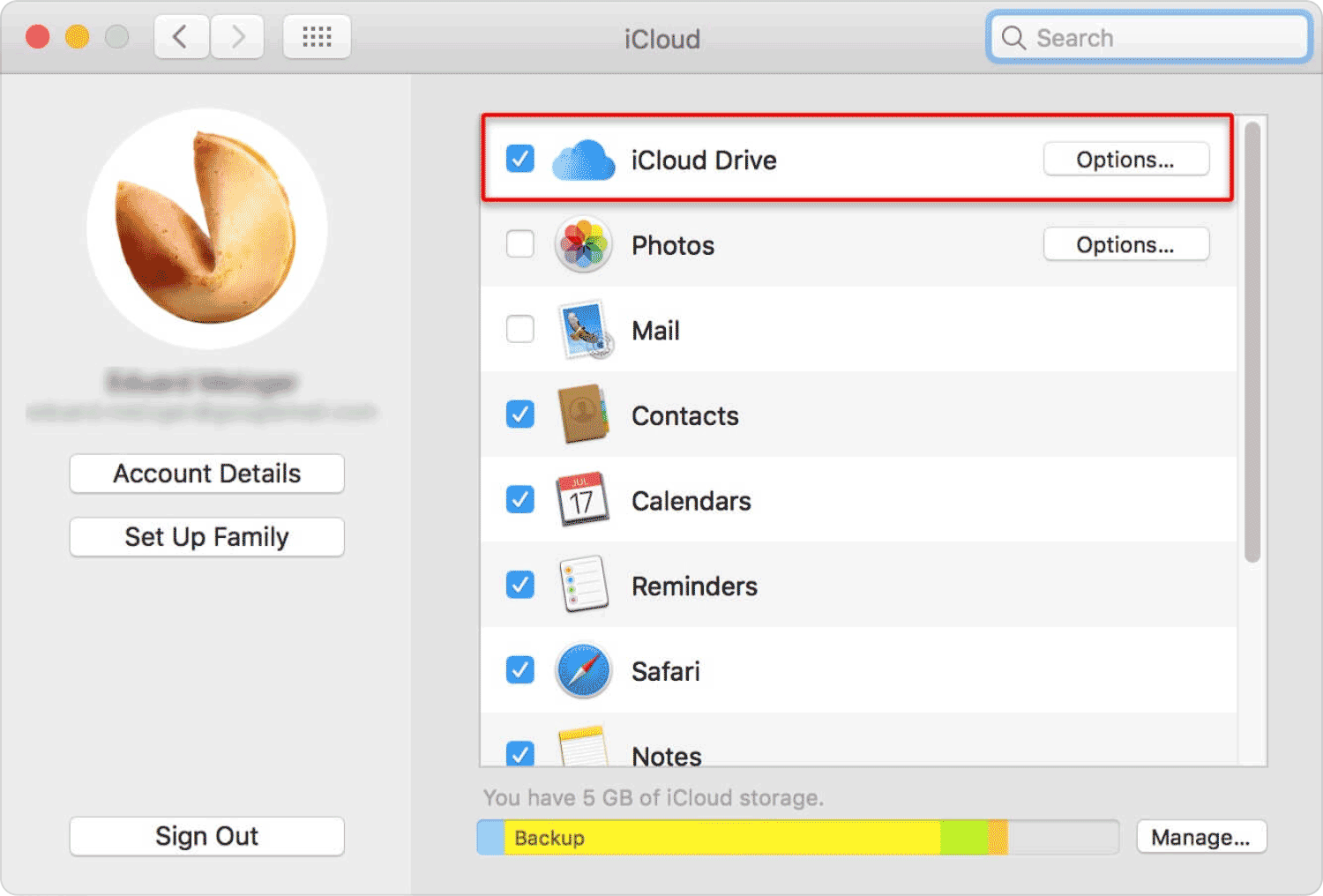
Что делать, если я не могу сохранять документы в iCloud Drive?
Если у вас нет возможности сохранять новые документы, которые у вас есть в iCloud Drive, возможно, в вашей учетной записи не хватает места для хранения и она должна быть заполнена. Почему хранилище iCloud полностью заполняется? Потому что документ не будет удален и останется на вашем компьютере с macOS. Кроме того, он будет синхронизирован с iCloud Drive, если на платформе будет доступно больше места.
Платформа iCloud Drive будет совместно использовать объем хранилища, доступный для фотографий iCloud, вложений и сообщений почты iCloud, резервных копий устройств iOS, резервных копий устройств iPadOS и многого другого. Есть вещи, которые вы можете сделать, чтобы иметь больше места в вашей системе. См. ниже:
- Вы можете приобрести дополнительное пространство в ICloud. Для этого вы можете перейти в «Управление хранилищем iCloud».
- Вы также можете удалить ненужные вещи и файлы из iCloud Drive.
- Вы можете найти дубликаты файлов и фотографий и удалить их вручную.
Часть № 2: Как легко использовать хранилище iCloud
Чтобы активировать Фото iCloud, выполните следующие действия:
- Откройте приложение «Фотографии» на своем устройстве.
- После этого нажмите Фото и затем выберите Настройки.
- Как только вы окажетесь в этом разделе, нажмите ICloud.
- После этого установите флажок с надписью «Фото iCloud", а затем выберите вариант для Оптимизация хранилища Mac.
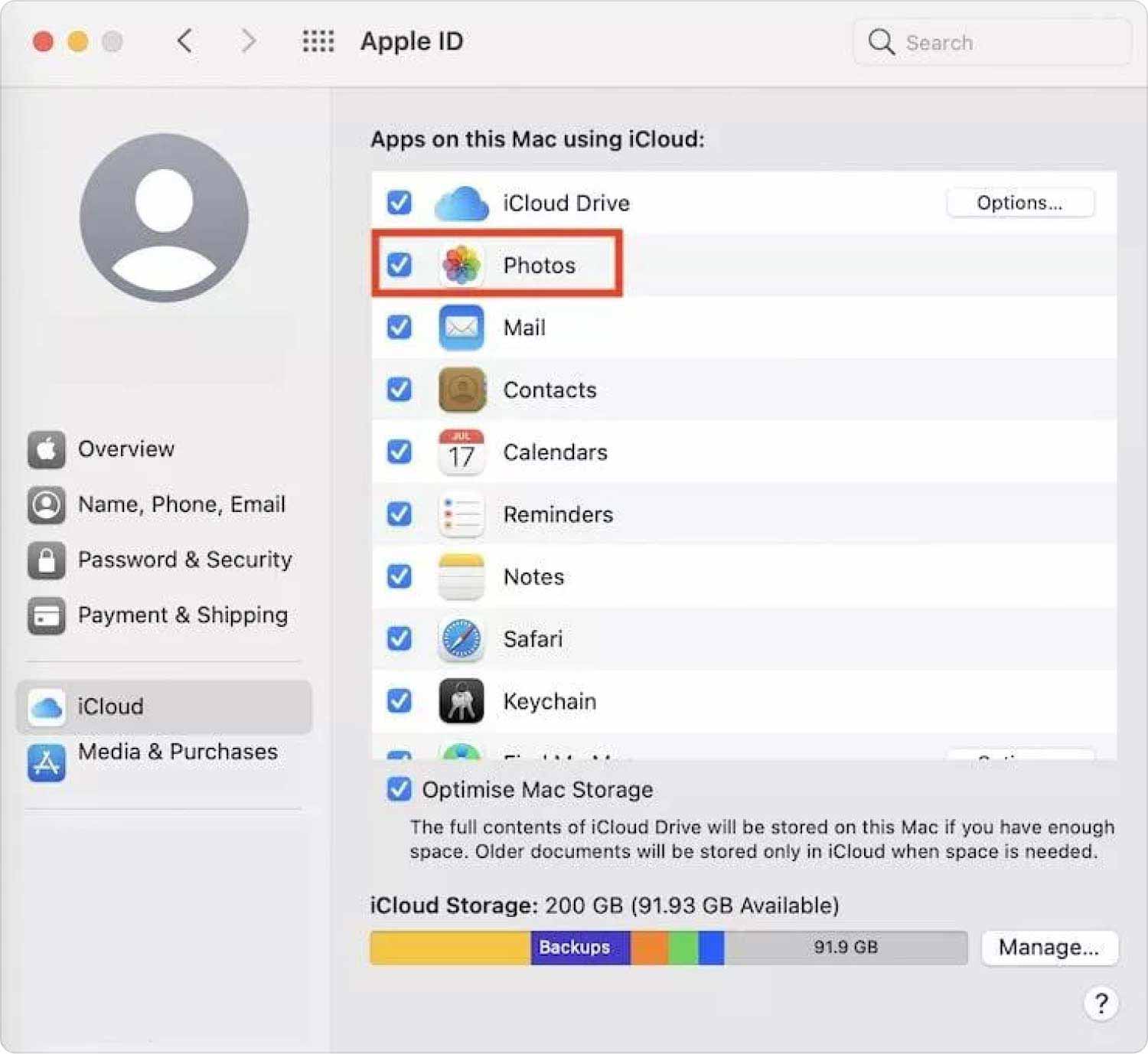
Важно отметить, что если iCloud Photos уже активирован, компьютер с macOS сохранит миниатюры ваших видео и изображений. Однако, если вы впервые активируете iCloud Photos, приложение «Фотографии» загрузит все изображения, хранящиеся локально на вашем устройстве.
После того, как они скопированы в iCloud, приложение «Фотографии» имеет различные варианты того, что оно может реализовать. Он может просто отображать миниатюры и удалять локальные версии, пока файлы сохраняются в iCloud.
Как оптимизировать хранилище iCloud Drive
Уровень выше того, как использовать хранилище iCloud. Как оптимизировать? Одна вещь, которую вы можете сделать, чтобы оптимизировать хранилище вашего iCloud Drive, — это просмотреть панель настроек вашего интерфейса iCloud в macOS Catalina. Если у вас есть macOS Mojave или более ранние версии, вы можете просмотреть это как панель настроек iCloud. После этого вы должны убедиться, что оптимизированное хранилище Mac включено.
Если оптимизированное хранилище Mac активировано, компьютер macOS удалит файлы, к которым реже всего обращаются, с вашего локального диска. Они будут размещены на вашей платформе хранения iCloud Drive, особенно если на вашем компьютере или устройстве недостаточно места.
Однако миниатюра или «тень» будут доступны на рабочем столе вашего устройства. Таким образом, вы все еще можете увидеть файл, а затем найти его, если он вам нужен. Если вы хотите запустить этот файл или данные, компьютер с macOS извлечет файл из вашей учетной записи iCloud Drive, гарантируя, что у вас есть к нему доступ.
Что такое музыкальная библиотека iCloud?
Если вы подписаны на iTunes Match или Apple Music, вы можете использовать функцию под названием «Музыкальная библиотека iCloud». Это позволяет пользователям синхронизировать свои музыкальные файлы на своих компьютерах с macOS с платформой хранения iCloud.
Самое удивительное в этом то, что музыкальные файлы не учитываются в вашем предоставленном (или купленном) хранилище iCloud. Эти песни могут включать в себя файлы, которые вы загрузили локально, музыку, которую вы скопировали с ваших компакт-дисков, сделанные вами записи, покупки, которые вы сделали в Лагерь группыи другие файлы iTunes Store без DRM.
Важно отметить, что iTunes Match и Apple Music заменят совпадающие песни. Он будет заменен файлом AAC с битрейтом 256 Кбит/с. Возможно, для кого-то это не лучший вариант. Кроме того, иногда совпадения не всегда идентичны.
Часть № 3: лучший способ оптимизировать компьютеры с macOS
Как использовать хранилище iCloud правильно, связано с производительностью вашей macOS. Лучший способ оптимизировать компьютеры с macOS для освобождения места на диске — это TechyCub Mac Cleaner. С помощью этого инструмента вы можете оптимизировать и очистить свой Mac. Вы можете несколькими простыми щелчками мыши ускорить работу MacBook или iMac и освободить место на вашем Mac.
Mac Cleaner
Быстро сканируйте свой Mac и легко удаляйте ненужные файлы.
Проверьте основное состояние вашего Mac, включая использование диска, состояние процессора, использование памяти и т. д.
Ускорьте свой Mac простым нажатием кнопки.
Бесплатная загрузка
Устраняя системный беспорядок, обнаруживая и удаляя ненужные объекты, такие как резервные копии, огромные и старые файлы, находя дубликаты файлов и удаляя программы, инструмент позволяет вам сэкономить значительное количество дискового пространства.
В этом инструменте предустановлена защита. Будут выбраны только те файлы, которые можно безопасно удалить. Однако, TechyCub Mac Cleaner даже делает ваш Mac быстрее. Это дает вашему Mac импульс, удаляя старые файлы мусора.
Процедуры использования TechyCub Mac Cleaner выглядит следующим образом:
- Используйте этот пакет для установки программы на свой Mac после загрузки установщика с официального сайта инструмента. Запуск TechyCub Mac Cleaner, как только приложение будет установлено на вашем компьютере.
- Вы можете использовать ряд модулей с левой стороны для очистки и повышения производительности вашей системы macOS. мы выберем Очиститель мусора как наш информационный предмет.
- Нажмите SCAN кнопку после этого. Вы можете найти и удалить любые лишние системные файлы с помощью программного обеспечения. Выберите файлы или данные, которые вы хотите удалить. Вы также можете выбрать все бесполезные данные из списка, который появляется, нажав Выбрать все. После этого выберите ЧИСТКА с интерфейса.
- Пока приложение не скажет "Очистка завершена", ваша машина с macOS не полностью очищена.

Доступно несколько инструментов оптимизации, которые могут помочь вам поддерживать максимальную производительность вашего компьютера с macOS и продлить срок его службы. TechyCub Mac Cleaner — одна из лучших программ для оптимизации и очистки.
Люди Читайте также 6 способов исправить ошибку «iMovie недостаточно места на диске» [2023] Эффективное руководство по ускорению iMovie 2023
Заключение
Как использовать яОблачное хранилище? Есть много вариантов. Но лучше всего оптимизировать и очистить ваш Mac с помощью TechyCub Очиститель Mac. Клиентам предоставляется возможность делать быстрые щелчки, чтобы ускорить их MacBook и освободите место для хранения. Возьмите инструмент сегодня!
