По какой-то причине WhatsApp может не работать, и один из простых способов справиться с этим — удалить программу. Вы знаете как удалить ватсап на маке? Вы могли бы знать как удалить другие приложения на Mac, но это может быть вашим слепым пятном. Это основа этой статьи; процедура проста тогда и только тогда, когда вы имеете представление о том, как использовать iDevice; если нет, неважно; это статья для вас, которая пригодится, чтобы убедиться, что вы можете выполнить операцию с минимальными усилиями. В отчете представлены три подхода, первый из которых заключается в запуске функций с помощью встроенной функции под названием Active Monitor.
Во второй части мы рассмотрим встроенный процесс под названием Finder это также удобно для управления удалением приложений с минимальными усилиями. Эти два варианта требуют, чтобы вы знали об управлении системными файлами, что может быть не так. Поэтому часть 3 дает вам решение одного из лучших и самых надежных программ, которые поддерживают все функции удаления с минимальными усилиями. Вот подробности. Читай дальше.
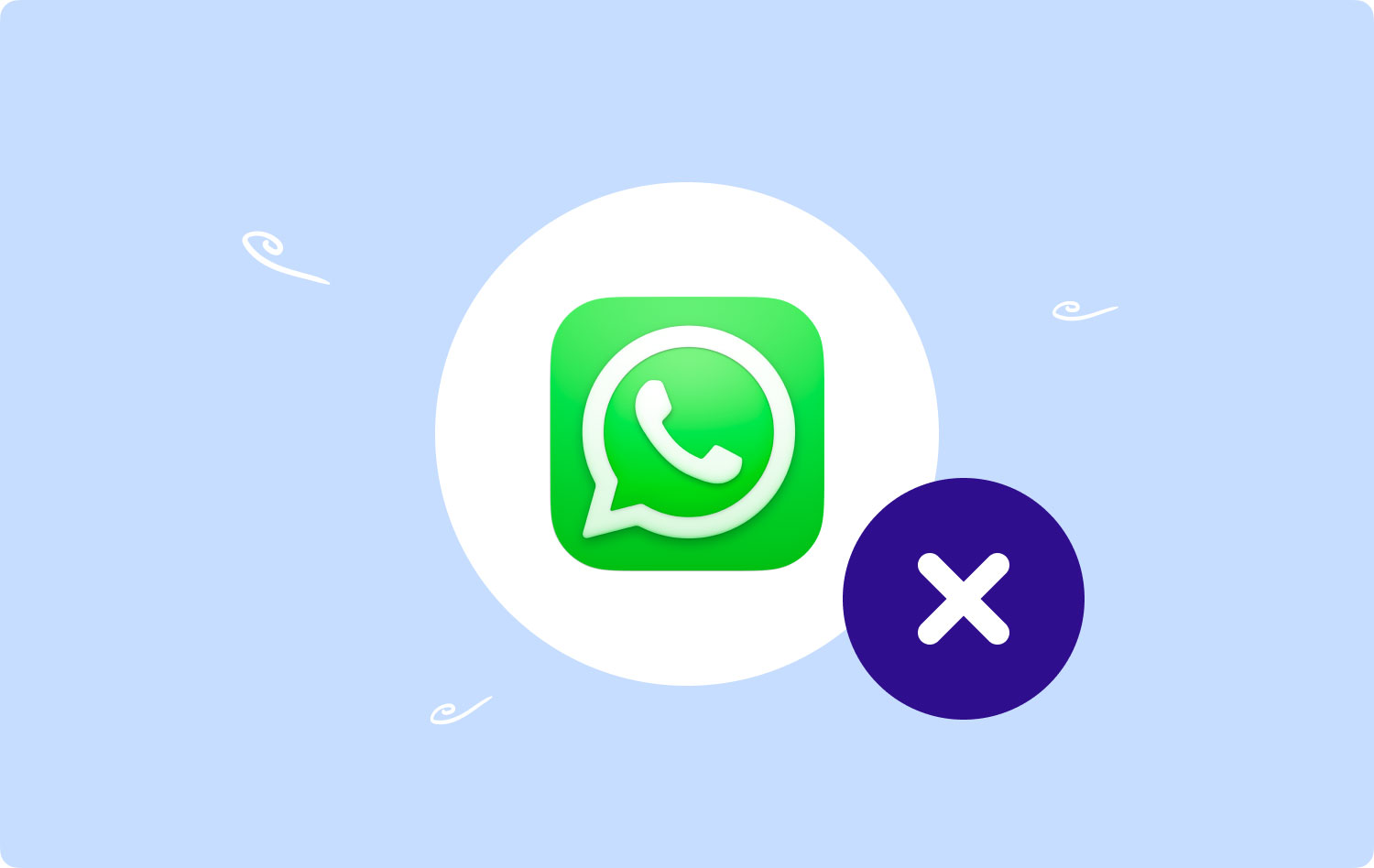
Часть № 1: Как удалить WhatsApp на Mac с помощью FinderЧасть № 2: Как удалить WhatsApp на Mac вручнуюЧасть № 3: Как удалить WhatsApp на Mac с помощью Mac CleanerЗаключение
Часть № 1: Как удалить WhatsApp на Mac с помощью Finder
Это встроенное приложение удобно для управления всеми вашими функциями удаления, независимо от того, включено ли приложение. App Store или нет. Когда приложение не из PlayStore, его сложно удалить стандартным способом; Finder — лучший и самый надежный способ удалить WhatsApp на Mac. Вот простая процедура:
- Используйте панель поиска и найдите Finer, где находится большинство приложений.
- Нажмите Приложения меню, прокрутите список вниз и найдите WhatsApp.
- Используйте функции перетаскивания и переместите приложение в папку «Корзина». Вы также можете нажать кнопку Меню «Файл» > нажмите «Переместить». громить.
- Войдите в данные устройства Mac на случай, если они запросят его.
- Нажмите Очистить корзину и дождитесь завершения процесса.
Это простое приложение — первое, о чем стоит подумать, когда вы хотите узнать, как удалить WhatsApp на Mac.
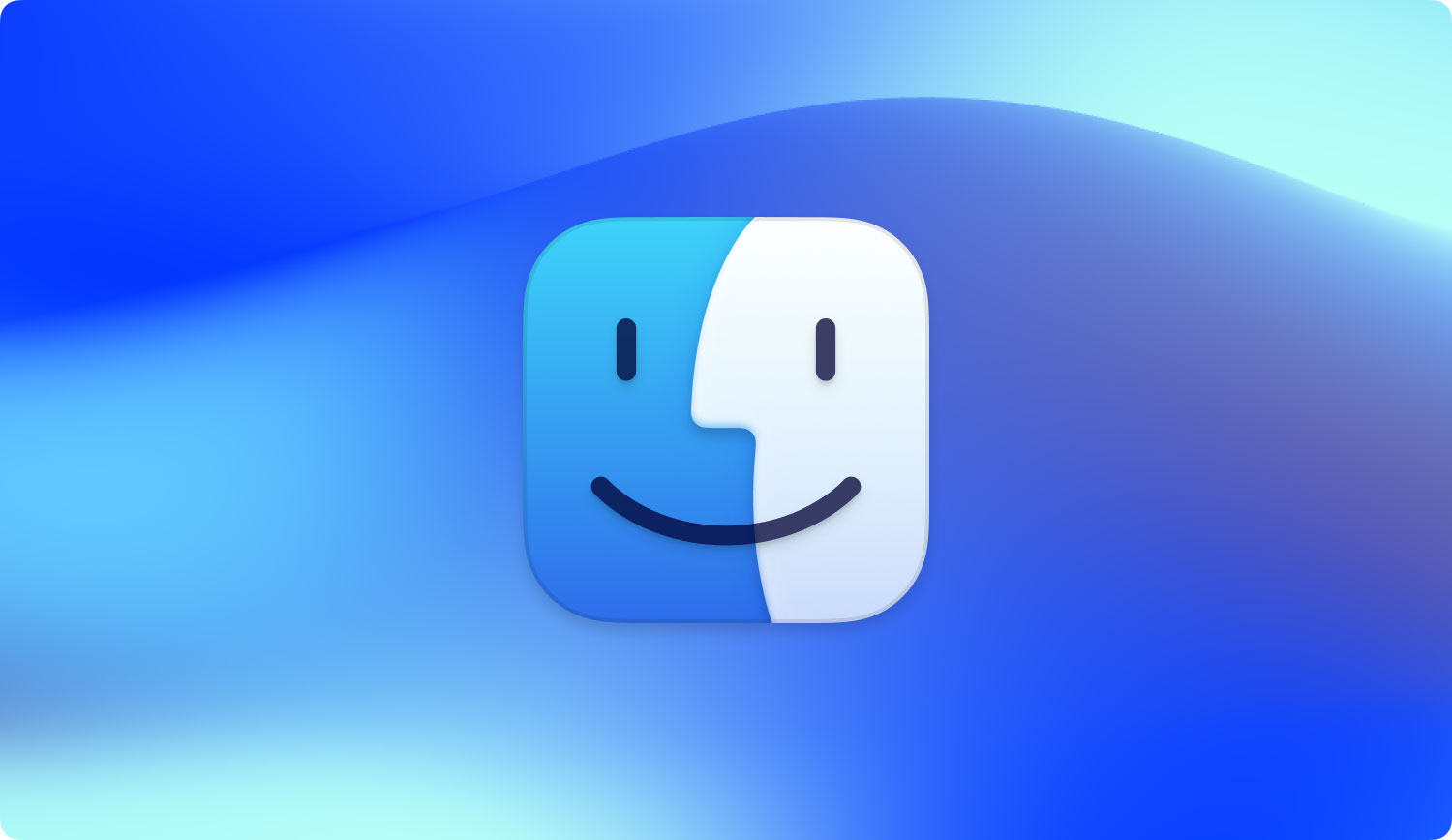
Часть № 2: Как удалить WhatsApp на Mac вручную
Ручной способ — это первый вариант, о котором думает большинство пользователей Mac. Но если подумать, есть ли у вас технологические ноу-хау, если нет времени вручную искать файлы, связанные с приложением? Если да, то это вариант, который вам нужно изучить. Если нет, то часть 3 этого приложения подходит вам лучше всего. Вот процедура запуска ручного способа удаления WhatsApp на Mac:
- На клавиатуре перейдите в командную строку, нажав кнопку Команда +Qили перейдите прямо в строку меню и нажмите Выход WhatsApp среди списка, который появляется в меню.
- Нажмите Приложения среди списка, который появляется в раскрывающемся списке, и выберите «Удалить WhatsApp».
- Найдите все файлы, связанные с приложением, а не только само приложение. Это вы можете получить, перейдя в меню «Библиотека» и открыв опцию Finder, к которой вы также можете получить доступ, используя команда +Shoft+G как ярлык для клавиатуры.
- Вы также можете найти его в меню поиска и ввести «Библиотека», чтобы получить папку, и нажмите Enter.
- Выберите все служебные файлы и нажмите пустой в корзину и перезагрузите устройство Mac, чтобы завершить процесс.
Это вариант для людей, которые понимают, как работают подсказки командной строки.
Часть № 3: Как удалить WhatsApp на Mac с помощью Mac Cleaner
TechyCub Mac Cleaner является обязательным набором инструментов для управления функциями очистки и удаления. Это простой набор инструментов с простыми и автоматизированными инструкциями, что делает его идеальным как для новичков, так и для экспертов в равной мере.
Mac Cleaner
Быстро сканируйте свой Mac и легко удаляйте ненужные файлы.
Проверьте основное состояние вашего Mac, включая использование диска, состояние процессора, использование памяти и т. д.
Ускорьте свой Mac простым нажатием кнопки.
Бесплатная загрузка
Приложение работает на простом интерфейсе. Он поддерживает очистку файлов, включая системные файлы. Делая это, вы можете ускорите свой компьютер Mac. Он поставляется с несколькими функциями, связанными с очисткой устройств Mac. Он не имеет ограничений на наборы инструментов iMac. Он поддерживает независимо от версии iOS. Некоторые из дополнительных функций цифрового решения, в том числе:
- Память до 10 Гб.
- Работает на высокой скорости сканирования с отличной производительностью функций очистки.
- Позволяет выборочную очистку файлов независимо от их типов.
- Идеально подходит для новичков благодаря автоматизации клининговых услуг, поддерживает.
- Обнаруживает и извлекает скрытые файлы в системе независимо от места хранения.
Вот как работает набор инструментов.
- Загрузите, установите и запустите Mac Cleaner на устройстве Mac и подождите, пока I не отобразит его статус.
- Нажмите Деинсталлятор приложений чтобы начать процесс удаления.
- Нажмите Сканировать , чтобы начать сканирование жесткого диска на наличие всех файлов WhatsApp, включая корневые, и дождаться запроса на завершение, чтобы отобразить на экране список обнаруженных файлов в списке предварительного просмотра.
- Выберите WhatsApp в качестве приложения, которое вы хотите знать как удалить ватсап на маке.
- Подтвердите, что вы выбрали все файлы и нажмите "Чистка," и дождитесь завершения процесса.
- Подождите, пока "Очистка завершена" появится уведомление.

Вот как у вас есть свободное место, занятое WhatsApp на сложном дисковом устройстве вашего Mac. Это также пригодится для повышения производительности устройства.
Люди Читайте также 2023 Советы о том, как исправить, что WhatsApp перестал работать на моем Mac Как удалить iTunes на Mac?
Заключение
Статья дала вам три подхода, которые вы можете попробовать изучить как удалить ватсап на маке. Выбор варианта зависит от ваших технологических ноу-хау. Если у вас есть некоторые знания, то 1 и 2 части этой статьи будут лучшим вариантом.
Если вы новичок в этом, вам нужно попробовать часть 3 этой статьи. На рынке есть несколько приложений, которые вам нужно попытаться удалить WhatsApp с устройства Mac. Пробуйте, тестируйте и проверяйте работоспособность приложения, а затем переустанавливайте его или наслаждайтесь свободным пространством, полученным при автоматическом удалении.
