Если вы установили много приложений на свой Mac, и большинство из них не используются постоянно, еще хуже, Mac работает медленно. Вы, вероятно, ищете правильные пути как удалить программы на Mac. Наличие большого количества программ или приложений, установленных на вашем компьютере Mac, может привести к постепенному замедлению работы устройства. Это может способствовать неправильной функциональности и плохой оптимизации вашего компьютера Mac, что может иметь огромные последствия, если вы используете свой компьютер Mac все время.
С другой стороны, существует правильный набор процедур для правильного удаления программ на Mac. Есть даже разные способы, как вы можете это сделать, и вам повезло, поскольку мы собираемся обсудить их в этой статье. Мы поговорим о различных методах удаления программ на Mac, а также поделимся инструментом, который может помочь нам ускорить способы, как это сделать. Вы наверняка сможете многому научиться в этом чтении, так что давайте начнем.
Часть № 1: Как я могу удалить программы на моем Mac? Суммируйте все это
Часть № 1: Как я могу удалить программы на моем Mac?
Если вы думаете, что удалить программы на Mac, ну, вы были бы так поражены, что существуют способы или различные методы, как это сделать. Это делается для того, чтобы убедиться, что приложение или программа, которую вы будете удалять или удалять, находятся полностью вне поля зрения и вне памяти вашего компьютера Mac. Давайте рассмотрим некоторые методы удаления программ на Mac вместе с инструкциями по их правильному выполнению.
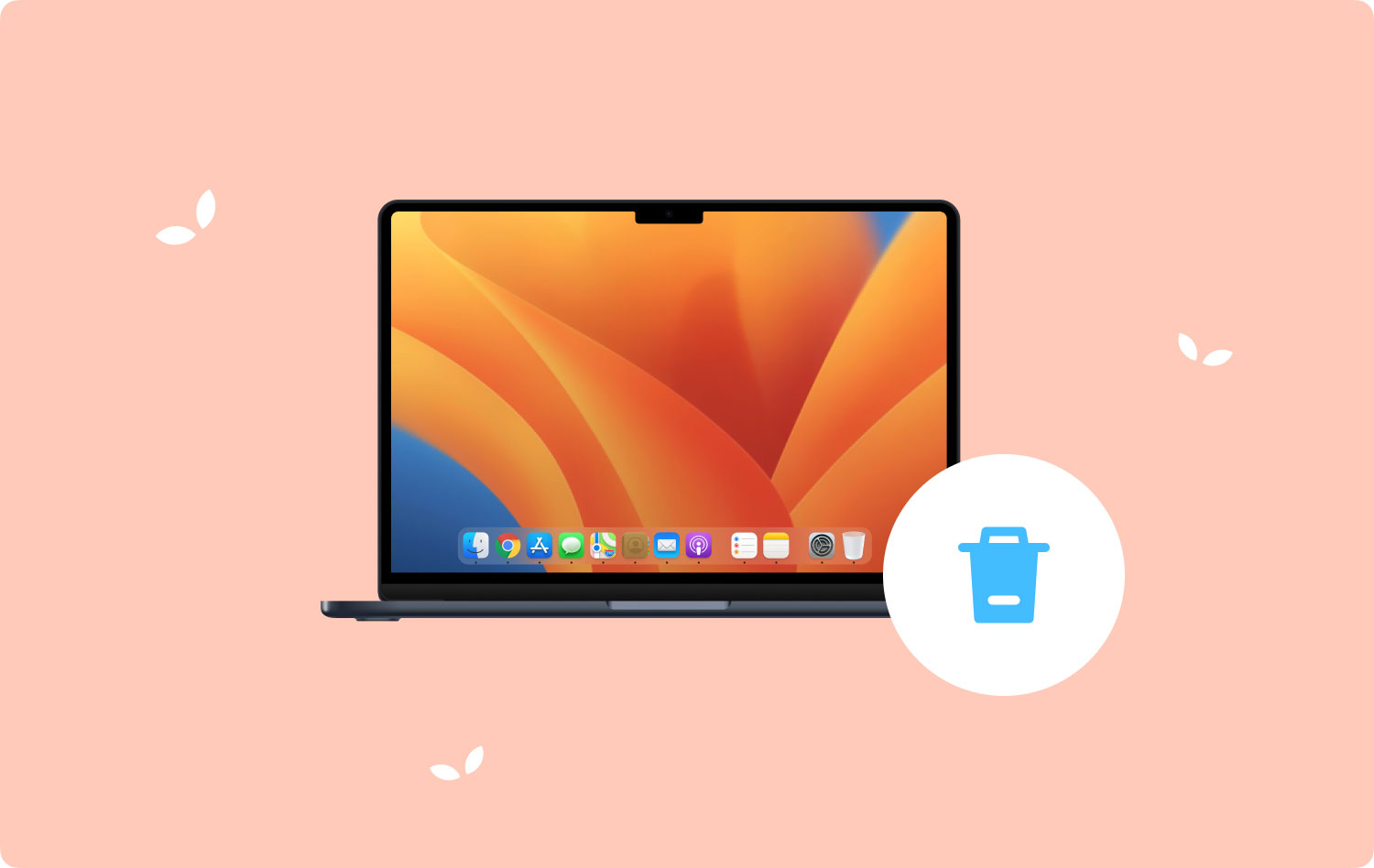
Способ № 1: Использование Finder
Первым в нашем списке способов удаления программ на Mac является использование Finder. Давайте посмотрим на простые шаги, которые мы должны выполнить, чтобы удалить программы на Mac с помощью этого метода.
- Для начала нужно открыть Finder. Чтобы легко идентифицировать Finder, это двухцветный смайлик, который вы можете найти в Dock. Это также обычно расположено в нижней части экрана.
- В левой части Finder вы увидите вкладку для Приложения, коснитесь его. Если вы не видели эту папку, вы можете нажать Finder, и тогда вы увидите меню, в меню вы должны нажать Настройки, а затем не забудьте поставить галочку рядом с Приложениями. Затем, после этого, вы увидите папку «Приложения» в Finder.
- Теперь вы можете прокрутить набор приложений, чтобы увидеть и выбрать приложения или программы, которые вы хотите удалить. Если программа или приложение, которое вы хотите удалить, находится внутри папки, дважды щелкните папку, а затем найдите приложение, которое называется Uninstaller, если вы не видите его, вам нужно искать что-то похожее на него. Если вы видели приложение Uninstaller, вам нужно дважды щелкнуть его, чтобы удалить приложение или программу с вашего компьютера Mac безопасным способом. После того, как вы начали использовать программу удаления, вам просто нужно следовать всем инструкциям, которые будут отображаться на экране в качестве способов удаления приложения или программы, которую вы выбрали.
- Затем вам нужно перетащить программу или приложение в папку «Корзина». Вы можете увидеть его в доке или на рабочем столе. Вы также можете щелкнуть приложение или программу, а затем нажать меню «Файл», а затем вам нужно выбрать параметр Переместить в корзину или Переместить в корзину. У вас также есть возможность выбрать значок, а затем нажать кнопку «Удалить», чтобы переместить элемент или программу в папку «Корзина».
- И последнее: вы должны убедиться, что вы очистили папку «Корзина» или корзину. Вы можете коснуться Корзину значок , а затем удерживайте его, а затем выберите параметр «Очистить корзину».
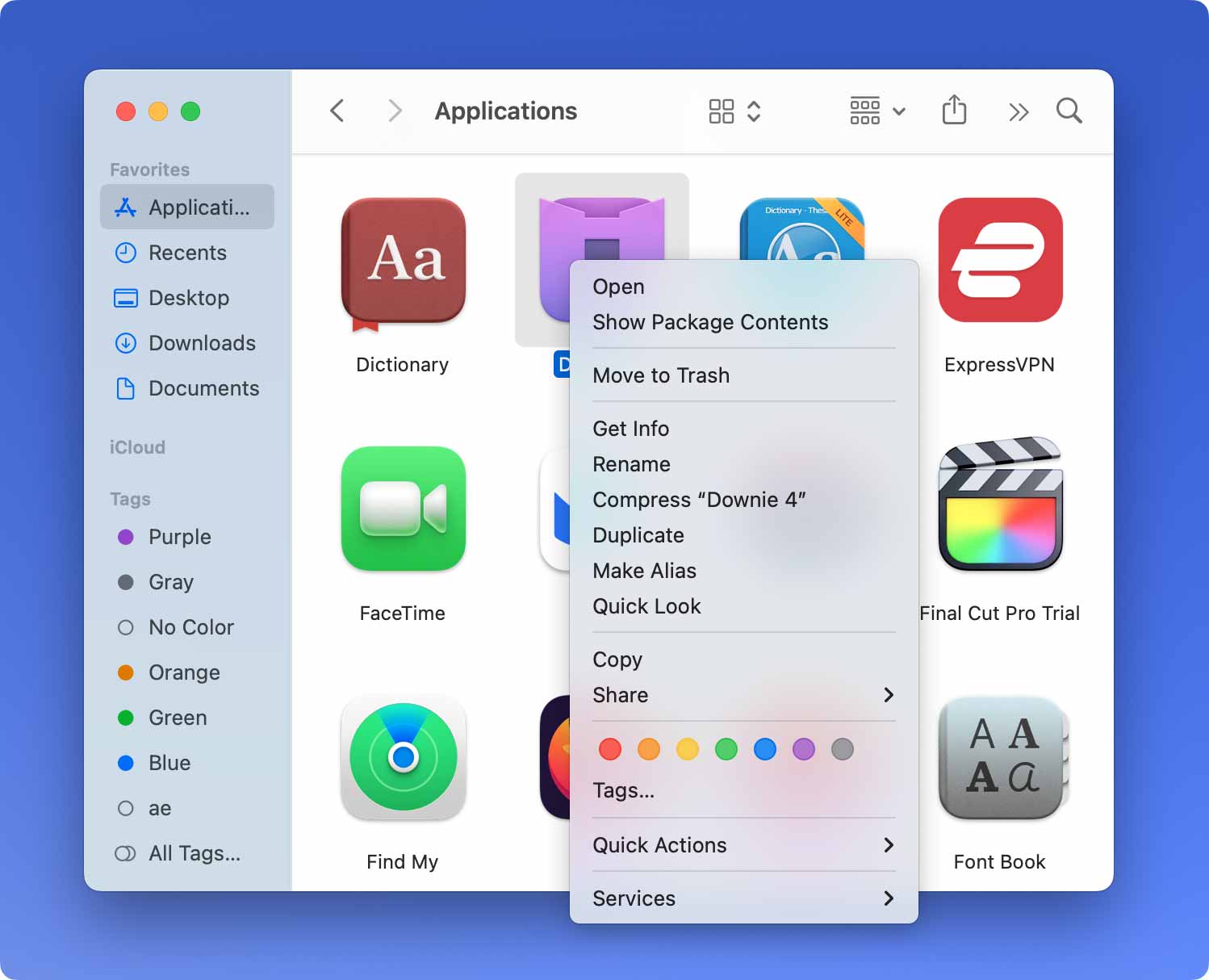
Способ № 2: Использование TechyCub Инструмент очистки Mac
Чтобы убедиться, что вы хорошо заботитесь о своем устройстве, используйте Mac Cleaners, такие как Techycub Очиститель Mac. Это ответ на как удалить программы на Mac. Благодаря использованию этого устройства вы можете быть уверены, что все, что вам нужно удалить, например программы, которые вы больше не используете, будет удалено из вашей системы ровно настолько, насколько вам это нужно или вы этого хотите.
Mac Cleaner
Быстро сканируйте свой Mac и легко удаляйте ненужные файлы.
Проверьте основное состояние вашего Mac, включая использование диска, состояние процессора, использование памяти и т. д.
Ускорьте свой Mac простым нажатием кнопки.
Бесплатная загрузка
И если вы ищете многофункциональный инструмент, который вам понравится, это определенно то, что вам нужно. Этот лучший очиститель компьютеров Mac имеет множество функций, которые вам также понравятся и которые вам понравятся, мы перечислили некоторые из них, чтобы вы могли ознакомиться с ними и использовать их в качестве справки на всякий случай.
Вполне возможно, что на вашем компьютере Mac накопится много ненужных файлов, так что же делать со всеми этими ненужными файлами? Вы можете использовать Techycub Mac Cleaner, чтобы избавиться от файлов, которые считаются ненужными и занимают много свободного места на вашем компьютере Mac.
Помимо ненужных файлов, также возможно, что у вас есть много файлов, которые были продублированы намеренно или случайно, проблема может заключаться в том, что будет сложно отсортировать эти файлы и найти их все. Techycub Mac Cleaner также может помочь вам найти все эти файлы и удалить их, если вы не хотите их хранить или хранить.
Инструмент также может помочь вам удалить все файлы, которые вы считаете бесполезными для вашей повседневной деятельности. Вы можете использовать Techycub Mac Cleaner как лучший уничтожитель файлов, и все ваши файлы будут уничтожены как можно скорее.
Команда Techycub Mac Cleaner также может объединить все огромные и старые файлы на вашем компьютере Mac. Затем вы можете решить, какие из этих файлов вы собираетесь сохранить, а какие вы собираетесь удалить. После того, как вы решили, инструмент также может помочь вам удалить эти файлы, и у вас будет достаточно места для хранения других файлов, которые вам действительно нужны.
Еще одна очень хорошая функция этого инструмента — его способность удалять приложения, которые уже бесполезны для вашего компьютера Mac.
Теперь, когда мы знаем особенности Techycub Mac Cleaner пришло время оценить, как мы можем использовать этот инструмент для удаления приложений, которые нам больше не нужны, давайте проверим список процедур ниже на как удалить программы на маке.
Шаг № 1: Для начала необходимо скачать и установить Techycub Mac Cleaner на вашем компьютере Mac. После установки откройте инструмент и перейдите в левую часть интерфейса и выберите модуль удаления приложений. После нажатия на этот модуль найдите Сканировать вкладку и подождите, пока инструмент не начнет сканирование компьютера Mac.
Шаг № 2: После завершения сканирования вы увидите набор приложений, которые вы установили на свой компьютер Mac, теперь вы можете проверить их и увидеть, какие файлы или приложения вам все еще нужны, а какие нет. Всегда убедитесь, что вы все проверили, прежде чем переходить к следующему шагу.
Шаг № 3: После того, как вы проверили и проверили все приложения, коснитесь значка Чистка и затем Techycub Mac Cleaner начнет очищать ваш компьютер Mac. Промежуток времени будет зависеть от того, сколько приложений вы выбрали для удаления.

Шаг № 4: После этого вы увидите Очистка завершена уведомление, и все готово! Теперь вы можете наслаждаться огромным пространством на вашем компьютере Mac, которое вы можете использовать для хранения других файлов или установки других приложений, которые могут вам понадобиться в будущем. Вы также можете вернуться к результатам процесса сканирования и коснуться значка Обзор вкладку, чтобы сделать это. Выберите, есть ли у вас другие элементы, которые вам нужны или вы хотите удалить, и следуйте процедурам, которые мы перечислили выше.

Люди Читайте также Как изменить автозагрузку программ на Mac [обновление 2023 г.] ТОП-7 способов: как закрыть программу на Mac
Суммируйте все это
Это так хорошо учиться знать как удалить программы на Mac, это то, что вы можете использовать в будущем, если вам это действительно нужно. Мы надеемся, что помогли вам оценить, что вам нужно сделать, чтобы успешно и правильно удалить программы, которые вам больше не нужны.
