В вашей системе Mac всегда не хватало памяти приложения? Однако Discord может оказаться именно той услугой, которая вам не нужна.
Самым известным приложением для группового общения между игроками является Discord. У него есть как домашние страницы, так и компьютерные версии, поэтому, если вы не решили использовать Discord на своей веб-странице, вам, вероятно, действительно захочется рассмотреть возможность удаления приложения с вашего Mac.
Тем не менее, удалить любое приложение не так просто. В этом посте мы покажем вам как удалить Discord на Mac тщательно. Мы покажем вам, как это сделать как вручную, так и автоматически:
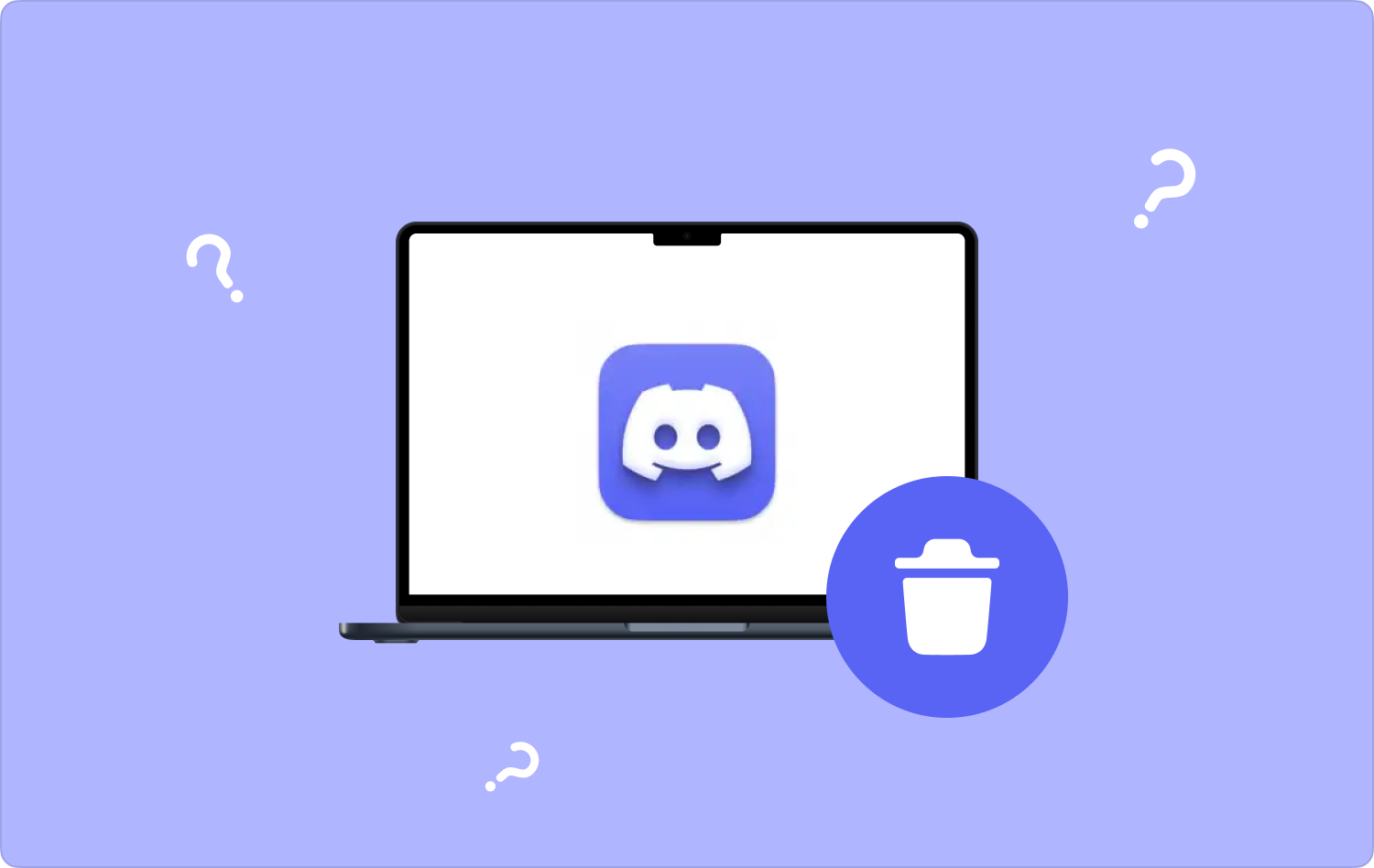
Часть №1: Что такое раздор?Часть № 2: Эффективный набор инструментов для удаления Discord на Mac – TechyCub Mac CleanerЧасть № 3: Различные методы удаления Discord на MacЗаключение
Часть №1: Что такое раздор?
Discord начинался как платформа, позволяющая игрокам видеоигр взаимодействовать посредством текстовых, видео и голосовых сообщений. Благодаря своей простоте он приобрел популярность, особенно среди нескольких влиятельных маркетологов, большинство из которых имеют собственные веб-серверы Discord. Пользователи начинают с того, что присоединяются к серверу, который настроил другой человек, отправляя вам запрос по типу соединения и, возможно, даже публикуя его в Интернете.
Более или менее каждый сервер может иметь различные каналы, которые позволяют вам общаться с другими людьми открыто или конфиденциально, в основном через канал. Он действительно больше похож на сообщество, чем большинство других онлайн-порталов, что теперь помогло ему завоевать популярность среди маркетологов.
Игрокам часто приходится сталкиваться с двумя проблемами при игре в видеоигры на ПК или, что более важно, достаточно долго, чтобы запустить игру. Голос по интернет-протоколу (VoIP), видеоконференции и обмен текстовыми сообщениями продолжают поддерживаться в социальной сети Discord с недавнего времени, версии игры: как и где общаться друг с другом и как сближать людей друг с другом.
Первоначально он должен был быть доступен в мае 2015 года, и с тех пор было сделано множество обновлений, включающих новые социальные функции, включая улучшение качества звука и шумоподавления, членство Nitro для VIP-доступа и интеграцию видео. Итак, если вы не часто используете этот инструмент и хотите удалить его, просто перейдите к другой части, чтобы узнать, как удалить Discord на Mac.
![]()
Часть № 2: Эффективный набор инструментов для удаления Discord на Mac – TechyCub Mac Cleaner
В результате в этом разделе статьи мы познакомим вас с чрезвычайно полезным набором инструментов, чтобы вы могли использовать его, изучая, как удалить Discord на Mac. Если бы вы использовали тот же инструмент, а не печатали вручную, процедура действительно могла бы занять гораздо больше времени.
Помимо очистки ваших устройств Mac, а также других гаджетов с сопоставимой производительностью, TechyCub Mac Cleaner был бы очень эффективным инструментом, который также мог бы помочь вам удалить определенное программное обеспечение из вашей операционной системы.
Mac Cleaner
Быстро сканируйте свой Mac и легко удаляйте ненужные файлы.
Проверьте основное состояние вашего Mac, включая использование диска, состояние процессора, использование памяти и т. д.
Ускорьте свой Mac простым нажатием кнопки.
Бесплатная загрузка
Эта функция этого набора инструментов, которая называется App Uninstaller, станет интеллектуальным инструментом, который позволит вам немедленно удалить приложение и связанные с ним типы файлов всего за несколько нажатий кнопок. Поочередный поиск файловых систем, связанных с приложениями, может сэкономить вам несколько часов времени.
Эффективность одного из таких методов удаления неиспользуемых приложений продемонстрирована ниже:
- Для начала пользователям необходимо будет установить этот набор инструментов в систему. Затем вы вполне можете перейти к следующему этапу, выбрав «Деинсталлятор приложений» функцию, а затем выбрав "СКАН" опция, позволяющая инструменту начать просмотр каждого из приложений, которые уже установлены на вашем Mac.
- Пройдя процесс проверки, вы, возможно, сможете найти следующие категории в том же левом углу, которые состоят из таких опций, как «Все приложения», «Неиспользованные», «Остатки», а также «Выбранные», а также в правой части этого конкретного раздела «Все приложения» — сводная информация обо всех приложениях. Чтобы быстро идентифицировать нежелательное приложение, вам действительно следует найти его в определенном списке, и оно может даже начать вводить свое имя в верхний правый угол панели поиска.
- Отметьте приложения, которые вы на самом деле хотите удалить, затем щелкните их. «Развернуть» или «Поиск». значки для доступа к файлам, к которым они действительно могут получить доступ, или даже к тому и другому, чтобы узнать больше. Чтобы удалить приложения и связанные файлы, просто нажмите значок "ЧИСТЫЙ" переключения.
- Команда «Очистка завершена» Затем может появиться всплывающее окно, четко показывающее количество файлов, которые были сохранены в чистоте, а также объем свободного места, которое теперь доступно при наличии хорошего жесткого диска. Просто нажмите на это "Обзор" кнопка возврата к результатам поиска мониторинга и удаления дополнительных приложений

Часть № 3: Различные методы удаления Discord на Mac
В этом разделе мы вполне могли бы показать, как удалить Discord на Mac, а также рассмотреть возможность удаления всех вспомогательных файлов, а также кеша, связанного с программной системой.
Вы можете удалить что-то настолько тщательно, следуя инструкциям ниже, если вы уже выполняете новую конфигурацию Discord в ответ на прекращение обновления Discord, а в противном случае просто, даже если вы обнаружили более подходящий для использования мессенджер.
Сначала необходимо удалить Discord из хорошей папки «Приложения», пока вы не сможете найти его и удалить файлы, которые были установлены в разных местах. Так что просто продолжайте читать:
Метод № 1: традиционный метод удаления Discord на Mac
Удалить Discord с вашего Mac действительно просто. Все это работает аналогично тому, как вы обычно удаляете приложение. Если вы наконец решили полностью удалить Discord, вам действительно нужно знать, как удалить каталоги Discord.
Для этого следуйте этим инструкциям для Mac:
- Начнем с того, что если приложение Discord все еще активно, вам необходимо закрыть его.
- После этого вам необходимо щелкнуть эту папку «Приложения», которую вы можете найти в Finder.
- После этого вам следует запустить App Store а также вам нужно просто искать такие приложения Discord.
- И оттуда вы также перетаскиваете значок в корзину Mac. Один такой "Переместить в корзину" Опция также была доступна всякий раз, когда вы затем щелкали правой кнопкой мыши этот определенный значок Discord.
- При необходимости вам необходимо указать и ввести пароль администратора.
- После этого вы можете очистить корзину Mac. Кроме того, вы можете затем открыть Finder, но также выбрать опцию "Очистить корзину".
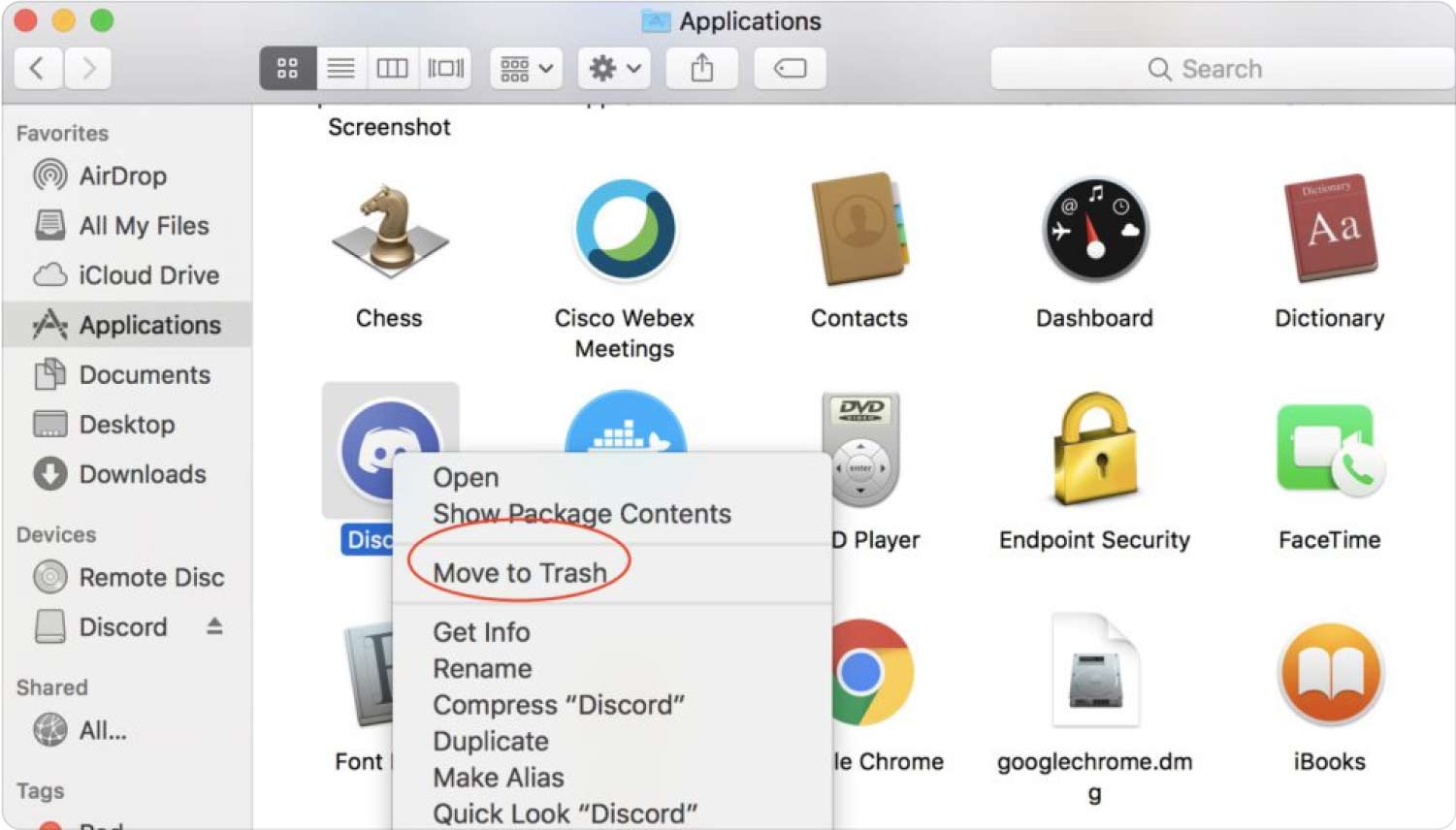
Метод № 2: удалить такие связанные данные о разногласиях в библиотеке
Когда пользователи удаляют программу, это не обязательно означает, что все связанные с ней ресурсы также были удалены. Некоторые приложения продолжают использовать это пространство на вашем компьютере и оставляют после себя следы. Перейдя в этот каталог «/Library», вы можете удалить остатки или, возможно, подключенные приложения.
Вот как полностью удалить Discord на Mac из библиотеки:
- Сначала вам необходимо выбрать вариант "Идти" прямо в этом Finder.
- После чего необходимо также пролистать вниз, затем там также необходимо выбрать вариант, подразумевающий «Перейти в папку».
- Там вы должны просто нажать "Идти" при входе в этот определенный "/Библиотека".
- Отсюда вы затем будете выполнять поиск такого издателя, а также имени приложения и, возможно, любых связанных приложений в папке с файлами библиотеки.
- После этого, всякий раз, когда вы найдете какое-либо совпадение, вы должны теперь щелкнуть правой кнопкой мыши каждое связанное приложение, а также выбрать тот параметр, который подразумевает "Переместить в корзину".
- Чтобы завершить это, все связанные приложения и, возможно, определенные ресурсы, просто выполните те же самые процессы, которые будут предложены.
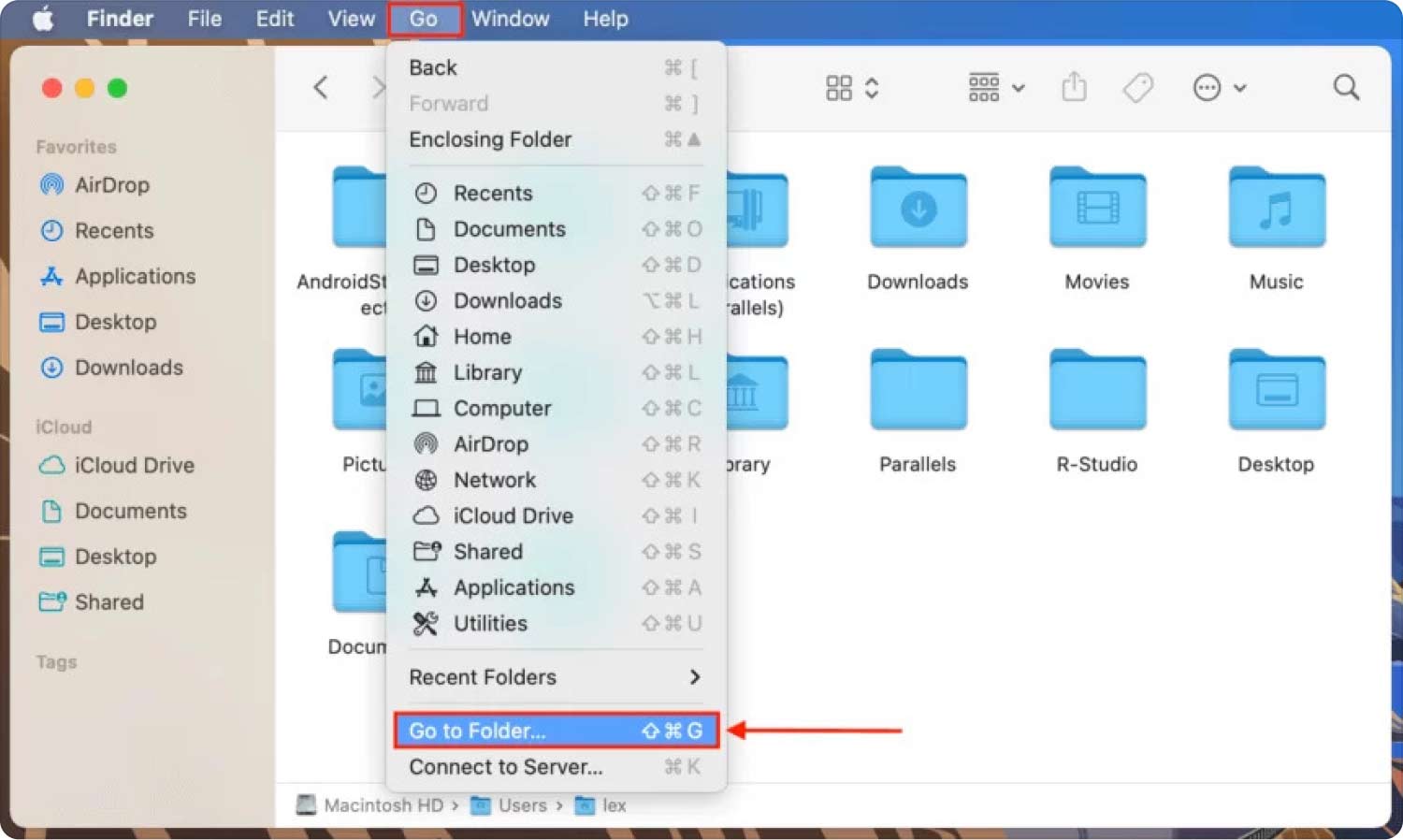
Метод №3: Как удалить Discord через App Store
В App Store есть другой способ «удалить Discord Mac». Это произойдет, если вы загрузите вышеупомянутое программное обеспечение из того же магазина.
- В этом Dock вы должны выбрать это Launchpad значку.
- Затем вам нужно поискать «Discord» на панели запуска, чтобы действительно его найти.
- После этого, как только значок Discord начнет раскачиваться, вы должны продолжать удерживать его.
- В верхнем левом углу значка вам действительно нужно нажать кнопку стирания.
- После этого вы повторно выбираете "Удалять" во всплывающем окне.
Люди Читайте также Обязательное руководство: как удалить MySQL на Mac Как наиболее эффективно удалить WhatsApp на Mac
Заключение
Discord — действительно достойный сервис социальных коммуникаций, созданный специально для видеоигр. Это приложение позволяет каждому игроку более или менее персонализировать свои диалоги. Поскольку вам больше не требуется это программное обеспечение, мы уже предоставили несколько методов как удалить Discord на Mac.
Вы действительно можете выбрать тот, который подходит именно вам. Мы настоятельно рекомендуем вам использовать TechyCub Mac Cleaner, который поможет вам удалить приложения и очистка всех ненужных файлов Mac. В конечном итоге после тщательной очистки ваш Mac ускорится. На данный момент это все; хорошего дня!
