Если вы думаете, что Adobe Reader без видимой причины занимает много места на жестком диске, пришло время узнать как удалить Adobe Reader на Mac чтобы полностью удалить его из системы. В этой статье вы найдете три способа полного изучения системы Adobe Reader.
В части 1 мы предоставим вам вариант перехода, то есть использование вручную. Это громоздкий и утомительный вариант, но у вас нет возможности его узнать, поскольку вы можете не знать, когда он вам пригодится. Во второй части мы рассмотрим способ командной строки, который не менее сложен и идеален только для программистов и разработчиков программного обеспечения, которые понимают сложные подсказки командной строки.
В части 3 мы рассмотрим автоматизированный вариант увеличьте место для хранения вашего Mac, что является верным выбором, если вы хотите удалить программы и все связанные с ними файлы. Продолжите читать и узнайте более подробную информацию об этом приложении.

Часть № 1: Как удалить Adobe Reader на Mac вручнуюЧасть № 2: Как удалить Adobe Reader на Mac с помощью терминалаЧасть № 3. Как удалить Adobe Reader на Mac с помощью Mac CleanerЗаключение
Часть № 1: Как удалить Adobe Reader на Mac вручную
Знаете ли вы, что вы можете удалять файлы и связанные приложения из системы один за другим, и при этом у вас есть способ удалить Adobe Reader на Mac? Это вариант, который должен знать каждый пользователь Adobe, поскольку это первое, о чем следует подумать, если вы не имеете представления о надежном наборе инструментов. Вот простая процедура:
- На устройстве Mac откройте меню Finder и щелкните значок Библиотека вариант и выберите Приложения чтобы получить файлы, связанные с Adobe Reader.
- Нажмите Adobe Reader приложение, чтобы все файлы в папке отображались в списке.
- Щелкните правой кнопкой мыши файлы, чтобы получить доступ к другому меню, и нажмите «Отправить в корзину» заставить файлы в папке «Корзина» подождать некоторое время; откройте папку «Корзина», еще раз выберите файлы и нажмите "Очистить корзину".
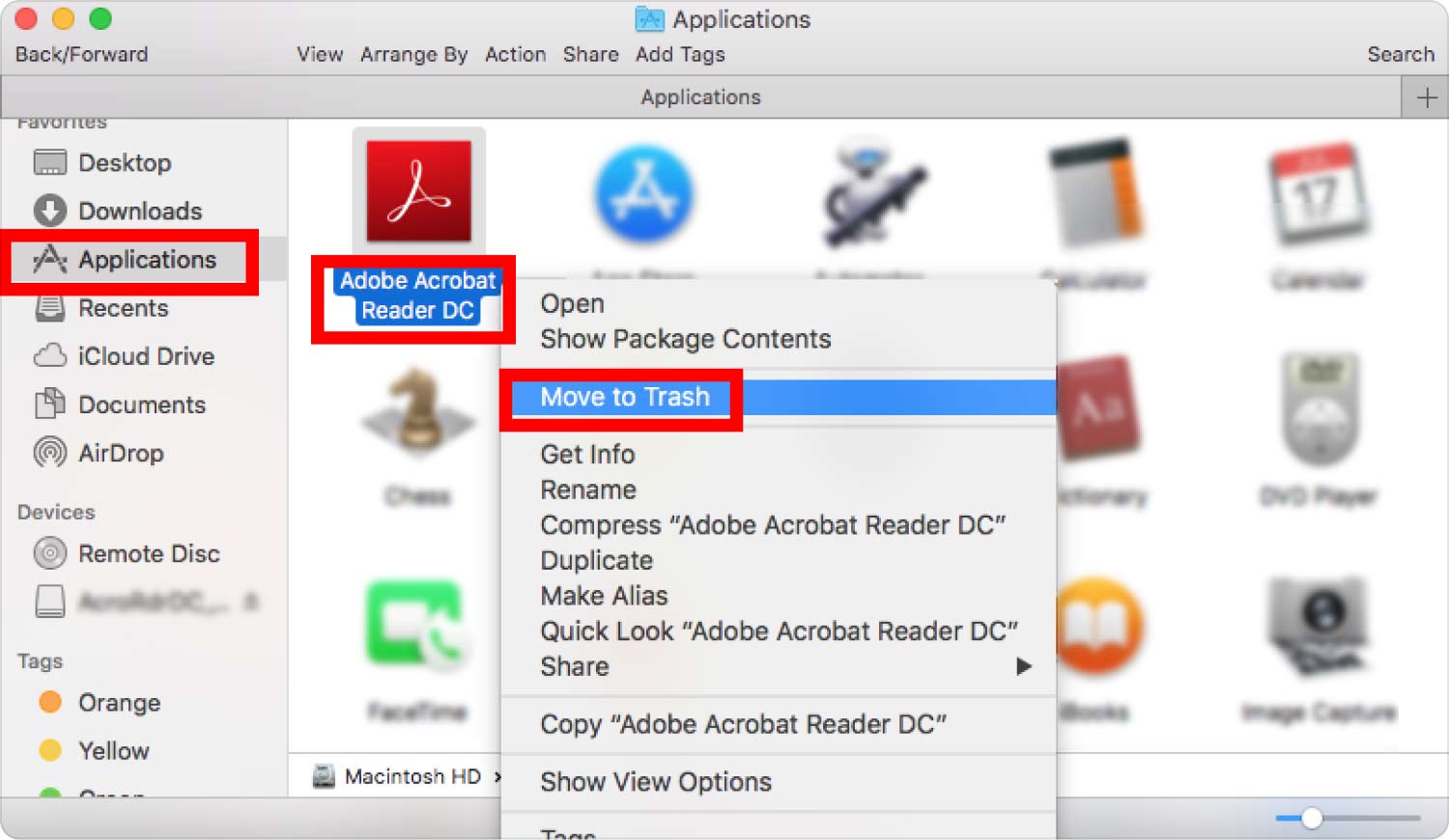
Это громоздкий и утомительный процесс, особенно когда приходится удалять файлы; находятся в других местах хранения. Тем не менее, это может пригодиться, когда ваши автоматические варианты не работают.
Часть № 2: Как удалить Adobe Reader на Mac с помощью терминала
Вы часто пользуетесь командной строкой и понимаете ли вы функции терминала? Если да, то это лучший вариант для вас, благодаря возможности этого набора инструментов одним щелчком мыши. Командная строка сложна и деликатна, поскольку любая небольшая ошибка приводит к отладке функций, а это означает, что вы удалили деликатные системные файлы.
Более того, это необратимый процесс, в котором также отсутствуют значки подтверждения. Вот простая процедура удаления Adobe Reader на Mac с помощью терминала:
- На устройстве Mac откройте Finder значок и выберите Терминал вариант из списка функций.
- В интерфейсе появится текстовый редактор командной строки, введите команду cmd/Библиотека/Приложения/txt на основе расширений файлов и перейдите к местам хранения, чтобы доказать, что файлы и связанные с ними приложения находятся вне системы.

Этот вариант подойдет не всем, если у вас нет опыта работы с командной строкой. Если нет, то вам пригодится автоматизированный способ.
Часть № 3. Как удалить Adobe Reader на Mac с помощью Mac Cleaner
Это обязательный набор инструментов, который пригодится для управления и запуска приложения с минимальными усилиями. Набор инструментов поддерживает все устройства Mac и их версии, как старые, так и новые.
Более того, он работает с простым и организованным интерфейсом, поэтому для запуска и работы с набором инструментов вам не нужны какие-либо технические навыки. Приложение имеет несколько функций, в том числе средство удаления приложений, средство очистки нежелательной почты, измельчитель и средство удаления больших и старых файлов.
Вот некоторые дополнительные функции Mac Cleaner:
- Он поставляется с программой удаления приложений, которая поддерживает автоматическое удаление приложений из системы и включает в себя все связанные файлы, поставляемые с набором инструментов.
- Защищает системные файлы, такие как скрытие файлов Mac в безопасном месте, которое можно сканировать и обнаруживать при запуске любых функций очистки.
- Поддерживает выборочную очистку файлов и приложений благодаря функциям предварительного просмотра, поддерживаемым в интерфейсе.
- Запустите глубокое сканирование системы, чтобы обнаружить и удалить файлы даже из скрытого хранилища.
- Он поставляется с бесплатной очисткой данных объемом до 500 МБ, а это означает, что, если у вас есть файлы в пределах лимита, вам не придется нести какие-либо расходы.
Вот простая процедура, которую вы можете использовать для удаления файлов из системы:
- Загрузите, установите и запустите Mac Cleaner на своем устройстве Mac и подождите, пока не увидите статус приложения.
- Нажмите Деинсталлятор приложений среди списка функций в левой части страницы и нажмите Сканировать чтобы начать сканирование системы для обнаружения файлов, связанных с Adobe Reader.
- Выберите файлы, нажмите «Чистый» чтобы начать процесс удаления, и подождите, пока не получите «Уборка завершена» икона. И это конец функции.

Это довольно простой набор инструментов, который автоматизирует работу, а также может пригодиться в качестве опции. как удалить Adobe Reader на Mac.
Люди Читайте также Удобное руководство 2023: удаление Adobe Flash Player на Mac Как удалить Adobe Air на Mac за короткое время?
Заключение
Теперь у вас есть три варианта, которые вам нужно изучить, чтобы узнать. как удалить Adobe Reader на Mac. То, что работает для вас, может не работать для другого человека. Однако теперь выбор варианта — это ваше решение, особенно если вас устраивают все условия, связанные с различными вариантами.
Вы заметите, что автоматический вариант является лучшим и наиболее надежным, поскольку он экономит время благодаря быстрой обработке файлов. Mac Cleaner — лучшее и самое надежное решение для всех, позволяющее управлять всеми функциями очистки и запускать их с минимальными усилиями; что вам подойдет, если вы хотите узнать, как удалить Adobe Reader?
