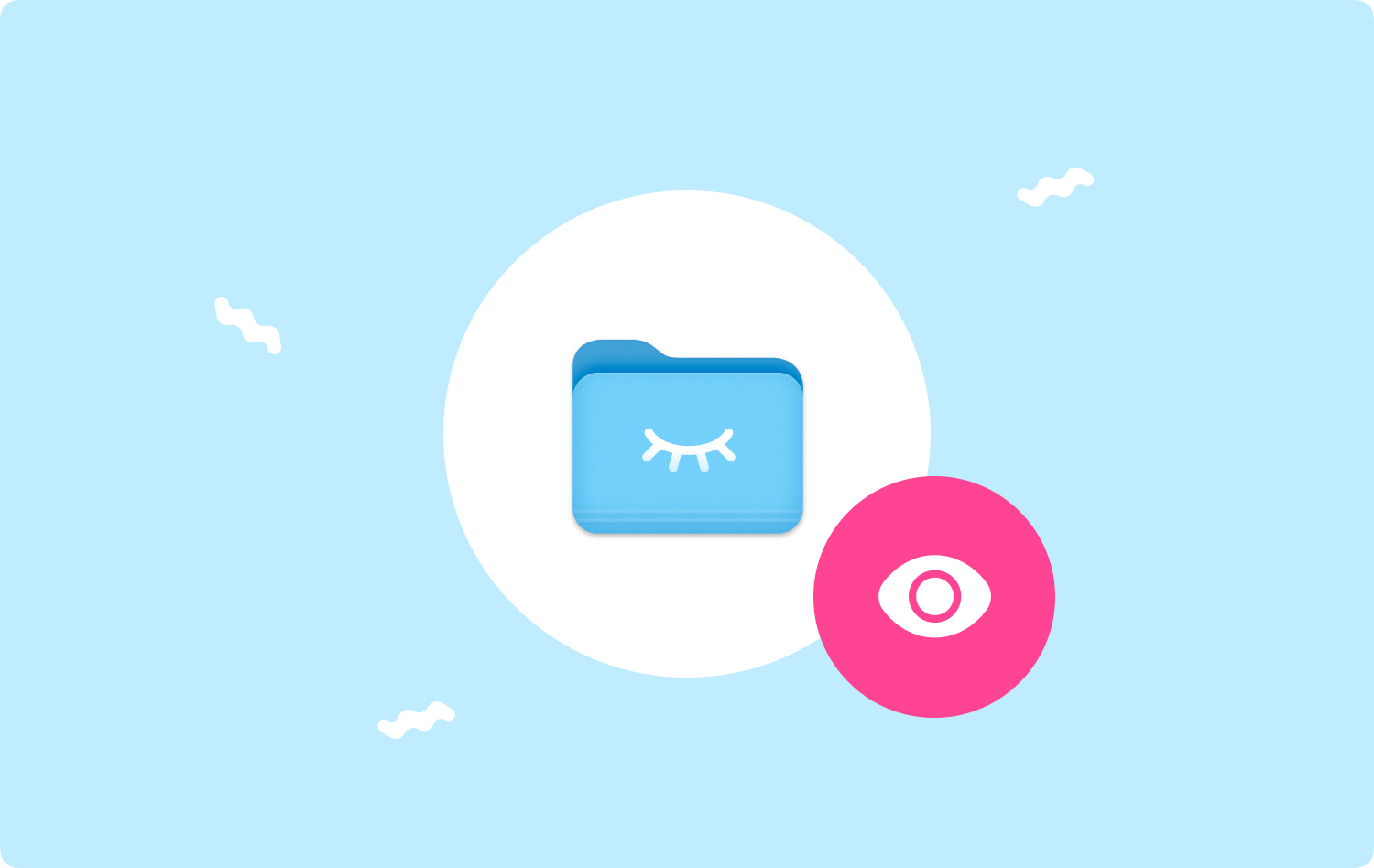
В целях защиты вашей конфиденциальности или других лиц вы, возможно, предпочитаете скрывать некоторые из своих файлов на своем Mac. Это доступная и удобная функция для пользователей Mac. Однако знаете ли вы, как отобразить скрытые файлы после того, как скрыли свои файлы на своем Mac? Иди читать! Эта статья призвана рассказать вам как показать скрытые файлы на Mac.
Люди Читайте такжеMac работает медленно? Вот как это исправить!
Часть 1. Найдите скрытые файлы с путямиЧасть 2. Показать скрытые файлы через терминалЧасть 3. Измените скрытый файл на обычныйЧасть 4. Как скрыть файлы на MacЧасть 5. Вывод
Часть 1. Найдите скрытые файлы с путями
Есть простой способ узнать скрытые файлы на вашем Mac.
- Нажмите Go меню и выберите пункт Перейти в папку... в списке.
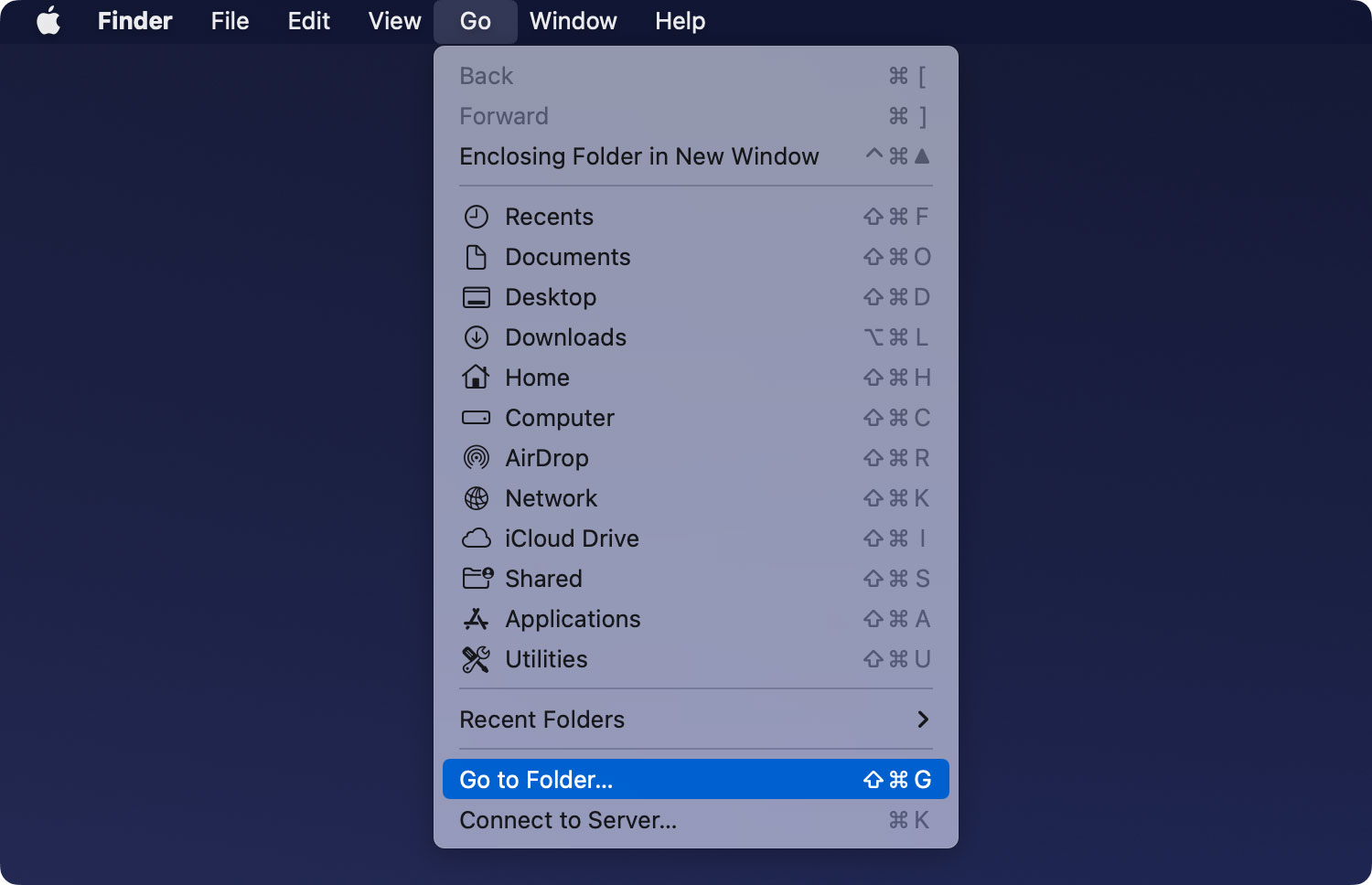
- Введите путь к скрытому файлу во всплывающем окне, например, ~/Рабочий стол/Скрыть.
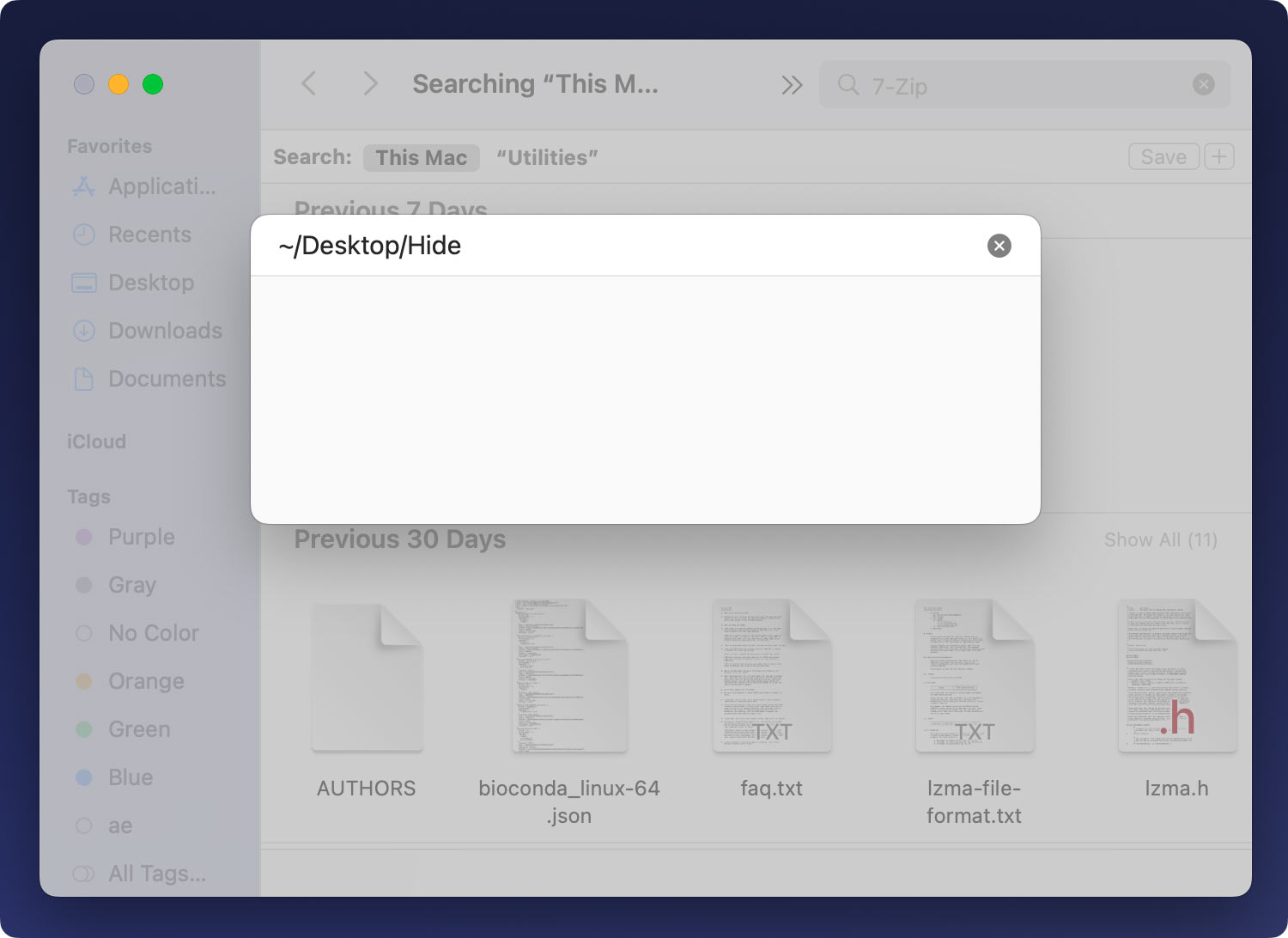
Примечание: ~ представляет папку пользователя. Затем вторая часть - это место, в котором находится ваш скрытый файл. Последняя часть — это имя вашего скрытого файла. Если у вас есть скрытый файл с именем Юридический адрес сохранено в Скачать, вы можете ввести ~/Загрузки/Расположение в колонке.
- Нажмите Enter кнопку на клавиатуре или нажмите OK чтобы добраться до скрытого файла.
- После того, как папка появится, нажмите Команда + Shift + точка (.)для просмотра скрытого файла. Скрытые файлы могут отображаться нечеткими цветами, отличными от обычных файлов на вашем Mac.
Примечание: Несмотря на то, что скрытые файлы не могут отображаться на вашем Mac, вы также можете напрямую найти и просмотреть их через путь в Finder.
Часть 2. Показать скрытые файлы через терминал
Если вы не знаете пути к своим скрытым файлам, вы также можете попробовать этот метод.
- Откройте Терминал.
Путь: Панель запуска> Другое> Терминал или нажмите Command + Space печатать Терминал и нажмите Enter в конце.
- Скопируйте и вставьте следующий код в Терминал и нажмите Enter.
defaults написать com.apple.finder AppleShowAllFiles TRUE
- Снова скопируйте и вставьте следующий код в терминал и нажмите Enter.
killall Finder
Он собирается приказать Finder показать все ваши скрытые файлы на Mac. Скрытые файлы могут отображаться нечеткими цветами, отличными от обычных файлов на вашем Mac.
Советы: Если вы хотите остановить процесс Finder для отображения ваших скрытых файлов, скопируйте и вставьте приведенный ниже код, чтобы отменить команду и получить файлы, которые не отображаются. нажмите Enter кнопка после каждого шага:
- по умолчанию написать com.apple.finder AppleShowAllFiles FALSE
- killall Finder
Вам удобно создать скрипт Automator, который поможет вам показывать и скрывать файлы на вашем Mac с помощью нажатия. При нажатии клавиши или выборе одного варианта скрипт начнет выполнять команду для отображения ваших скрытых файлов.
Часть 3. Измените скрытый файл на обычный
За исключением двух предыдущих способов отображения скрытых файлов на вашем Mac, у вас есть еще один способ показать скрытые файлы. Это изменить их на обычные файлы.
- Откройте Терминал.
- Скопируйте и вставьте код ниже:
chflags nohidden (не забудьте добавить пробел в конце «nohidden»)
- Перетащите скрытый файл в терминал.
- Press Enter в Терминале. Выбранный скрытый файл теперь может нормально отображаться на вашем Mac.
Советы: Если вы когда-нибудь скроете файл в Терминале (способ, представленный в Создать скрытый файл в Части 4) вы можете щелкнуть значок стрелки вверх, чтобы перейти к предыдущим командам. Затем вы можете узнать команду для скрытия файлов и изменить статус «скрытый» на «не скрытый» с помощью клавиши со стрелкой влево. Позже нажмите Enter , чтобы закончить.
Часть 4. Как скрыть файлы на Mac
Первые три части — это способы рассказать вам, как отображать скрытые файлы на вашем Mac. Затем в этой части речь пойдет о том, как легко скрыть файлы на Mac.
Хотя Mac предоставляет своим пользователям функцию скрытия файлов, пользователи не могут напрямую узнать путь для скрытия файлов. Mac требует, чтобы вы сначала установили атрибут «скрытый», прежде чем скрывать файл, в отличие от Windows и Linux. Кроме того, скрытые файлы автоматически не отображаются в Finder и других приложениях на Mac.
Создать скрытый файл
- Откройте Терминал.
- Скопируйте и вставьте следующий код в Терминал.
chflags скрыты (не забудьте добавить пробел в конце слова «скрытый»)
- Перетащите файл или папку из Finder в терминал.
- Press Enter.
Затем путь к файлу или папке появится в Терминале. После того, как вы нажмете Enter кнопку, файл или папка исчезнет. Это означает, что файл или папка были скрыты в Finder по умолчанию.
Используйте Mac Cleaner найти скрытые файлы
Вы также можете скрыть файлы на своем Mac через стороннее приложение. Mac Cleaner это лучший выбор для вас здесь. Вы можете не только скрыть свои файлы, но и зашифровать их.
Mac Cleaner
Быстро сканируйте свой Mac и легко удаляйте ненужные файлы.
Проверьте основное состояние вашего Mac, включая использование диска, состояние процессора, использование памяти и т. д.
Ускорьте свой Mac простым нажатием кнопки.
Бесплатная загрузка
Давайте посмотрим на шаги ниже.
- Загрузите и установите Mac Cleaner.
- Нажмите Очиститель мусора для сканирования скрытых файлов.
- Просмотрите и выберите ненужные скрытые файлы для очистки.
- Нажмите Чистка и дождитесь процесса очистки.

Люди Читайте также Mac работает медленно? Вот как это исправить!
Часть 5. Вывод
Узнав о способах скрыть свои файлы и показать скрытые файлы на вашем Mac, вы можете гарантировать и защитить свою конфиденциальность на вашем Mac. Если вы делитесь одним Mac с другими в офисе или в других местах, вам пора узнать об этих чрезвычайно важных операциях, как скрыть или зашифровать некоторые личные или конфиденциальные файлы и папки на Mac.
Mac Cleaner
Быстро сканируйте свой Mac и легко удаляйте ненужные файлы.
Проверьте основное состояние вашего Mac, включая использование диска, состояние процессора, использование памяти и т. д.
Ускорьте свой Mac простым нажатием кнопки.
Бесплатная загрузка
Если у вас возникнут вопросы об отображении скрытых файлов на Mac, сообщите нам об этом. Вы можете написать свои комментарии ниже или отправить электронное письмо, чтобы связаться с нами.
