Компьютеры с macOS предлагают пользователям различные функции и возможности. Один из таких вопросов, который задают люди, касается как выбрать несколько файлов на Mac компьютеры. Выбор нескольких файлов позволяет вам манипулировать этими данными путем копирования, вставки, удаления и т. д.
Таким образом, мы здесь, чтобы помочь вам перемещаться по вашему компьютеру с macOS. Мы поговорим о том, как выбрать несколько файлов на вашей macOS. Здесь будут даны различные способы достижения задачи. Затем мы также дадим вам шаги, необходимые для выбора нескольких фотографий и электронных писем. Наконец, есть бонус, который мы предоставляем вам лучший инструмент для очистки Mac.
Часть № 1: Как выбрать несколько файлов на компьютерах MacЧасть № 2: Различные способы выбора фотографий на компьютерах с macOSЧасть № 3: Как легко выбрать или выбрать несколько электронных писем (Mac)Часть № 4: Как заставить ваш компьютер с macOS работать быстрееРезюме
Часть № 1: Как выбрать несколько файлов на компьютерах Mac
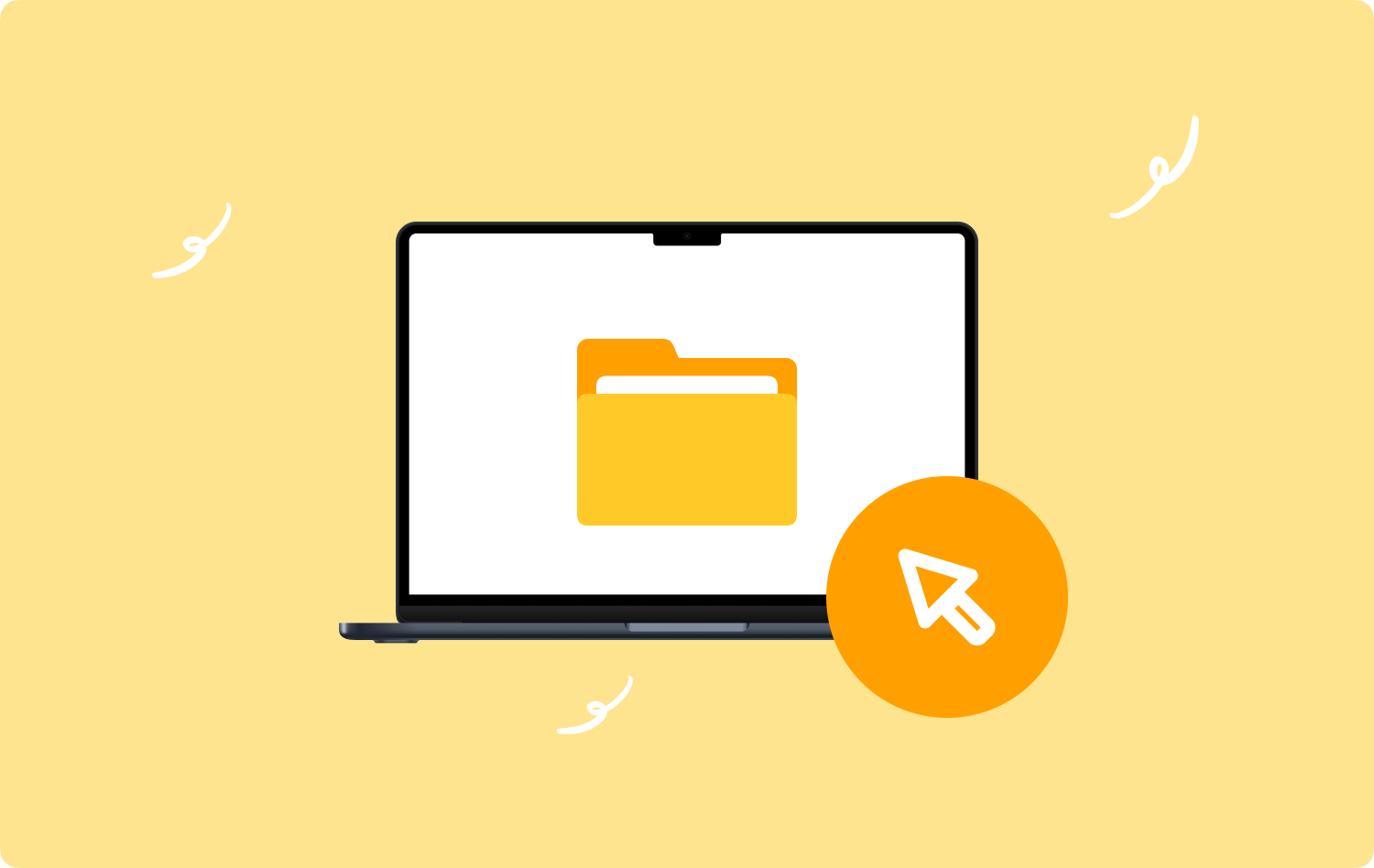
Способ №1: выбор файлов по одному
Выбор файлов один за другим — отличный способ выбрать файлы в папке, которые не находятся рядом друг с другом. Кроме того, это отличный вариант, если вам не нужны все файлы в папке. Итак, как выбрать несколько файлов на Mac?
Чтобы выбрать разные файлы на вашем компьютере с macOS, просто УДЕРЖИВАЙТЕ кнопку CMD на клавиатуре и используйте мышь, чтобы выбрать файлы, которые вы хотите выбрать. Удерживайте клавишу CMD, пока не выберете все файлы, которыми хотите управлять. Выбранные файлы будут выделены синим цветом, что даст вам возможность легко визуализировать файлы.
Способ № 2: Щелчок и перетаскивание мышью
Если вы хотите выбрать файлы, расположенные рядом друг с другом, вы можете создать прямоугольник с помощью мыши. Просто нажмите на пустое место в папке, удерживайте эту кнопку и перетащите к файлам, которые вы хотите выбрать. Щелкнув и перетащив мышь, вы сформируете поле, размер которого можно изменить, чтобы выбрать файлы, которые вы хотите выбрать. После того, как вы выбрали файлы, они снова будут выделены синим цветом. Затем вы можете перетащить группу файлов в другую папку или удалить их все.
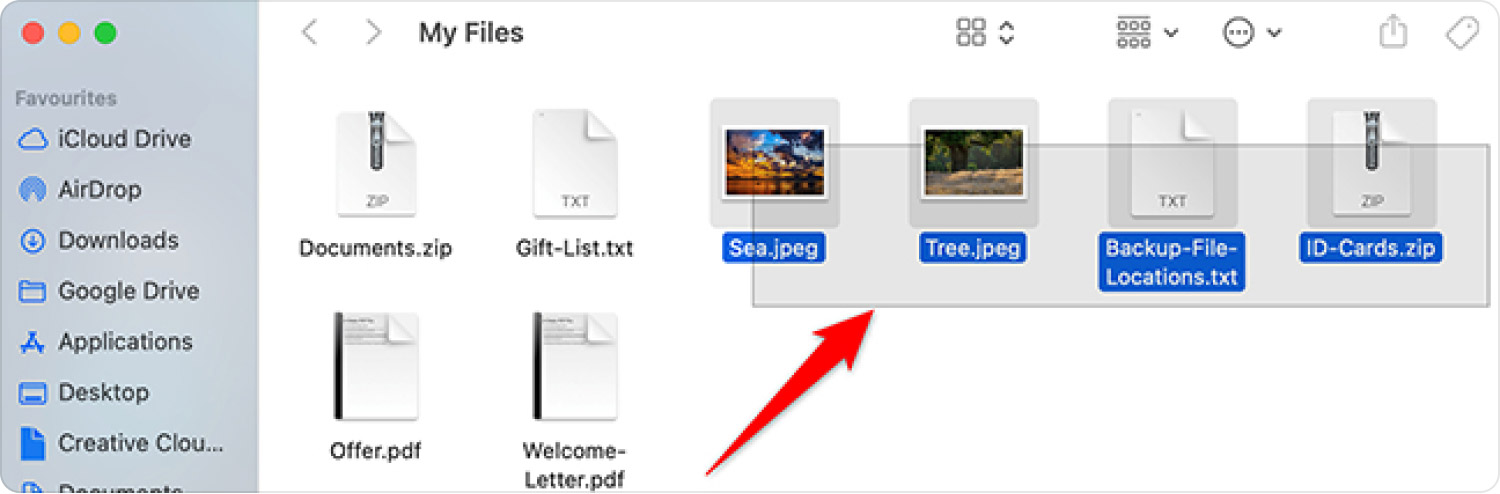
Способ №3: выбор всех файлов
Если вы хотите выбрать все файлы и папки в основной папке или месте (например, на рабочем столе и в Finder), вы можете просто нажать клавиши CMD и A. Это поможет вам выбрать каждый файл в определенном месте на вашем компьютере. Это отличный способ удалить множество файлов, особенно если на вашем компьютере их тысячи.
Метод № 4: получение первого и последнего
Если файлы расположены или отсортированы в определенном порядке, особенно от верхней части к нижней части, вы можете сделать это, щелкнув мышью на первом файле вверху. После этого нажмите клавишу SHIFT и удерживайте ее нажатой. Затем щелкните последний файл в списке и отпустите клавишу SHIFT. Этот метод выберет весь массив файлов сверху донизу.
Часть № 2: Различные способы выбора фотографий на компьютерах с macOS
Первая часть была посвящена тому, как выбрать несколько файлов на компьютерах с macOS. Но что, если вы хотите выбрать определенный тип файла (например, фотографии) только на своем компьютере? Как ты это делаешь? На самом деле это простой процесс, который может реализовать каждый. Ознакомьтесь с приведенными ниже способами.
Способ №1: использование клавиши CMD
Этот ключ CMD очень удобен и полезен на компьютерах с macOS. Вы можете сделать это в окне Finder на вашем компьютере. Просто выберите определенные изображения, которые вы хотите выбрать, используя этот метод. Для этого выполните следующие действия:
- Перейдите в каталог или папку, где находятся нужные изображения.
- Нажмите и удерживайте кнопку на CMD-ключ.
- После этого нажмите кнопку Одним из ключевых один раз.
- Как только все фотографии будут выделены, вы можете отпустить клавиши CMD + A.
- Теперь вы можете манипулировать, перемещать, удалять или передавать фотографии по своему вкусу.
Способ № 2: использование меню «Правка» в Finder
Этот метод — еще один способ выбрать несколько файлов на Mac, особенно фотографии. Вы можете сделать это через меню «Правка» вашего Finder. Для этого выполните следующие действия:
- Откройте окно Finder на вашем компьютере с macOS.
- Убедитесь, что вы нашли все нужные фотографии с помощью окна Finder.
- В меню щелкните вкладку для Редактировать.
- После этого выберите вариант с надписью «Выбрать все” в появившемся меню.
- Теперь вы можете манипулировать файлами по своему усмотрению после того, как все они были выбраны.
Способ № 3: Щелчок и перетаскивание мышью
Это еще один способ выбора фотографий с вашего компьютера, не требующий использования клавиатуры. Вам просто нужна мышь или трекпад для этого метода. Ознакомьтесь с приведенными ниже инструкциями о том, как это сделать:
- Перейдите в каталог, где находятся фотографии, которые вы хотите выбрать.
- Нажмите левую кнопку мыши и удерживайте ее нажатой на первом изображении, которое вы хотите выбрать.
- После этого, все еще нажимая кнопку в нижней части, перетащите мышь к каждой фотографии, которую вы хотите выбрать.
- Фотографии будут выделены синим цветом. Когда вы закончите выбирать фотографии, отпустите кнопку мыши.
Способ № 4: использование клавиши Shift на клавиатуре
Как и клавиша CMD, клавиша SHIFT очень важна. Это позволяет вам просматривать различные параметры или меню в разных приложениях. Вы также можете использовать его, чтобы выбрать, а затем отменить выбор файлов, которые вы хотите выбрать (или отменить выбор). Вот шаги, чтобы использовать его:
- Посетите конкретную папку, содержащую все фотографии, которые вы хотите выбрать.
- В окне Finder нажмите вкладку для Просмотр.
- Выберите "Как список” в появившемся меню.
- Перейдите на вкладку «Просмотр» еще раз.
- После этого выберите вариант «Упорядочить по».
- Появится совершенно новое меню. Выбирать "Тип" отсюда. Этот метод позволит вам сгруппировать файлы в соответствии с их типом данных.
- Теперь нажмите первое фото в появившемся списке.
- После этого нажмите и удерживайте кнопку на Клавиша SHIFT.
- В нижней части папки нажмите на последнюю фотографию кнопкой мыши.
- Все фотографии будут выделены синим цветом, и теперь вы можете манипулировать ими по своему вкусу.
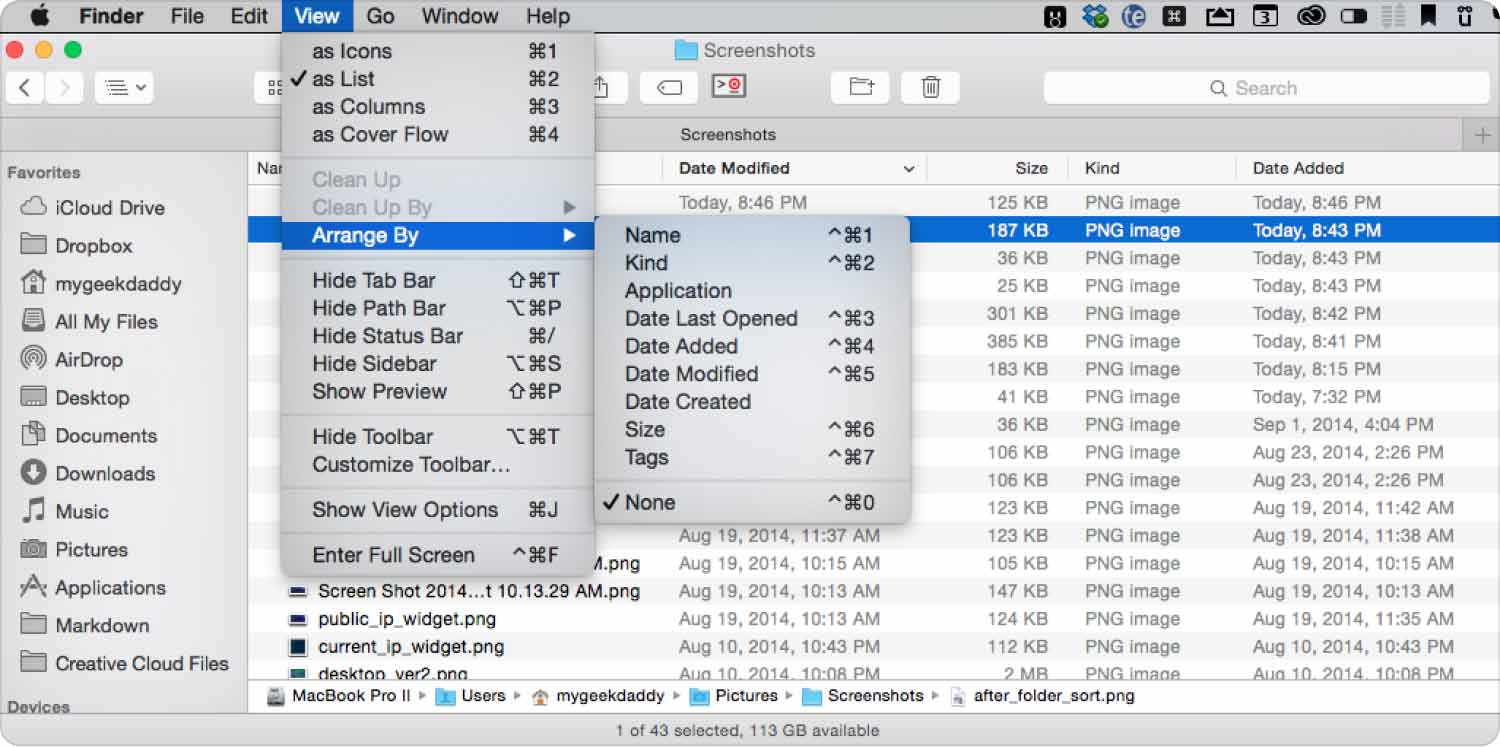
Часть № 3: Как легко выбрать или выбрать несколько электронных писем (Mac)
Сообщения электронной почты не похожи на файлы стандартного типа. Так что это немного отличается от того, как выбрать несколько файлов на компьютере с MacOS. Как правило, у вас будет приложение MacOS Mail, что устраняет необходимость в другом приложении для управления электронной почтой. Ниже приведены некоторые способы выбора электронных писем на компьютере с macOS.
Метод № 1: выбор нескольких сообщений электронной почты, расположенных по порядку
Если у вас есть сообщения электронной почты, которые сгруппированы, вы можете использовать метод ниже, чтобы выбрать эти электронные письма, которые уже упорядочены:
- Нажмите кнопку мыши, чтобы выделить первое сообщение электронной почты. вы хотите выбрать.
- После этого нажмите кнопку Клавиша SHIFT на клавиатуре и удерживайте эту клавишу.
- Удерживая нажатой клавишу SHIFT, щелкните последнее письмо в группе..
- Электронные письма будут выбраны к этому времени. Теперь вы можете отпустить клавишу SHIFT.
Способ № 2: добавление электронных писем к готовому выбору
Что делать, если вы хотите добавить другие сообщения электронной почты к текущему выбору, который у вас есть? Если эти сообщения электронной почты не сгруппированы вместе с текущим выбором, вы можете выполнить следующие действия:
- Нажмите клавишу CMD, а затем, удерживая ее, нажмите на указанную клавишу..
- Пока вы все еще нажимаете клавишу CMD, выберите дополнительные сообщения электронной почты, которые вы хотите выбрать.
- Сделайте это один за другим, выбрав другие электронные письма в списке.
- Как только это будет сделано, вы можете отпустить нажатие на клавишу CMD.
Способ № 3: добавление группы писем к готовому выбору
Если вы не хотите потерять первый выбор, вы можете выполнить следующие шаги, чтобы добавить больше сообщений электронной почты к вашему текущему выбору:
- Нажмите клавишу CMD на клавиатуре и удерживайте ее нажатой..
- Используя мышь, нажмите на первое письмо в диапазоне или списке.
- После этого отпустите клавишу CMD.
- Затем нажмите Клавиша SHIFT и держи пресс на указанном ключе.
- Выберите конкретное электронное письмо внизу (последний в списке).
- После этого, отпусти свою хватку на клавишу SHIFT на клавиатуре.
Метод № 4: отмена выбора писем из текущего выбора
Если вы добавили адрес электронной почты, который вам не нужен, к текущему выбору, вы можете отменить его выбор с помощью клавиши CMD. Для этого выполните следующие действия:
- Нажмите клавишу CMD на клавиатуре. Удерживайте нажатие на эту клавишу.
- Нажмите на конкретное электронное письмо, которое вы хотите отменить.. Сделайте это для всех сообщений электронной почты, которые вы хотите удалить из текущего выбора.
- После этого вы можете отпустите клавишу CMD.
Метод № 5: выбор всех писем
Если вы хотите выбрать много сообщений электронной почты, выполнение четырех описанных выше методов может отнять у вас много времени и энергии. Таким образом, вы должны использовать сочетание клавиш. Для этого выполните следующие действия:
- Используйте функцию поиска почтового приложения macOS и найдите все нужные сообщения электронной почты. Введите ключевое слово, общее для этих сообщений, а затем проверьте появившийся список.
- После этого нажмите CMD + A на клавиатуре, чтобы выделить все электронные письма в списке.
Способ № 6: Использование мыши
Вы также можете использовать мышь с помощью метода «щелкнуть и перетащить», чтобы выбрать несколько писем одновременно. Для этого выполните следующие действия:
- Начните с определенного момента в пределах диапазона электронных писем.
- Нажмите на это письмо и удерживайте кнопку мыши.
- После этого, перетащите мышь к местоположению последнего электронного письма, чтобы выбрать все файлы в поле.
- После этого вы можете отпустить кнопку мыши на вашем компьютере.
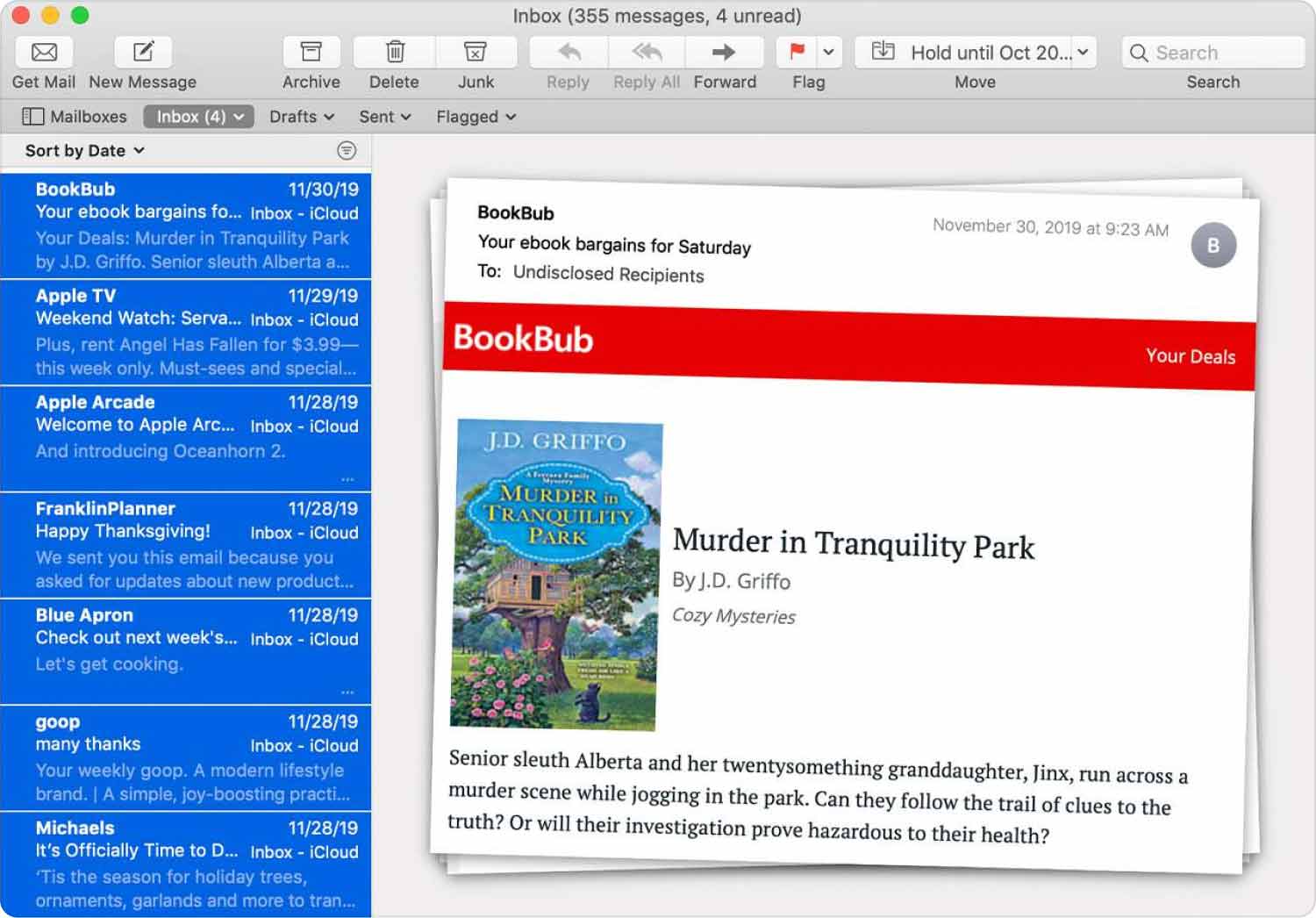
Часть № 4: Как заставить ваш компьютер с macOS работать быстрее
Теперь вы узнали как выбрать несколько файлов на Mac, а что нового? TechyCub Mac Cleaner, приложение для оптимизации для Mac, предназначенное для обеспечения достаточного места для хранения, — это лучший инструмент, который вы можете использовать, чтобы сделать вашу машину быстрее и эффективнее. Это позволяет вам найти ненужные ненужные файлы на вашем компьютере Mac и устранить их с помощью нескольких быстрых щелчков мыши.
Приложение также включает в себя ряд крошечных утилит, которые вы можете использовать для очистки вашего компьютера с macOS, чтобы он работал более эффективно и был менее перегружен. Лучшая альтернатива для клиентов, которые ищут быстрый способ оптимизации своих компьютеров Mac, — это TechyCub Очиститель Mac.
Процедуры использования TechyCub Mac Cleaner выглядит следующим образом:
- Используйте этот комплект для установки программы на устройство Mac после загрузки установщика с веб-страницы продукта в Интернете.
- Просто запустите TechyCub Mac Cleaner на вашем компьютере после установки инструмента.
- На левой панели вы найдете различные модули, которые можно использовать для улучшения и приведения в порядок производительности вашего компьютера с macOS. мы выберем Очиститель мусора для общего руководства.
- Нажмите SCAN кнопку, а затем после. С помощью приложения вы можете найти и удалить все лишние системные файлы.
- Выберите ненужные ненужные файлы, которые вы хотите удалить. Кроме того, вы можете выбрать все бесполезные данные из списка, который отображается, щелкнув Выбрать все.
- Нажмите ЧИСТКА кнопку после этого.
- Чтобы убедиться, что процедура очистки вашего компьютера с macOS завершена, подождите, пока программа не отобразит сообщение «Очистка завершена".

Программа также поставляется с множеством небольших утилит, которые вы можете использовать, чтобы навести порядок на вашем компьютере с macOS и заставить его работать быстрее и меньше засоряться. TechyCub Mac Cleaner — лучшее решение для тех, кто ищет быстрый способ оптимизировать свои компьютеры Mac.
Люди Читайте также Простой способ найти и удалить большие файлы на Mac 17 причин, почему ваш Mac работает медленно!
Резюме
Лучший инструмент, который вы можете использовать, чтобы сделать ваш компьютер быстрее и эффективнее, это TechyCub Mac Cleaner, программа оптимизации для Mac, предназначенная для обеспечения достаточного места для хранения. Кажется, это ответ на "Как выбрать несколько файлов на Mac». Всего несколькими короткими щелчками мыши вы можете использовать его, чтобы найти ненужные файлы на вашем компьютере и удалить их.
