Если на вашем компьютере меньше 512 ГБ дискового пространства, то вы будете знать, что место на диске очень ценно. Вы не хотите перегружать свой компьютер, чтобы он не работал должным образом. Таким образом, вы можете захотеть узнать как увидеть хранилище на Mac компьютеры.
К счастью, очень легко реализовать способ просмотра хранилища на вашем Mac. Мы поговорим о реальных шагах, которые вам нужно выполнить, чтобы проверить место на вашем компьютере. Затем мы поговорим о главном инструменте, который вы можете использовать для освободите больше места на вашем устройстве Mac.
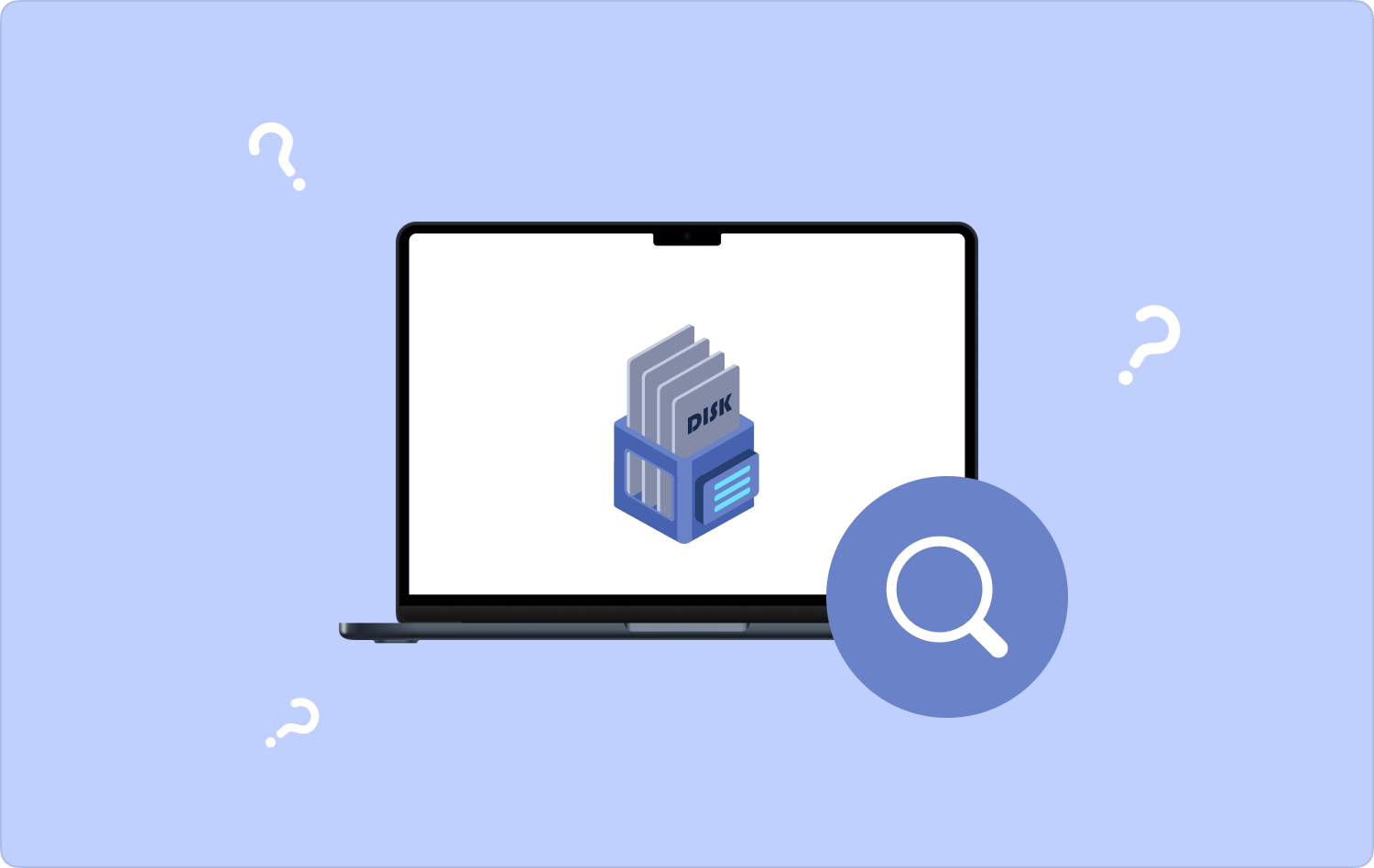
Часть № 1: Как увидеть хранилище на компьютерах MacЧасть № 2: Различные способы освободить больше места для храненияРезюме
Часть № 1: Как увидеть хранилище на компьютерах Mac
Существуют различные способы просмотра хранилища на компьютерах Mac. Они включены ниже.
Способ №1: Использование окна Finder (1-й способ)
Окна Finder очень важны на компьютерах с macOS. Вы можете использовать его, чтобы определить объем дискового пространства на вашем компьютере. Во-первых, вы можете использовать Finder, чтобы проверить информацию о устройстве хранения.
Вы просто выбираете конкретный элемент с помощью Finder окно. После этого нажмите кнопку пробела на клавиатуре. Как только вы это сделаете, будет показан предварительный просмотр конкретного элемента. Например, если вы хотите получить документ, не открывая его, вы можете просто нажать клавишу пробела на клавиатуре, чтобы проверить его содержимое.
Вот почему вы можете использовать метод предварительного просмотра Finder, чтобы проверить содержимое вашего дискового пространства. Для этого выполните следующие действия:
- Посетите рабочий стол вашего компьютера.
- Посетите Finder, а затем выберите Finder. После этого выберите Настройки и затем нажмите Общие.
- После этого измените настройки в разделе под названием «Показать эти элементы на рабочем столе».
- После этого вы можете вернуться на рабочий стол и выбрать хранилище на нем.
- Нажмите на клавиатуре пробел. Появится окно, в котором будет отображаться емкость запоминающего устройства, включая доступное на нем место.
- После этого вы можете закрыть появившееся окно. Для этого вы можете нажать Клавиши CMD+W. Или вы можете закрыть окно через X находится в левом верхнем углу окна.
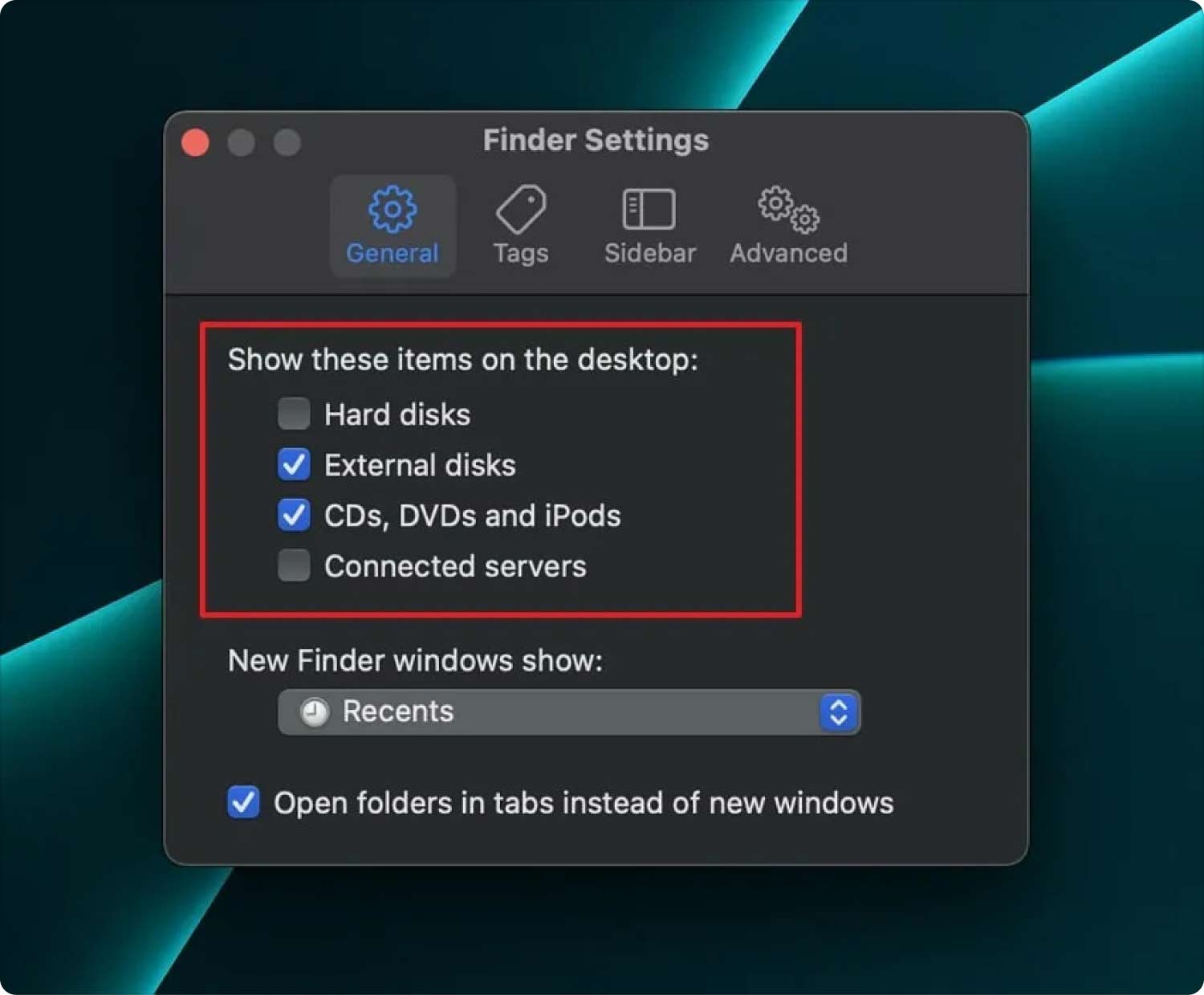
Способ № 2: Использование окна Finder (2-й способ)
Вы можете использовать строку состояния окна Finder, чтобы каждый раз находить в нем свободное место для хранения. Для этого необходимо активировать строку состояния вашего Finder. Вот шаги, которые вы должны выполнить для этого:
- Запустите окно Finder на вашем компьютере. Для этого щелкните значок Finder в Dock и нажмите Файл, После этого нажмите Новое окно Finder.
- Запустите меню под названием Просмотр и затем выберите Показать строку состояния.
Как только вы это сделаете, функция «Показать строку состояния» позволит вам проверить текущее содержимое папки. Он также покажет вам часть свободного места на вашем жестком диске, чтобы легко проверить, сколько места на вашем диске.
Метод № 3: использование методологии получения информации
Используя методологию Get Info, вы можете легко проверить используемое пространство и емкость вашего диска. Для этого выполните следующие действия:
- Откройте Finder на компьютере с macOS.
- После этого найдите жесткий диск в окне Finder. Щелкните этот жесткий диск, чтобы выбрать его.
- После этого нажмите меню «Файл», а затем выберите Свойства. Еще одна вещь, которую вы можете сделать, это нажать CMD + я используя клавиатуру вашего компьютера.
Таким образом, в окне «Информация» будет отображаться доступное пространство, емкость диска, используемое пространство и другая информация о вашем диске.
Метод № 4: Использование «Об этом Mac»
Параметр «Об этом Mac» позволит вам реализовать способ просмотра хранилища на Mac. Это можно сделать через macOS Yosemite и более поздние версии операционной системы. Для этого выполните следующие действия:
- Запустите меню Apple на своем компьютере.
- Затем выберите вариант, который говорит Об этом компьютере.
- Нажмите вкладку помечено как хранилище на его панели инструментов. Если у вас OS X Mavericks или Mac OS X Mountain Lion, нажмите кнопку «Дополнительная информация», а затем выберите «Хранилище».
Хранилище на этом Mac также предоставит вам панель, которая сообщает вам, какие файлы занимают так много места на вашем компьютере. Обычно они делятся на фотографии, музыку, документы, приложения, другое и другие типы данных.
Способ № 5: Использование Дисковой утилиты
Приложение «Дисковая утилита» также может помочь вам проверить объем памяти на вашем компьютере с macOS. Для этого выполните следующие действия:
- Запустите Spotlight на своем компьютере.
- После этого введите Дисковую утилиту в поле поиска.
- Когда появится список, нажмите Дисковая утилита чтобы открыть ее.
- Когда откроется окно Дисковой утилиты, выберите имя дисковода вашего компьютера из появившегося списка.
К этому времени у вас будет возможность проверить используемое пространство, доступное пространство и емкость жесткого диска вашего компьютера. Дисковую утилиту также можно использовать для проверки свободного места на флэш-накопителях и внешних дисках, которые вы подключаете к компьютеру.
Часть № 2: Различные способы освободить больше места для хранения
Метод № 1: используйте инструменты оптимизации, такие как TechyCub Mac Cleaner
Теперь мы знаем как увидеть хранилище на Mac, пора чистить. Используя инструменты оптимизации, вы можете освободить больше места на вашем устройстве, удалив ненужные ненужные файлы. Лучший способ сделать ваш компьютер быстрее и эффективнее — использовать TechyCub Mac Cleaner, программа оптимизации для Mac, разработанная, чтобы убедиться, что у вас достаточно места для хранения.
Mac Cleaner
Быстро сканируйте свой Mac и легко удаляйте ненужные файлы.
Проверьте основное состояние вашего Mac, включая использование диска, состояние процессора, использование памяти и т. д.
Ускорьте свой Mac простым нажатием кнопки.
Бесплатная загрузка
С помощью всего нескольких коротких щелчков мыши вы можете использовать его для найти нежелательные ненужные файлы Mac с вашего компьютера. Приложение также поставляется с множеством полезных инструментов, которые вы можете использовать для очистки вашего компьютера с macOS, чтобы он работал быстрее и меньше засорялся. TechyCub Mac Cleaner — лучшее решение для тех, кто ищет быстрый способ оптимизировать свои компьютеры Mac.
Процедуры использования TechyCub Mac Cleaner выглядит следующим образом:
- Используйте этот пакет для установки программы на свой Mac после загрузки установщика с веб-сайта провайдера.
- Запуск TechyCub Mac Cleaner, как только приложение будет установлено на вашем компьютере.
- С левой стороны можно найти многочисленные модули, которые можно использовать для улучшения и очистки производительности вашего ноутбука с macOS. Мы возьмем общий пример, например Очиститель мусора.
- Нажмите SCAN кнопку после этого. Вы можете найти и удалить любые нежелательные системные файлы с помощью программы.
- Выберите файлы на вашем компьютере, которые вы хотите удалить. Вы можете выбрать все лишние данные из появившегося списка, выбрав Выбрать все.
- Затем выберите ЧИСТКА из вариантов.
- Вы можете убедиться, что процедура очистки вашей системы macOS завершена, подождав, пока приложение не отобразит сообщение «Убрано Завершено".

Способ № 2: используйте облачную платформу хранения
Вы можете использовать службы облачного хранения, чтобы сэкономить больше места на вашем компьютере. Некоторые из них включают ICloud, Google Диск, OneDrive и Dropbox. Эти платформы облачного хранения обычно предлагают бесплатное пространство, плюс вы можете приобрести дополнительное пространство, если оно вам нужно.
Способ № 3: удалить ненужные приложения
Еще одна вещь, которую вы можете реализовать, — это удалить нежелательные приложения из вашей системы. Как правило, процесс удаления нежелательных приложений вручную не рекомендуется. Это связано с тем, что удаление оставшихся файлов из папки «Библиотека» может привести к ошибочному удалению важных файлов.
Однако, если вы хотите удалить нежелательное приложение, выполните следующие действия:
- Сначала закройте процессы, связанные с приложением, которое вы хотите удалить.
- После этого перейдите на Приложения папку на вашем компьютере.
- Затем удалите нужное приложение, переместив его в корзину.
- Как только это будет сделано, вы можете удалить оставшиеся файлы, открыв окно Finder.
- После этого нажмите Go меню и нажмите Перейти в папку.
- В появившемся окне поиска введите «/Библиотека». Затем нажмите кнопку GO .
- Когда появится основная папка библиотеки, посетите следующие подпапки ниже и удалите связанные файлы приложения:
- / Library / Preferences /
- /Библиотека/Элементы автозагрузки/
- /Библиотека/Поддержка приложений/
- / Библиотека / LaunchAgents /
- / Library / LaunchDaemons /
- / Библиотека / кэша /
- После того, как вы удалили оставшиеся файлы, очистите корзину на своем компьютере. Затем перезагрузите компьютер.
Как видите, очень сложно удалить оставшиеся файлы нежелательных приложений в вашей системе, даже если вы знаете, как увидеть хранилище на Mac. Таким образом, это не рекомендуется, поскольку вы можете удалить системные файлы, важные для работы вашего компьютера.
Вот почему мы рекомендуем такой инструмент, как TechyCub Очиститель Mac. У него есть утилита, которая позволяет вам удалять приложения, не оставляя оставшихся файлов. Вам не нужно просматривать множество папок и подпапок библиотеки только для того, чтобы удалить остатки. Инструмент автоматически удалит оставшиеся файлы в вашей системе, не затрагивая важные данные.
Способ № 4: автоматически очищать корзину
Вы можете очистить корзину как вручную, так и автоматически. Если вы автоматизируете процесс очистки корзины, это произойдет в течение 30 дней после того, как файлы окажутся в корзине. Они будут удалены навсегда через 30 дней. Это может помочь вам сэкономить много места на вашем компьютере, особенно если вы время от времени забываете выполнять этот процесс вручную.
Вот шаги, которые вы должны выполнить, чтобы сэкономить больше места в вашей системе, автоматически очистив корзину:
- Посетите меню Apple компьютера. После этого выберите вариант, который говорит Об этом компьютере.
- Посетите вкладку помечено как хранилище, После этого нажмите Управление.
- Активируйте функцию, которая говорит: «Пустой мусор автоматически».

Способ № 5: очистка кеша браузера
Кэш может помочь сделать серфинг быстрее и лучше. Но они могут нанести большой ущерб вашему пространству для хранения, если они накапливаются. Вот почему вы можете очистить кеш браузера для разных браузеров, таких как Safari, Chrome и Firefox.
Chrome — как очистить кеш
- Запустите браузер Chrome на своем компьютере.
- В верхней правой части интерфейса нажмите значок в виде трех точек.
- Выберите Другие инструменты.
- После этого нажмите Удалить данные о просмотре веб-страниц.
- После этого выберите определенный временной диапазон данных, которые вы хотите удалить.
- Не забудьте выбрать опцию, чтобы также очистить кешированные изображения и кешированные файлы.
Safari — как очистить кеш
- Зайдите в браузер Safari на своем компьютере.
- После этого нажмите Настройки , а затем выбрать Фильтр.
- После этого установите флажок с надписью Показать меню разработчика в строке меню.
- Затем в верхнем меню нажмите Разработка.
- Нажмите опцию, которая говорит Очистить кэши.
- При необходимости подтвердите процесс.
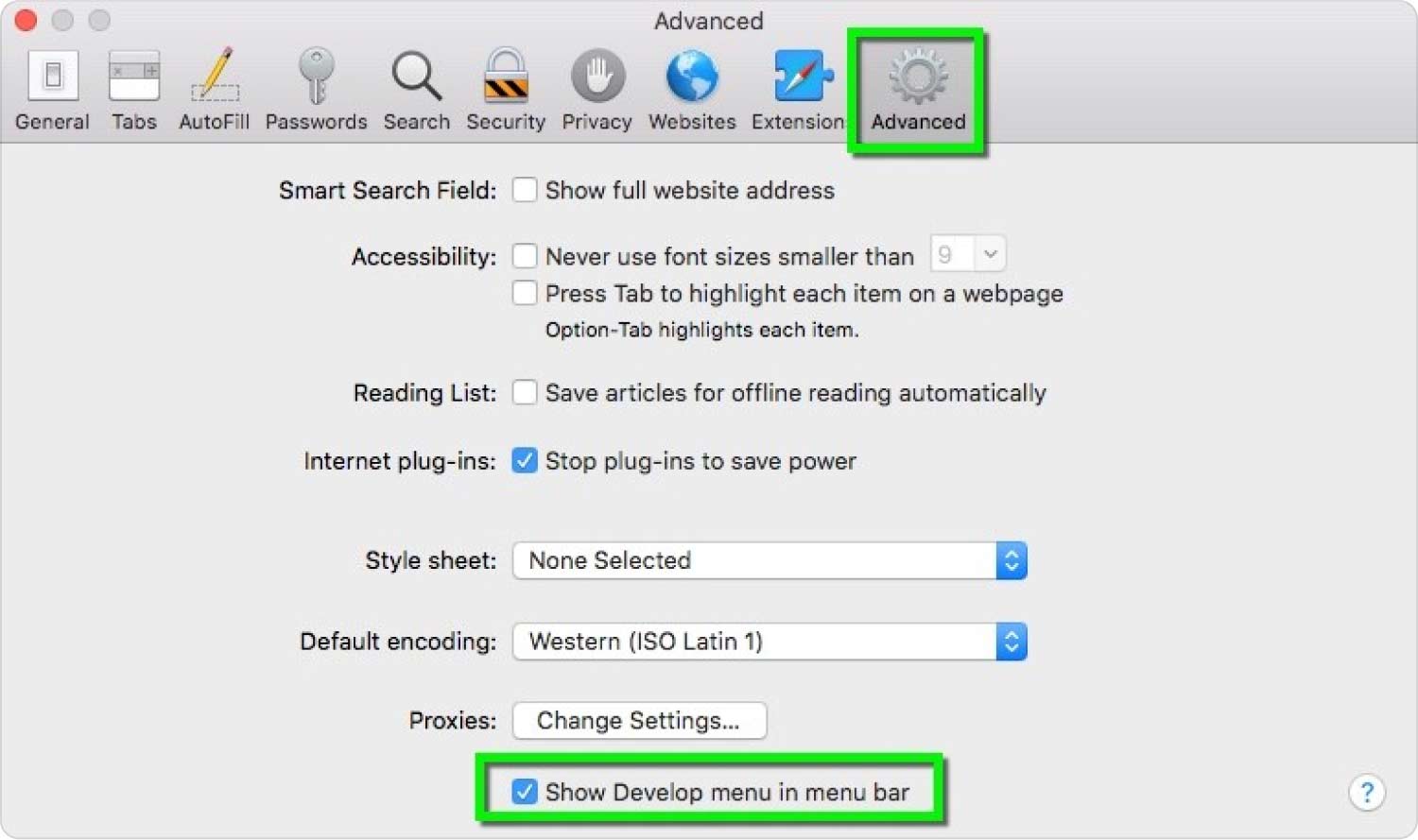
Firefox — как очистить кеш
- Запустите браузер Firefox на вашем компьютере с macOS.
- Затем выберите меню и перейдите к Настройки.
- После этого щелкните панель с надписью Конфиденциальность и безопасность.
- Затем в разделе с пометкой «Файлы cookie и данные сайта», выберите вариант, который говорит, Очистить данные.
Люди Читайте также 6 способов исправить ошибку «iMovie недостаточно места на диске» [2023] Лучший способ очистить системное хранилище на Mac
Резюме
Это руководство дало вам исчерпывающую информацию о как увидеть хранилище на Mac. Мы рассказали о пяти различных методах проверки информации о хранилище на вашем компьютере с macOS. Большинство из них покажет подробную информацию об используемом пространстве, доступном пространстве и общем пространстве на диске.
После этого мы поговорили о разных способах освобождения места на вашем компьютере с macOS разными способами. К ним относятся очистка кеша браузера Firefox, Safari и Chrome, удаление нежелательных приложений, включая их оставшиеся данные, и автоматическая очистка корзины.
Лучший способ убедиться, что вы всегда очищаете ненужный мусор в своей системе, — это TechyCub Очиститель Mac. Это также один из способов освободить больше места на вашем устройстве. Вы можете получить этот инструмент сегодня на их официальном веб-сайте для чистой, быстрой и простой работы на компьютере с macOS!
