В наши дни многие пользователи компьютеров Mac осознали, насколько важно знать как посмотреть сколько памяти на маке у них есть. Что ж, это одна из основных вещей, о которых следует знать, чтобы знать меры, которые мы можем предпринять в случае возникновения проблем, связанных с нехваткой места на наших компьютерах Mac.
Это также хороший способ определить, нужно ли вам уже создавать резервную копию файлов, хранящихся на вашем компьютере Mac, чтобы избежать беспорядка, который может привести к Компьютер Mac постепенно замедляется. В этой статье мы поговорим о методах, как узнать, сколько памяти, а также о том, как мы можем устранить беспорядок в хранилище наших компьютеров Mac, если он есть.
Часть № 1: Каковы способы проверки памяти на наших компьютерах Mac?Часть № 2: Как проверить использование памяти приложениями на вашем Mac с помощью монитора активности? Часть № 3: Какие есть способы минимизировать использование памяти на ваших компьютерах Mac?Часть № 4: Какой лучший инструмент для управления хранилищем вашего компьютера Mac?Итого
Часть № 1: Каковы способы проверки памяти на наших компьютерах Mac?
Теперь перейдем непосредственно к делу, в этой части статьи мы поговорим о некоторых известных способах проверьте объем памяти на наших компьютерах Mac. Мы собрали некоторые из этих методов, чтобы вы могли их попробовать и посмотреть, какие из них могут помочь вам легко выполнить свою задачу.
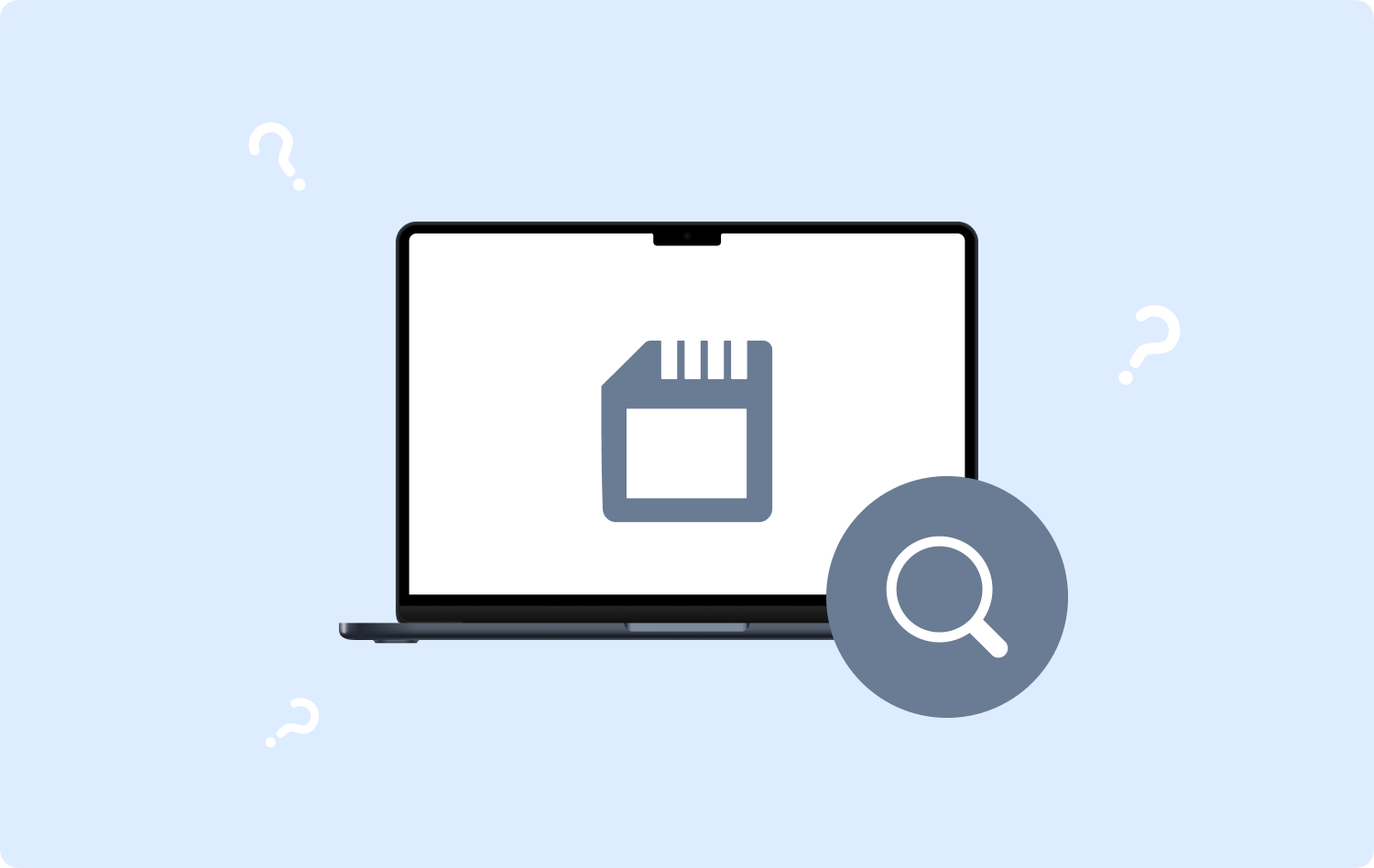
Проверьте хранилище вашего компьютера Mac с помощью Дисковой утилиты
Один из способов узнать, сколько у вас памяти, — использовать дисковую утилиту на Mac. Когда вы запустите Дисковую утилиту, вы сможете увидеть множество файлов, которые можно просматривать в томах.
Он также может показать вам, сколько места занято или используется, а также сколько свободного места у вас есть. Вы также должны иметь в виду, что Дисковая утилита предназначена для пользователей компьютеров Mac, которым особенно важно, как они могут управлять своим хранилищем.
Проверьте хранилище вашего компьютера Mac через Finder
Теперь для второго метода, как узнать, сколько у вас памяти на Mac, мы можем использовать Finder. Чтобы использовать его, вы должны:
- Для начала иди и запускай Finder а затем найдите свой диск в левой части боковой панели.
- Затем, как только вы нашли его, щелкните его правой кнопкой мыши, а затем нажмите Свойства.
- Затем в разделе «Общие» найдите «Используемое и доступное хранилище».
.jpg)
Проверьте хранилище вашего компьютера Mac через Mac
Вы также можете проверить хранилище вашего компьютера Mac, используя сам Mac, позвольте нам выполнить следующие шаги:
- Найдите на экране значок Apple, он находится в верхней левой части экрана.
- Затем, как только вы окажетесь в меню Apple, коснитесь значка Об этом компьютере опцию.
- И там вы увидите память вашего компьютера Mac.
Часть № 2: Как проверить использование памяти приложениями на вашем Mac с помощью монитора активности?
Как узнать, сколько памяти на Mac с помощью Activity Monitor:
- Для начала нужно открыть приложению для Мониторинг системы который вы увидите на Launchpad.
- Затем перейдите во вкладку Память меню.
- Теперь вы можете просматривать подробные данные о системе, а также о памяти, используемой приложениями. Если вы хотите увидеть объем используемой памяти, информацию об использовании оперативной памяти, а также схему работы, вы можете увидеть в нижней части окна вашего компьютера Mac.

Часть № 3: Какие есть способы минимизировать использование памяти на ваших компьютерах Mac?
Разобравшись с «Как узнать, сколько памяти на Mac», мы переходим к тому, как минимизировать использование памяти на Mac:
- Вы должны убедиться, что в вашем браузере открыто несколько вкладок.
- Вы можете попробовать часто перезагружать свой Mac, чтобы освободить немного оперативной памяти.
- Всегда закрывайте все зависшие очереди печати.
- Попробуйте заменить свой AdBlock с тем, который имеет более легкое расширение.
- Всегда очищайте свой рабочий стол.
- Очистите файлы кеша, выполнив следующие действия:
Шаг № 1: Нажмите Finder.
Шаг № 2: На вашем Go Меню, иди и выбирай Finder.
Шаг № 3: Затем вам нужно ввести: ~ / Library / Кэш, а затем нажмите Go.
Шаг № 4: Появится окно, в котором вы должны выбрать очистку кеша.
Шаг № 5: Затем вам нужно нажать кнопку Ctrl + вкладки, чтобы выбрать все файлы, или вы также можете удалить их один за другим.
Шаг № 6: Затем вам нужно введите свое имя пользователя и пароль чтобы иметь возможность продолжить.
- Попробуйте настроить диспетчер задач Chrome.
- Получите, чтобы освободить место на диске.
- Попробуйте удалить элементы входа, выполнив следующие действия:
Шаг №1: Запуск Системные настройки и затем выберите Пользователи и группы.
Шаг № 2: Вы увидите свой никнейм слева, нажмите на него.
Шаг № 3: выберите элементы входа меню.
Шаг № 4: Теперь вы можете выбрать программы, которые вы не хотите загружать при запуске компьютера Mac.
Шаг № 5: Затем вам нужно нажать «-" Подпишитесь под ним.
Часть № 4: Какой лучший инструмент для управления хранилищем вашего компьютера Mac?
Было бы очень неприятно узнать, что память вашего компьютера Mac заполнена. В основном это может повлиять на производительность устройства, когда вы занимаетесь важным делом.
Мы собрали некоторые способы проверить объем памяти на вашем компьютере Mac или узнать, сколько памяти на Mac, а также некоторые способы решения проблем с нехваткой памяти. Что ж, если вы попробовали все те, которыми мы поделились, мы сейчас поговорим об одном из самых надежных методов, которые вы можете сделать.
Этот метод предполагает использование инструмента под названием TechyCub Mac Cleaner. Это один из самых эффективных инструментов, который поможет вам очистить компьютер Mac, который поможет вам управлять имеющимся у него хранилищем.
Mac Cleaner
Быстро сканируйте свой Mac и легко удаляйте ненужные файлы.
Проверьте основное состояние вашего Mac, включая использование диска, состояние процессора, использование памяти и т. д.
Ускорьте свой Mac простым нажатием кнопки.
Бесплатная загрузка
В TechyCub Mac Cleaner — очень надежный партнер, который следит за тем, чтобы только важные файлы занимали свободное место на вашем компьютере Mac. Он может очистить все ненужные файлы, хранящиеся на вашем компьютере Mac, поэтому вам не нужно беспокоиться об этих файлах.
Вы также должны знать, что если у вас есть файлы, которые были продублированы, и эти файлы хранятся на вашем компьютере Mac в течение длительного времени, TechyCub Mac Cleaner может найти эти файлы и удалить их как можно скорее. То же самое относится к большим файлам, которые слишком стары. TechyCub Mac Cleaner также может помочь вам удалить приложения, которые уже не нужны, все соответствующие файлы вместе с приложениями также будут удалены.
Одно из самых примечательных описаний TechyCub Mac Cleaner прост в использовании и управлении. Чтобы доказать это, мы перечислили шаги по выполнению одной из наиболее заметных функций TechyCub Mac Cleaner, который является модулем очистки от мусора. Давайте посмотрим, как очистить ненужные файлы ниже.
- Чтобы использовать модуль очистки от мусора TechyCub Mac Cleaner, загрузите и установите этот инструмент на свой компьютер Mac. Запустите его после завершения установки. Затем найдите Очиститель мусора модуль в левой части интерфейса, а затем коснитесь значка Сканировать вкладку для просмотра файлов на вашем компьютере Mac. это способ как посмотреть сколько памяти на маке так же.
- Вы увидите результаты процесса сканирования через несколько минут, и теперь вы можете попробовать выбрать, какие файлы готовы к удалению. Вы должны проверить все, прежде чем удалять его, если у вас нет резервной копии.
- После того, как вы отметили все файлы для удаления, найдите Чистка кнопку, а затем коснитесь ее. Он начнет удалять все файлы, которые вы выбрали, что займет несколько минут в зависимости от того, сколько файлов вы выбрали.
- Затем, как только процесс будет завершен, вы увидите уведомление о том, что Очистка завершена! Это указывает на то, что все файлы, которые вы выбрали для удаления, удалены.
- Теперь вы можете просмотреть другие результаты процесса сканирования, щелкнув Обзор. А затем выберите файлы, которые вы хотели удалить, если они есть, и если они есть, следуйте той же последовательности инструкций, что и выше.

Люди Читайте также 6 способов исправить ошибку «iMovie недостаточно места на диске» [2023] РЕШЕНО: в вашей системе закончилась память приложения
Итого
Мы надеемся, что помогли вам научиться как посмотреть сколько памяти на маке у вас есть. Таким образом, вы сможете определить ряд последующих шагов на случай, если вы захотите решить дилемму, связанную с проблемами, связанными с хранилищем вашего Mac. С другой стороны, есть много вариантов решения этой проблемы, и мы только что поделились с вами лучшим инструментом, который можно использовать. TechyCub Очиститель Mac.
