Кажется, есть несколько причин, по которым вы можете решить выполнить полную перезагрузку прямо на вашем Mac, например, вы хотите ускорить свой Mac и т. д. Если вы испытываете трудности с вашим Mac, хороший сброс к заводским настройкам, безусловно, может помочь. При этом существует множество методов как сбросить Mac до заводских настроек а также восстановление операционной системы Mac до исходного состояния. Найдите время, чтобы прочитать, прокрутив вниз:
Часть № 1: что делать в первую очередь перед тем, как сбросить Mac до заводских настроек?Часть № 2: Инструмент очистки Smart Assistant о том, как сбросить Mac до заводских настроек - TechyCub Mac CleanerЧасть № 3: Способы сброса Mac до заводских настроекЗаключение
Часть № 1: что делать в первую очередь перед тем, как сбросить Mac до заводских настроек?
В этом руководстве основное внимание уделяется тому, как сбросить Mac до заводских настроек, хотя действительно было несколько мер предосторожности, которые вы также должны принять до фактической заводской перенастройки операционной системы Mac. Все эти советы помогут вам избежать потери всех без исключения важных документов, изображений, а также приложений из-за однократного переключения с одного Mac на другой. Ниже приведены несколько факторов, о которых следует подумать, прежде чем выполнять сброс настроек устройств Mac.
Сделайте резервную копию вашего Mac
Мы не можем подчеркнуть, насколько важен этот этап. Создание резервной копии может очень помочь защитить ваши самые важные документы. Потому что, если вы не примените эту технику, данные действительно могут быть потеряны даже до того, как вы успешно завершите откат к заводским настройкам.
Выйдите из своей учетной записи iTunes
Выберите вариант, который предполагает "Аккаунт" после чего нажал на вариант, который предполагает "Авторизации" и, наконец, нажмите на опцию, которая, таким образом, указывает"Деавторизовать этот компьютер«. Когда вы используете самую последнюю версию macOS, вы действительно можете обойти этот процесс.
Выйдите из своей учетной записи iCloud
Перейдите на вкладку Apple, выберите вариант, который конкретно указывает на «Системные настройки" и после этого нажмите, Apple ID , выберите вариант, который конкретно указывает на "ICloud"из боковой панели, а также отключить"Найти My Mac". После чего выберите варианты, которые конкретно указывают на "Обзор"и после"Выйти".
Выйдите из своей учетной записи iMessage
Разверните это приложение «Сообщения» и после этого выберите предложение, которое указывает «Сообщения"и тогда бы"Настройки". Выберите в выборе вариант, который, таким образом, конкретно указывает"Шеззаде" так же как "Выход из системы".
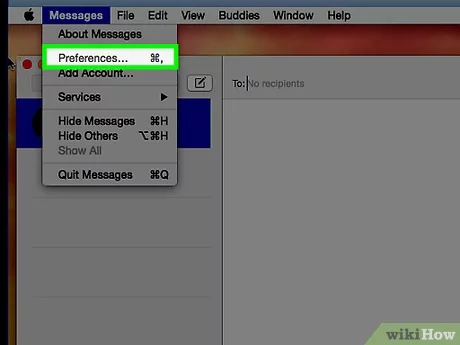
Bluetooth-гаджеты должны быть не сопряжены
Перейдите дальше в панель навигации Apple, после чего выберите вариант, который предполагает «Системные настройки"и только после этого выберите вариант, который затем четко указывает"Блютуз". Отсоедините также указанные выше клавиатуры, наушники и другие устройства с поддержкой Bluetooth.
Часть № 2: Инструмент очистки Smart Assistant о том, как сбросить Mac до заводских настроек - TechyCub Mac Cleaner
Несомненно, для продвижения вперед как сбросить Mac до заводских настроек, вы действительно должны сначала обладать TechyCub Mac Cleaner это также могло бы способствовать тому, чтобы весь процесс стал правдоподобным.
Mac Cleaner
Быстро сканируйте свой Mac и легко удаляйте ненужные файлы.
Проверьте основное состояние вашего Mac, включая использование диска, состояние процессора, использование памяти и т. д.
Ускорьте свой Mac простым нажатием кнопки.
Бесплатная загрузка
Эти Очиститель Mac, лучший и бесплатный всегда имел перспективы функционировать как чрезвычайно полезная инициатива, способная к глубокой очистке, а теперь даже пытающаяся улучшить структуру вашего устройства Mac. Эта функция «Очистка от нежелательной почты» должна быть предназначена для удаления ненужных процессов, а также для удаления потенциально нежелательных архивов внутри системы вашего устройства, часто вместе с архивом Origin, журналами конфигурации и использования, а также исправлениями аутентификации, вторичного хранилища, использования и многих других. другие предметы.
В результате вы также можете провести тщательное расследование, а также удалить дерьмовые типы данных. Просто примите во внимание следующие факторы, чтобы получить максимальную отдачу от каждой фантастической функции премиум-класса.
- Чтобы продвинуться вперед в этом процессе, вы должны сначала получить, а также скачать и не забудьте установить этот инструмент очистки в системе вашего устройства. Исходя из этого, вы должны не забыть развернуть этот инструмент очистки, но также использовать его.
- И оттуда вы должны затем посмотреть и нажать на тот выбор, который явно обрисовывает в общих чертах «Очиститель мусора», а также не забудьте также нажать на тот вариант, который явно описывает «Сканировать”, так что он обязательно запустится прямо в процессе сканирования.
- После этого, когда этот процесс будет завершен, вы можете теперь проверить те обнаруженные файлы, которые были классифицированы и организованы для вас. Теперь вы можете проверить эти файлы, а также те кеши, которые вы хотели выборочно очистить.
- С другой стороны, если вы хотите, чтобы эти файлы и кеши были удалены, просто нажмите на этот вариант, который явно указывает «Выбрать все” и из этого процесс удаления будет выполнен сразу.
- После чего отсюда вы должны просто нажать на этот переключатель, который четко говорит: «Чистка», таким образом, инструмент очистки сразу же очистит те элементы, файлы, а также те кеши, которые уже были выбраны некоторое время назад для очистки в течение нескольких секунд. И оттуда вы сделали. Вы также можете еще раз просмотреть эти удаленные файлы, а также эти кеши, или, если вы выберете нет, то отсюда уже все в порядке.

Часть № 3: Способы сброса Mac до заводских настроек
После того, как вы выполнили необходимые меры предосторожности, а также деактивировали свои транзакции, а также информацию об учетной записи, кажется, пришло время серьезно отнестись к стиранию системного диска вашего Mac, а также узнать, как сбросить Mac до заводских настроек. Продолжайте читать ниже:
Сброс Mac до заводских настроек через режим восстановления
Используя режим восстановления, пользователи действительно могут очистить свои устройства Mac, а также полностью удалить соответствующую информацию с жесткого диска. Однако процедура попытки входа в режим восстановления значительно различается соответственно. Intel но также M1 Mac, но мы также рассмотрим это здесь. Если вы планируете восстановить заводские настройки Mac, постарайтесь убедиться, что он уже интегрирован, когда вы начинаете.
Как действительно загрузиться в режиме восстановления на Intel Mac:
- Для начала просто коснитесь символа Apple в верхнем левом углу монитора компьютера, а также выберите параметр, который затем четко указывает «Restart".
- Еще до того, как ваш Mac снова включится, а затем снова выключится, нажмите и удерживайте «Ctrl + R", пока не встретите символ Apple. Затем следует отпустить клавиши.
- После этого вы могли бы получить доступ к "Режим восстановления".
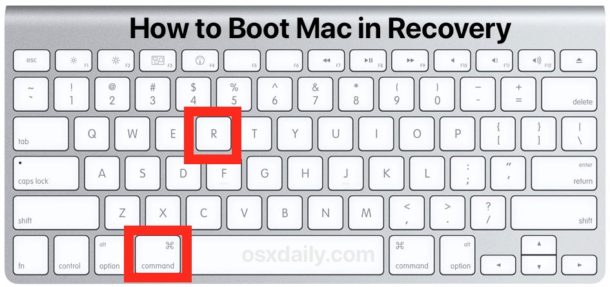
Как загрузиться в режиме восстановления на M1 Mac:
- При этом вы должны просто коснуться символа Apple в верхнем левом углу экрана, а также выбрать вариант, в котором четко указано «Завершение работы".
- Следовательно, когда все полностью отключено, нажмите и удерживайте кнопку «Запитан" переключиться. Ваш Mac вполне может загрузиться, и вы рано или поздно загрузитесь "Загрузка запуска" выборы.
- После чего для доступа к Recovery выберите вкладку, на которой четко указано «Возможности".
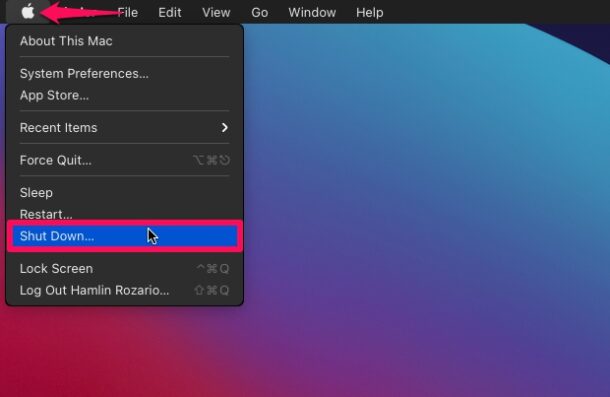
Чтобы продолжить сброс в режиме восстановления, выполните следующие действия:
- Вы не увидите обычный экран входа в систему в режиме восстановления. Вместо этого появится экран утилит macOS. И после этого выберите вариант, который, таким образом, конкретно указывает «Дисковая утилита" за которым следует опция, которая затем явно определяет "Продолжить".
- Выберите вариант, который конкретно указывает на «Macintosh HD» из каталога на том, что слева. После чего выберите вариант, который затем говорит «Стереть".
- Теперь вы должны выбрать формат файловой системы. Предпочтите выбрать вариант, который затем явно описывает «НПФ» для macOS High Sierra и других последующих версий. Выберите тот вариант, который подразумевает «Расширенная версия MacOS» для более ранних вариантов macOS (в журнале). И оттуда выберите вариант, который, таким образом, говорит "Карта разделов GUID". После этого выберите вариант, который как-то говорит"Стереть".
- После чего просто нужно дождаться завершения процедуры, прежде чем щелкнуть параметр, который затем явно указывает «Готово". Когда все будет готово, просто коснитесь "Красный Крест», чтобы выйти из Дисковой утилиты.
- В конце концов выберите вариант, который затем явно описывает «Переустановить macOS» из панели утилит операционной системы Mac.
- Подтвердите пользовательское соглашение, нажав опцию, которая затем явно обрисовывает в общих чертах «Продолжить". И после этого выбираем любой загрузочный диск macOS.
- Сразу после завершения установки у вас уже будет фактический сброс настроек вашего Mac.

Люди Читайте также 3 лучших средства очистки памяти Mac в 2023 году 3 лучших средства очистки памяти Mac в 2023 году
Заключение
Всякий раз, когда вы действительно планировали сменить или отказаться от своего определенного устройства Mac, вы всегда должны очищать его, чтобы оно больше не доставляло вам хлопот из-за утечки данных и других проблем, которые могут возникнуть.
Итак, прежде чем действительно узнать как сбросить Mac до заводских настроек, вы всегда должны иметь резервные копии важных файлов. Если вам нужен очиститель, который не потребляет энергию, вы можете столкнуться с использованием TechyCub Очиститель Mac. Отсюда, восхитительный день вперед.
