У вас есть приложение Dropbox на вашем Mac, и вы на самом деле им не пользуетесь? Хотите знать, как удалить Dropbox с Mac? Если да, то продолжайте читать эту статью, потому что мы собираемся показать вам три способа как удалить дропбокс с мака.
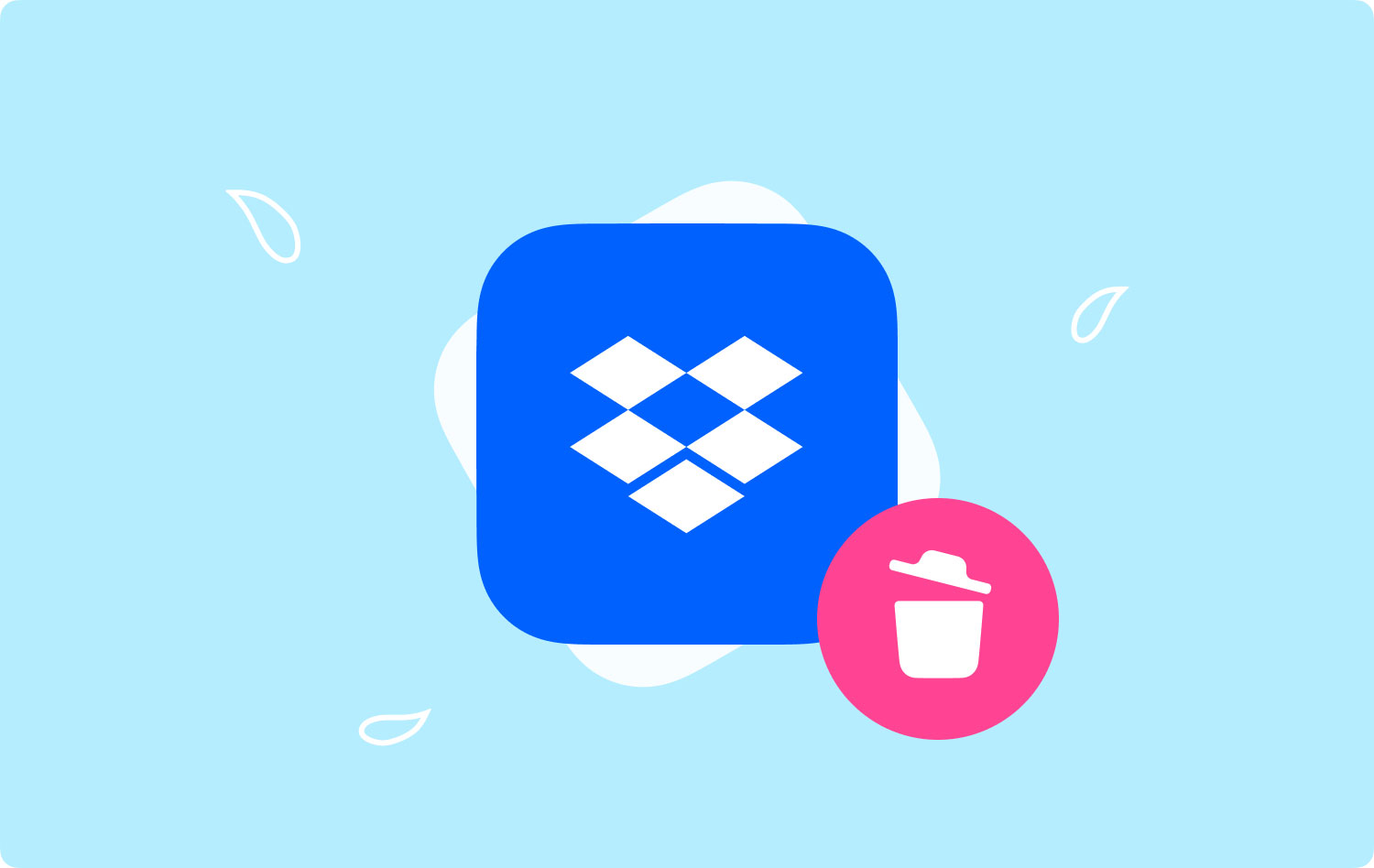
Часть 1: ВведениеЧасть 2. Удалите Dropbox с Mac с помощью TechyCub Mac Cleaner – деинсталляторЧасть 3. Удаление Dropbox с боковой панели MacЧасть 4. Удалите Dropbox с Mac через корзинуЧасть 5: Заключение
Часть 1: Введение
Dropbox считается одним из лучших облачных хранилищ, которые у нас есть в настоящее время. Сегодня очень важно, чтобы вы всегда делали резервные копии всех важных файлов, которые предпочтительно находятся более чем в одном месте, чтобы вы могли быть уверены, что можете сохранить их и обеспечить их безопасность, несмотря ни на что. Говорят, что Dropbox сделает все это за вас и ваши важные файлы.
Dropbox гарантирует, что все в его папке будет храниться в безопасности в Интернете, и что вы сможете получить к нему доступ в Интернете с любого устройства, которое у вас есть. Он также предоставляет надежный API для тех разработчиков, который позволяет многим другим приложениям получать доступ к своим сервисам и использовать их для облачного хранилища.
Однако удаление Dropbox на вашем Mac приведет к удалению Dropbox с вашего ПК. И что, когда вы удалите Dropbox, меню Dropbox будет недоступно, и вы не сможете синхронизировать файлы, которые у вас есть в папке Dropbox. Однако удаление Dropbox на вашем Mac не удалит вашу учетную запись или файлы, которые вы уже сохранили в ней.
Итак, если вы хотите знать как удалить дропбокс с мака, тогда эта статья для вас.
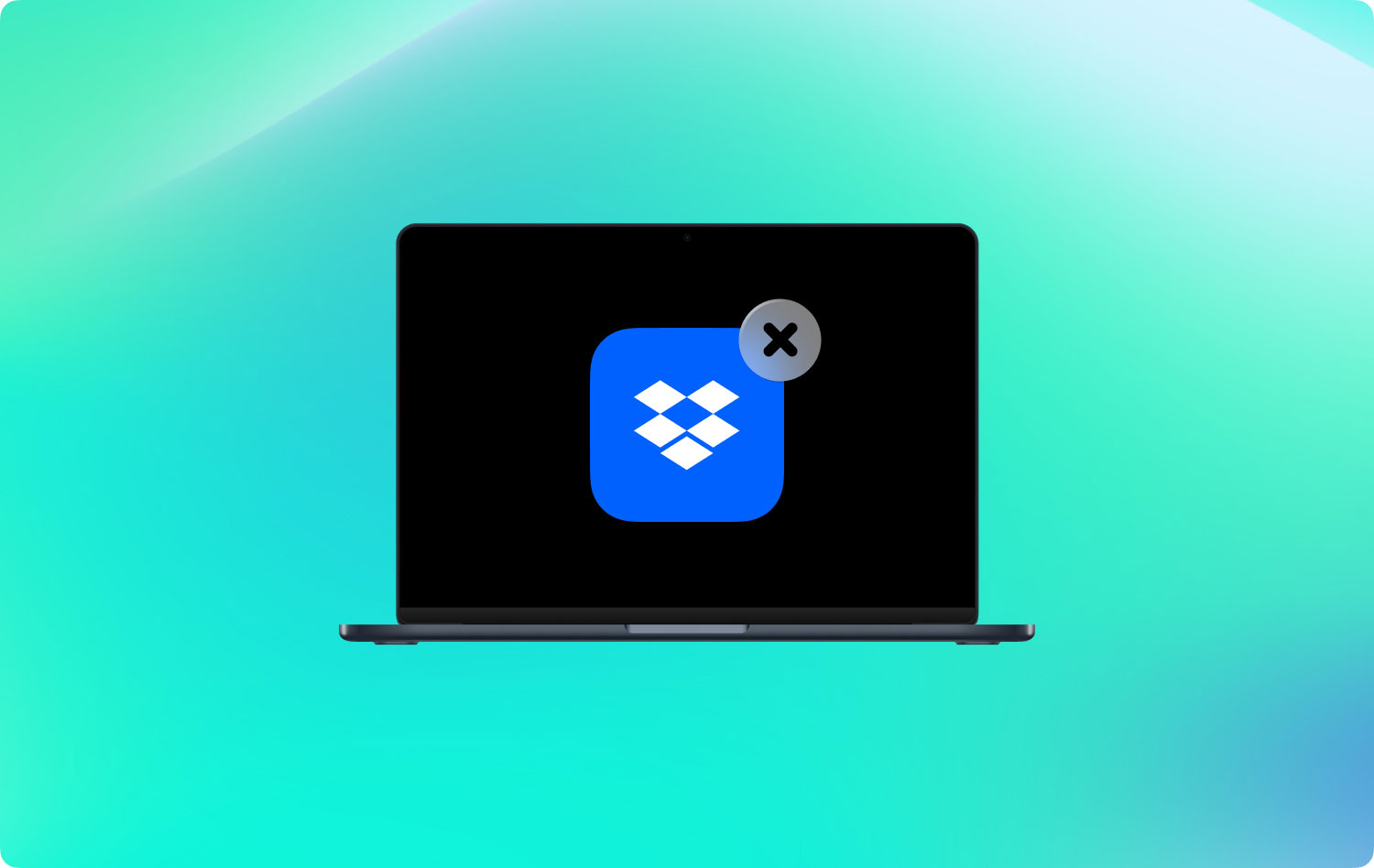
Часть 2. Удалите Dropbox с Mac с помощью TechyCub Mac Cleaner – деинсталлятор
Удаление приложения на вашем Mac это не так просто, как положить его в корзину. Вы также должны искать все файлы, связанные с этим конкретным приложением. Вот почему использование инструмента для полного удаления приложений на вашем Mac — лучший способ выполнить эту работу. И наиболее рекомендуемый инструмент, который вы можете использовать, это TechyCub Mac Cleaner – деинсталлятор.
TechyCub Mac Cleaner – деинсталлятор поможет вам в удаление всего приложения с вашего Mac. Таким образом, не останется никаких остатков, которые все еще съедают ваше пространство. Кроме того, это отличный инструмент, который считается лучшим приложением для Mac. Это потому что TechyCub Mac Cleaner — это универсальное приложение для Mac.
Как только у вас есть удалил приложение Dropbox через TechyCub Mac Cleaner, вы будете уверены, что не останется никаких других файлов или папок. Это означает, что вы сможете освободить место на своем Mac для более важных для вас файлов.
Итак, чтобы удалить Dropbox с вашего Mac, все, что вам нужно сделать, это загрузить TechyCub Mac Cleaner с нашего официального сайта и установите его на свой Mac. После этого вы можете просто следовать приведенному ниже руководству.
Шаг 1: Запустите TechyCub Очиститель Mac на Mac
После того, как вы успешно установили TechyCub Mac Cleaner, запустите его на своем Mac. После этого вы сможете проверить состояние системы вашего Mac.
Mac Cleaner
Быстро сканируйте свой Mac и легко удаляйте ненужные файлы.
Проверьте основное состояние вашего Mac, включая использование диска, состояние процессора, использование памяти и т. д.
Ускорьте свой Mac простым нажатием кнопки.
Бесплатная загрузка
Шаг 2. Выберите программу удаления приложений
Теперь, когда вы проверили состояние своего Mac, нажмите «App Uninstaller».

Шаг 3. Поиск ваших приложений
Затем вы можете выполнить быстрое сканирование, нажав кнопку «Сканировать». Затем программа начнет сканирование всех приложений на вашем Mac.
Шаг 4: просмотрите результаты
После завершения процесса сканирования вы можете просмотреть результат.
Шаг 5. Выберите Dropbox для удаления
Теперь у вас есть список всех приложений, перечисленных на вашем экране, найдите, где находится ваш Dropbox. Затем нажмите на нее. Как только вы это сделаете, вы сможете увидеть файлы в вашем Dropbox, которые связаны с ним.

Шаг 6. Удалите Dropbox
Затем выберите файлы, которые вы хотите удалить. После этого нажмите на кнопку «Очистить».
Шаг 7: дождитесь процесса
Все, что вам нужно сделать сейчас, это дождаться завершения процесса.
Вот оно! У вас есть успешно удалили приложение Dropbox с вашего Mac. Не только приложение, которое вы удалили, но и все файлы и папки, которые на самом деле с ним связаны. Таким образом, вам не нужно беспокоиться об избавлении от тех нежелательных файлов, которые останутся позади. TechyCub Mac Cleaner наверняка справится со всеми ними.
Часть 3. Удаление Dropbox с боковой панели Mac
Теперь, помимо использования TechyCub Mac Cleaner, есть также несколько методов, которые вы можете использовать, чтобы иметь возможность удалить Dropbox на вашем Mac. И здесь мы собираемся показать вам, как удалить Dropbox на Mac несколькими способами.
Вы можете не только удалить Dropbox с боковой панели, но и само приложение Dropbox можно удалить разными способами. И мы уверены, что это будет хорошим подспорьем для вас, чтобы узнать их все. Итак, вот методы, которые вы можете использовать для удаления Dropbox с вашего Mac.
Способ № 1: удаление программного обеспечения и папки
Шаг 1. Найдите приложение Dropbox в строке меню Mac.
Шаг 2: После этого нажмите на значок шестеренки, а затем нажмите «Выйти из Dropbox».
Шаг 3: Затем найдите приложение Dropbox на своем Mac, просмотрев папку «Приложения». Вы можете удалить его, щелкнув правой кнопкой мыши и выбрав «Переместить в корзину». Или вы также можете просто перетащить его в корзину.
Шаг 4: Вы также можете удалить приложение Dropbox с боковой панели. Все, что вам нужно сделать, это щелкнуть правой кнопкой мыши на Dropbox, а затем выбрать «Удалить из боковой панели».
Способ № 2: удалить контекстное меню Dropbox
Шаг 1: Запустите Finder на своем Mac.
Шаг 2: В Finder нажмите «Перейти», а затем выберите «Перейти к папке». Или вы также можете использовать сочетание клавиш Shift + Cmd + G.
Шаг 3: После этого введите следующее: /Library и нажмите «Перейти».
Шаг 4. Затем удалите файлы DropboxHelperTools, просто переместив их в корзину. Это приведет к удалению Dropbox и контекстного меню с вашего Mac.
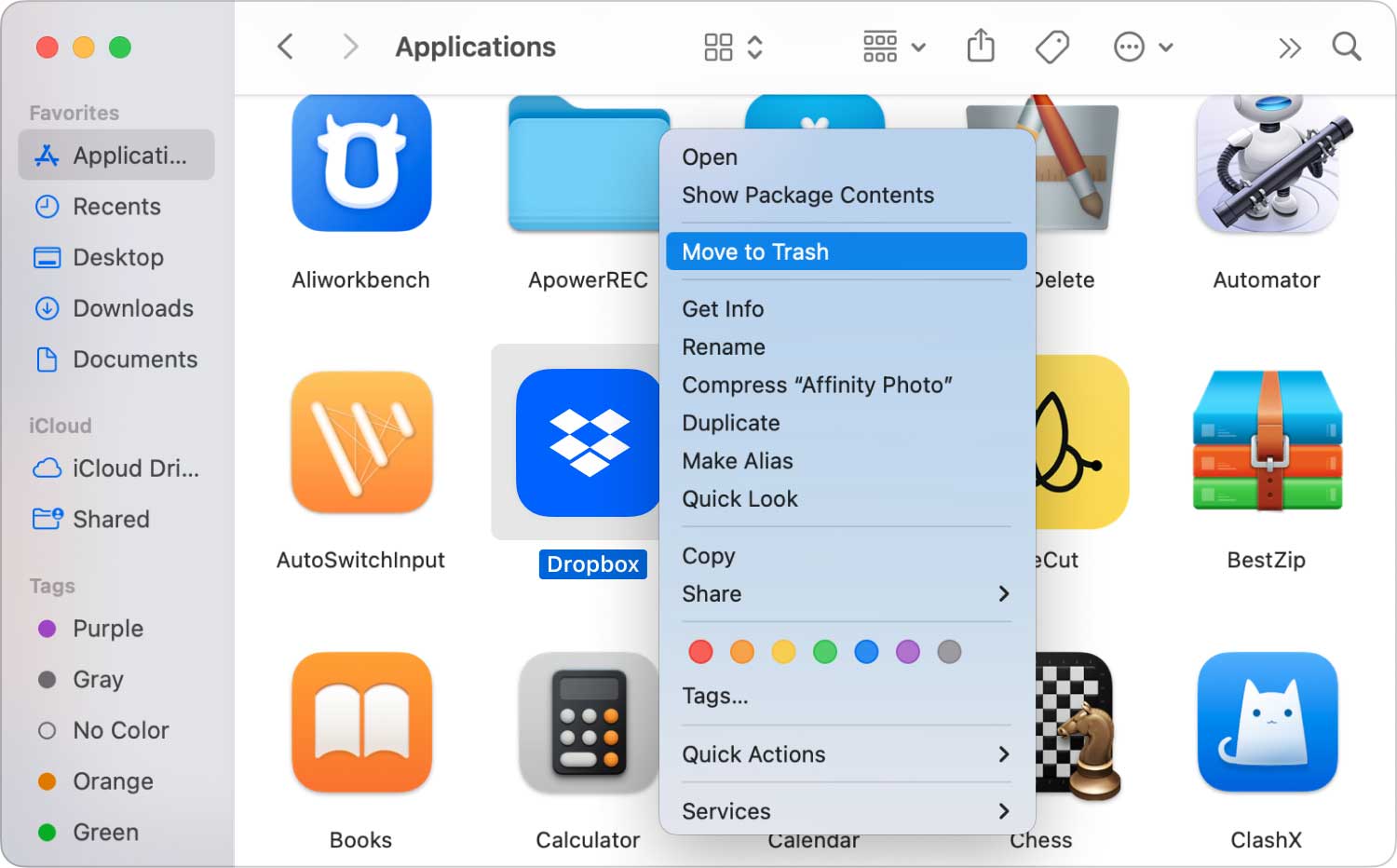
Способ № 3: удалить настройки приложения Dropbox
Шаг 1: Запустите Finder.
Шаг 2: Затем выберите «Перейти» и выберите «Перейти к папке». Или вы также можете нажать Shift + Cmd + G на клавиатуре.
Шаг 3: Затем введите местоположение Dropbox. Все, что вам нужно сделать, это ввести ~/.dropbox, а затем нажать кнопку «Перейти».
Шаг 4: Затем выберите все содержимое папки /.dropbox, а затем переместите его в корзину. Это приведет к удалению настроек приложения из вашего Dropbox.
Способ № 4: удалить Dropbox с панели инструментов Finder
Шаг 1. Запустите инструмент Finder на своем Mac.
Шаг 2: Затем, после этого, нажмите «Просмотр».
Шаг 3: Затем нажмите «Настроить панель инструментов».
Шаг 4: После этого найдите значок Dropbox в текущем наборе панелей инструментов.
Шаг 5: Затем продолжайте и удерживайте значок Dropbox.
Шаг 6: Затем перетащите его в область настройки и отпустите, чтобы он исчез.
Шаг 7: После этого нажмите кнопку «Готово».
Люди Читайте также Как вы ускоряете свой Mac? Как почистить Mac
Часть 4. Удалите Dropbox с Mac через корзину
Теперь, чтобы вы могли вручную удалить приложение Dropbox с вашего Mac, все, что вам нужно сделать, это выполнить следующие шаги.
Шаг 1: Нажмите на значок Dropbox.
Шаг 2: Затем перейдите в строку меню.
Шаг 3: Затем щелкните значок шестеренки и выберите «Выйти из Dropbox».
Шаг 4: После этого перетащите приложение Dropbox в корзину из папки «Приложения».
Шаг 5. Чтобы убедиться, что вы полностью удалили Dropbox со своего Mac этим методом, просто очистите корзину.
Тогда это все. Вы успешно удалили приложение Dropbox со своего Mac. Однако после того, как вы воспользуетесь этим методом, он не гарантирует, что вы также полностью удалили все файлы, связанные с приложением Dropbox.
После того, как вы удалили Dropbox, перетащив его в корзину, это означает, что вы оставили некоторые папки и файлы, которые вам больше не нужны. И эти файлы и папки по-прежнему будут занимать место на вашем Mac, и мы уверены, что вы этого не хотите.
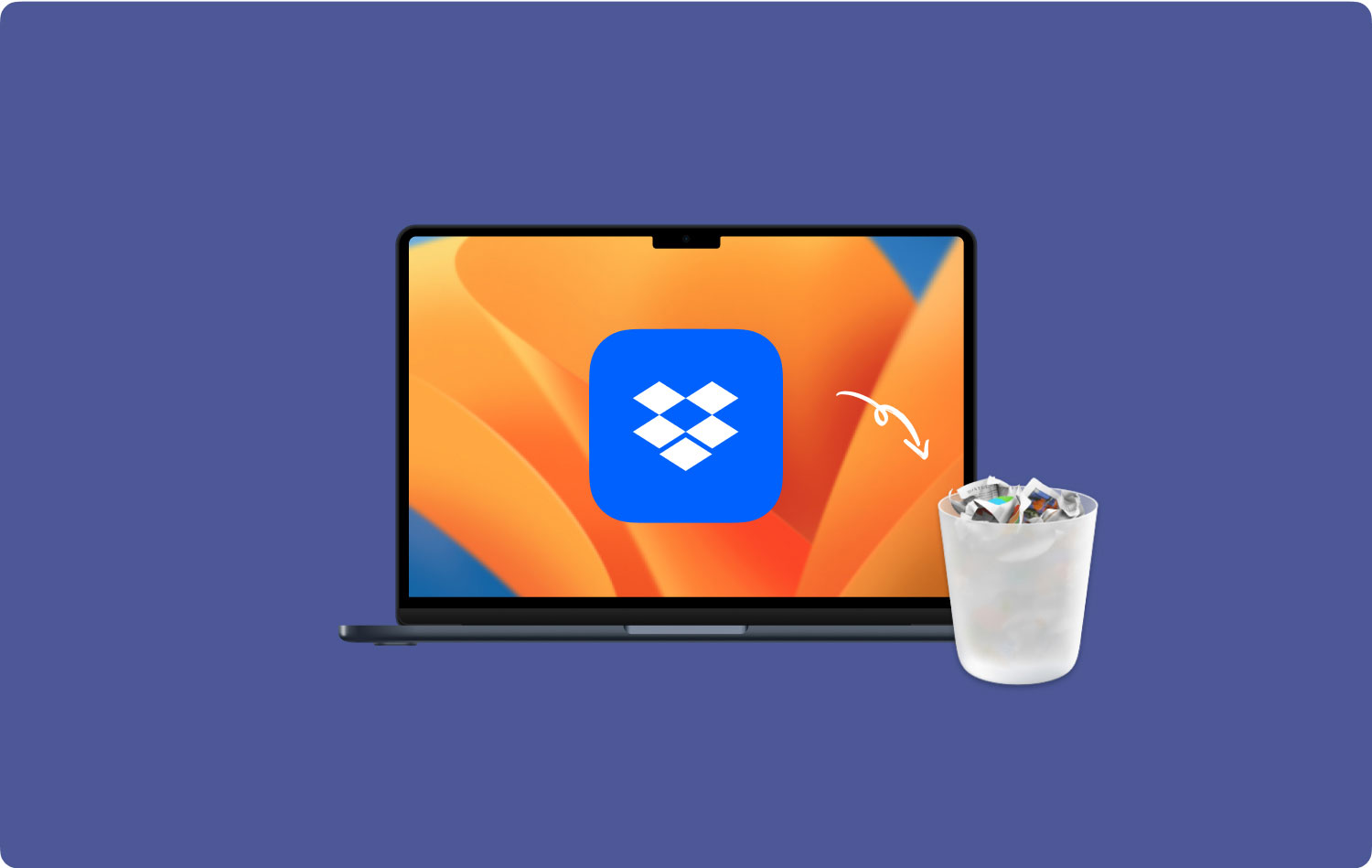
Часть 5: Заключение
Удаление определенного приложения на Mac — это не просто перетаскивание его в корзину. На самом деле это самая распространенная информация, которую многие пользователи неправильно поняли. Потому что перетаскивание приложения в корзину оставит только много файлов, а также папок, прикрепленных к этому приложению. Это означает, что эти файлы по-прежнему будут занимать место на вашем Mac, и мы знаем, что это не то, что вам нужно.
По некоторым причинам вы удаляете приложение, потому что оно вам больше не нужно или вы просто хотите освободить место на своем Mac. Именно поэтому при выполнении такого рода задач приходится прикладывать немало усилий, чтобы полностью их удалить.
Вот почему мы показали вам все способы как удалить Dropbox с вашего Mac. Но наиболее рекомендуемый способ сделать это — использовать TechyCub Mac Cleaner. Это связано с тем, что этот инструмент сможет помочь вам удалить любые приложения на вашем Mac и в то же время убедиться, что вы не сможете оставить какие-либо файлы, связанные с этим приложением.
TechyCub Mac Cleaner сделает все это за вас. И все, что нужно, это всего несколько кликов, и все готово! Это потому что TechyCub Mac Cleaner — это мощный инструмент, разработанный для того, чтобы вам было проще управлять своим Mac в любое время. Кроме того, это очень простой и эффективный инструмент в любом аспекте. Этот инструмент считается одним из самых мощных приложений для Mac на сегодняшний день.
TechyCub Mac Cleaner также имеет множество функций, которые определенно помогут вам во всем, что вам нужно сделать на вашем Mac. Вот почему этот инструмент считается лучшим универсальным приложением для Mac.
Mac Cleaner
Быстро сканируйте свой Mac и легко удаляйте ненужные файлы.
Проверьте основное состояние вашего Mac, включая использование диска, состояние процессора, использование памяти и т. д.
Ускорьте свой Mac простым нажатием кнопки.
Бесплатная загрузка
