Если у вас уже давно есть компьютер с macOS, вы можете заметить, что он не такой быстрый, как при первой покупке. Таким образом, вы можете захотеть узнать о лучших способах как сделать компьютер быстрее и оптимизирован для производительности. Таким образом, вы получите лучший опыт работы, учебы и ведения бизнеса.
Существуют различные методы, как заставить компьютер работать быстрее и быстрее. В этом руководстве мы сосредоточимся на лучших способах, как это сделать. Мы поговорим о лучших методах и инструментах, которые вы можете использовать, чтобы убедиться, что ваш Mac находится в отличном состоянии.
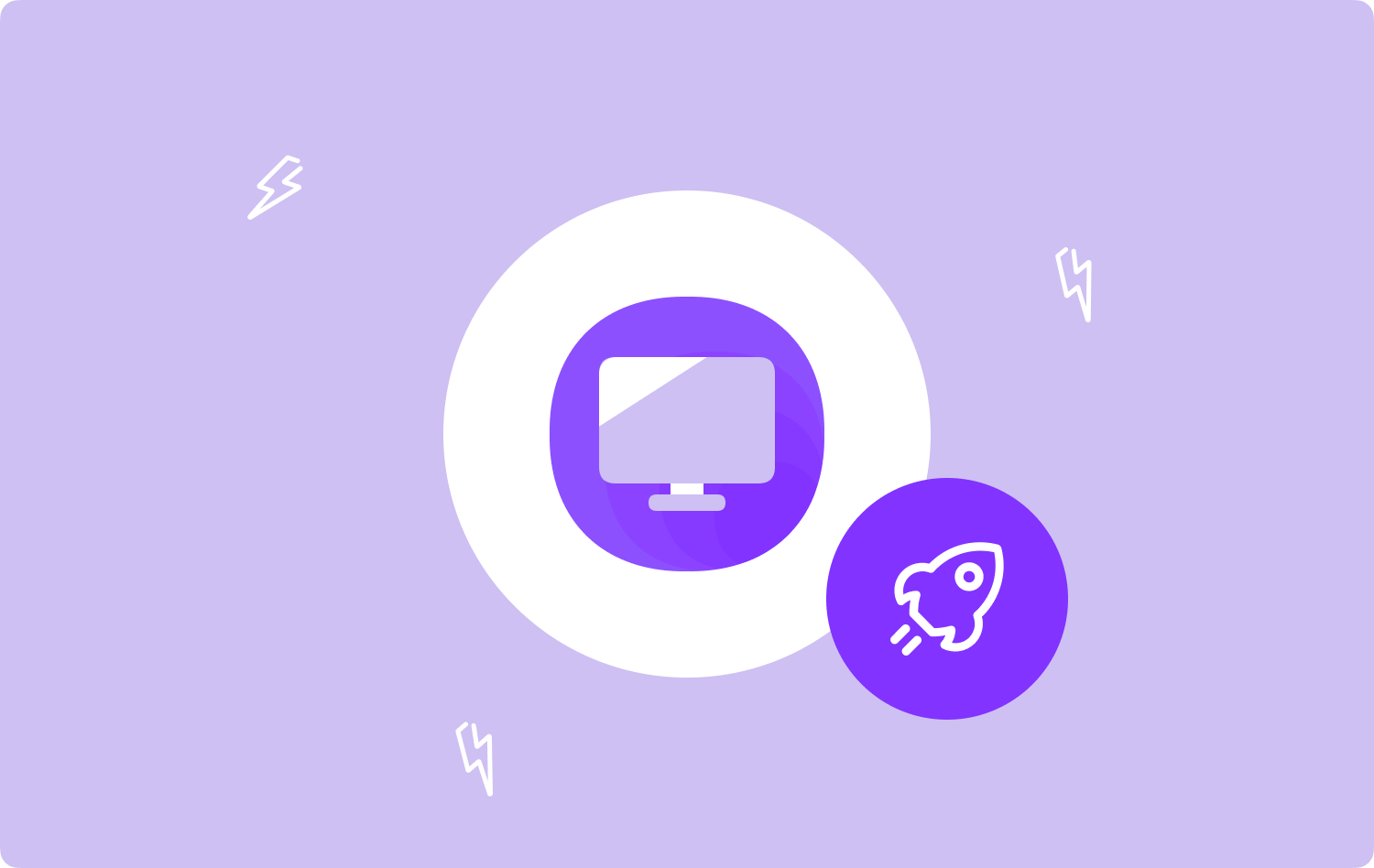
Часть №1: Как сделать компьютер быстрее? Вот лучший инструмент для MacЧасть № 2: Лучшие методы, как сделать компьютер быстрее [версия для macOS]Заключение
Часть №1: Как сделать компьютер быстрее? Вот лучший инструмент для Mac
Лучший инструмент, который вы можете использовать, чтобы сделать ваш компьютер быстрее и оптимизированнее, это TechyCub Mac Cleaner, инструмент оптимизации Mac, разработанный для того, чтобы у вас было достаточно места для хранения. Это поможет вам найти ненужные файлы в вашей системе и удалить их с помощью нескольких простых щелчков мыши.
Mac Cleaner
Быстро сканируйте свой Mac и легко удаляйте ненужные файлы.
Проверьте основное состояние вашего Mac, включая использование диска, состояние процессора, использование памяти и т. д.
Ускорьте свой Mac простым нажатием кнопки.
Бесплатная загрузка
Кроме того, инструмент имеет несколько мини-утилит, позволяющих очистите свой компьютер с macOS чтобы система не засорялась и работала лучше. TechyCub Mac Cleaner — лучший вариант для пользователей, которые ищут простой способ оптимизировать свои компьютеры Mac.
Вот как сделать компьютер быстрее через TechyCub Очиститель Mac:
- Загрузите установщик с официального сайта и используйте этот пакет для установки инструмента на свой компьютер Mac.
- После установки инструмента просто запустите TechyCub Mac Cleaner на вашем компьютере.
- На левой панели вы увидите различные модули, которые помогут очистить ваш компьютер с macOS и оптимизировать его производительность. Для ознакомления мы выберем Очиститель мусора.
- После этого нажмите кнопку SCAN кнопка. Инструмент поможет вам найти все ненужные системные файлы, которые вы можете очистить.
- Выберите данные, которые вы хотите удалить. Или вы можете нажать Выбрать все чтобы выбрать все ненужные данные из появившегося списка.
- После этого нажмите ЧИСТКА .
- Подождите, пока инструмент не скажет «Очистка завершена», чтобы подтвердить, что процесс очистки вашего компьютера с macOS завершен.

Часть № 2: Лучшие методы, как сделать компьютер быстрее [версия для macOS]
Способ № 1: перезагрузите Mac
Один из очевидных способов ускорить работу компьютера — перезагрузить его. Под этим мы подразумеваем выключение, ожидание от трех до пяти минут и повторное включение. Это первое решение для медленного компьютера Mac. Также рекомендуется выключать компьютер и не позволять ему спать всю ночь, когда вы им не пользуетесь.
Способ № 2: закройте приложения, которые вы не используете
Если вы не можете выключить компьютер, вы можете закрыть приложения, которые не используете. Существует множество приложений, работающих в фоновом режиме, которые могут занимать ресурсы вашей оперативной памяти и процессора.
Вы можете просто сделать это, проверив Dock вашего компьютера с macOS. Просто закройте приложения, которые вы не используете, щелкнув правой кнопкой мыши их значок в Dock и нажав Выход. Или вы даже можете принудительно закрыть приложения, которые вы не используете, открыв окно «Принудительный выход», нажав кнопку ОПЦИЯ + CMD + ESC кнопки клавиатуры одновременно. Когда окно открыто, просто принудительно закройте приложения, которые вам не нужны.

Способ № 3: убедитесь, что ваше программное обеспечение обновлено до последней версии ОС
Вы должны убедиться, что на компьютере установлена последняя версия операционной системы, чтобы избежать ошибок, которые могут привести к замедлению работы вашего компьютера. Для этого запустите «Системные настройки» на своем компьютере, а затем выберите «Обновление программного обеспечения».
В качестве альтернативы вы можете выполнить следующие шаги:
- Нажмите значок логотипа Apple в строке меню вашего Mac.
- После этого выберите Обновление ПО.
- Подождите, пока компьютер с macOS сообщит вам, доступно обновление или нет. Если доступно обновление, установите его.
Еще одна вещь, которую вы можете сделать, это проверить, нужно ли обновлять определенные приложения на вашем компьютере до последней версии. Для этого выполните следующие действия:
- Посетите App Store на своем компьютере.
- После этого нажмите на раздел «Обновления».
- Проверьте, не нужно ли обновить некоторые из ваших приложений, и обновите их.
Если вы хотите убедиться, что приложения обновляются автоматически, вы можете посетить Системные настройки и нажмите App Store. После этого отметьте галочками «Автоматически проверять обновления(Основной ключ) и Установить обновления приложения». Таким образом, компьютер автоматически проверит наличие обновлений и установит их позже.
Метод № 4: Освободите память вашего компьютера (ОЗУ)
Самый простой способ реализовать это, чтобы освободить больше оперативной памяти на вашем компьютере Mac заключается в его перезапуске. Однако вы также можете использовать для этого монитор активности. Чтобы реализовать это, выполните шаги, которые мы опишем ниже:
- Запустите Монитор активности на вашем компьютере с macOS.
- Посетите вкладку с надписью «Память».
- В нижней части окна вы увидите информацию об объеме оперативной памяти, используемой компьютером.
- Нажмите "Память” или заголовок и отсортируйте приложения или системные процессы от самых больших потребителей памяти до самых маленьких.
- Закройте неиспользуемые приложения, которые занимают много памяти на вашем компьютере. Вы можете просто сделать это, щелкнув конкретное приложение в мониторе активности, а затем нажав кнопку X кнопку в своем меню.
Метод № 5: проверьте работоспособность вашего компьютера Mac
Убедитесь, что используемый вами компьютер с macOS достаточно исправен для выполнения своих задач. Для этого вы можете использовать Дисковую утилиту. Вот шаги, которые вы должны выполнить:
- Запустите папку приложений, а затем перейдите в раздел «Утилиты».
- Затем посетите Дисковую утилиту.
- Выберите загрузочный диск в левой части появившегося списка.
- В правой части щелкните вкладку под названием Первая помощь.
- После этого нажмите проверить.

Дисковая утилита сообщит вам, есть ли проблемы с вашим диском. Если он сообщает вам, что проблемы присутствуют, вам нужно будет загрузить диск в режиме восстановления, чтобы исправить это. Когда компьютер находится в режиме восстановления, вы можете снова использовать функцию Дисковой утилиты, чтобы исправить ошибки диска.
Метод № 6: убедитесь, что ваш рабочий стол опрятен
Один из простых способов ускорить работу компьютера — очистить рабочий стол. Значки на вашем рабочем столе будут занимать часть оперативной памяти вашего компьютера, особенно когда вы переключаетесь в режимы QuickLook или Desktop на вашем компьютере с macOS.
Чем больше файлов у вас на рабочем столе, тем больше ресурсов он занимает. Именно поэтому необходимо позаботиться о том, чтобы ваш рабочий стол был чистым и опрятным. Вы можете просто поместить файлы в соответствующие папки по категориям, чтобы сделать их организованными.
Метод № 6: ограничение индексации Spotlight
Spotlight — отличный инструмент для компьютеров с macOS. Однако наличие нескольких дисков может привести к тому, что Spotlight потребуется много времени для индексации (а также переиндексации) файловой системы компьютера. Это приведет к замедлению работы вашего компьютера с macOS.
Таким образом, вы должны установить ограничение на количество файлов, которые инструмент Spotlight будет индексировать. Вы можете сделать это в Системных настройках на панели Spotlight. Вот шаги, чтобы сделать это:
- Щелкните меню Apple на своем компьютере.
- После этого выберите Системные настройки. Затем выберите панель для Прожектор.
- Нажмите вкладку для Политика конфиденциальности.
- После этого перетащите тома или папки, которые не нужны при поиске с помощью Spotlight. Это уменьшит количество файлов, которые на самом деле необходимо проиндексировать инструменту Spotlight, что сделает ваш компьютер быстрее.
Метод № 7: ограничить программы от открытия во время запуска
Вы можете запретить открытие определенных программ в режиме запуска вашего компьютера. Это отличный инструмент, если вы хотите мгновенно открывать приложения, особенно те, которые вам нужно использовать регулярно. Тем не менее, вы можете захотеть, чтобы приложения, которые вы не используете, не открывались во время запуска, чтобы процесс загрузки был быстрее. Кроме того, открывается меньше приложений, что освобождает ЦП и ОЗУ для других важных задач.
Для этого выполните следующие действия:
- Запуск Системные настройки.
- После этого нажмите на опцию для Пользователи и группы.
- Перейдите на вкладку с надписью Параметры входа.
- Проверьте все приложения, которые открываются при запуске. Если вы хотите удалить приложение, щелкните этот элемент, а затем нажмите кнопка минус расположен в нижней части списка запускаемых приложений.

Метод № 8: изменить панели настроек
Вот еще один способ сделать компьютер быстрее. Вы можете изменить панели настроек. Для этого выполните следующие действия:
- Запустите Системные настройки на вашем компьютере с macOS.
- Вы должны проверить строку, расположенную в нижней части интерфейса. В этом разделе проверьте, включены ли в него записи, не связанные с Apple. Вы заметите, что эта дополнительная строка будет содержать настраиваемые элементы, которые занимают ресурсы вашего ЦП и ОЗУ.
- Если есть элемент, который вам не нужен, щелкните его правой кнопкой мыши. После этого выберите параметр, чтобы удалить его из панели настроек.
Способ № 9: деактивировать визуальные эффекты
Существуют различные визуальные эффекты, которые занимают часть ресурсов вашего компьютера, поэтому вы можете удалить их из системы. Вы можете сделать док-станцию статической, выполнив следующие действия:
- Посетить Системные настройки окно на вашем компьютере.
- Затем посетите Док и меню Бар
- Снимите галочку с коробка с надписью следует анимировать запуск приложений.
- Снимите галочку с коробка с надписью вы должны автоматически скрыть (или даже показать) док.
- В разделе, позволяющем изменить настройки для «Свернуть окна", выбирать Масштабный эффект вместо Эффекта Джинна.
- Снимите галочку с ящик для Увеличения.
- Примените изменения.
Метод № 10: Очистите папки для загрузки и корзины
Возможно, вы удалили много файлов большого размера на своем компьютере, но оставили их в корзине. Или у вас могут быть загрузки, которые вы больше не используете. Таким образом, вы должны удалить ненужные файлы в системе, включая загрузки, которые вы ранее скачали из сети. После этого вы должны очистить корзину на своем компьютере.
Вы также можете настроить компьютер с macOS на автоматическое удаление корзины через 30 дней. Для этого выполните следующие действия:
- Посетите строку меню и щелкните логотип Apple.
- Выберите опцию под названием «Об этом компьютере».
- Затем выберите Хранилище. После этого выберите вариант для Управление.
- Включите или активируйте опцию, которая говорит что-то вроде корзина будет удалена или очищена автоматически через 30 дней.
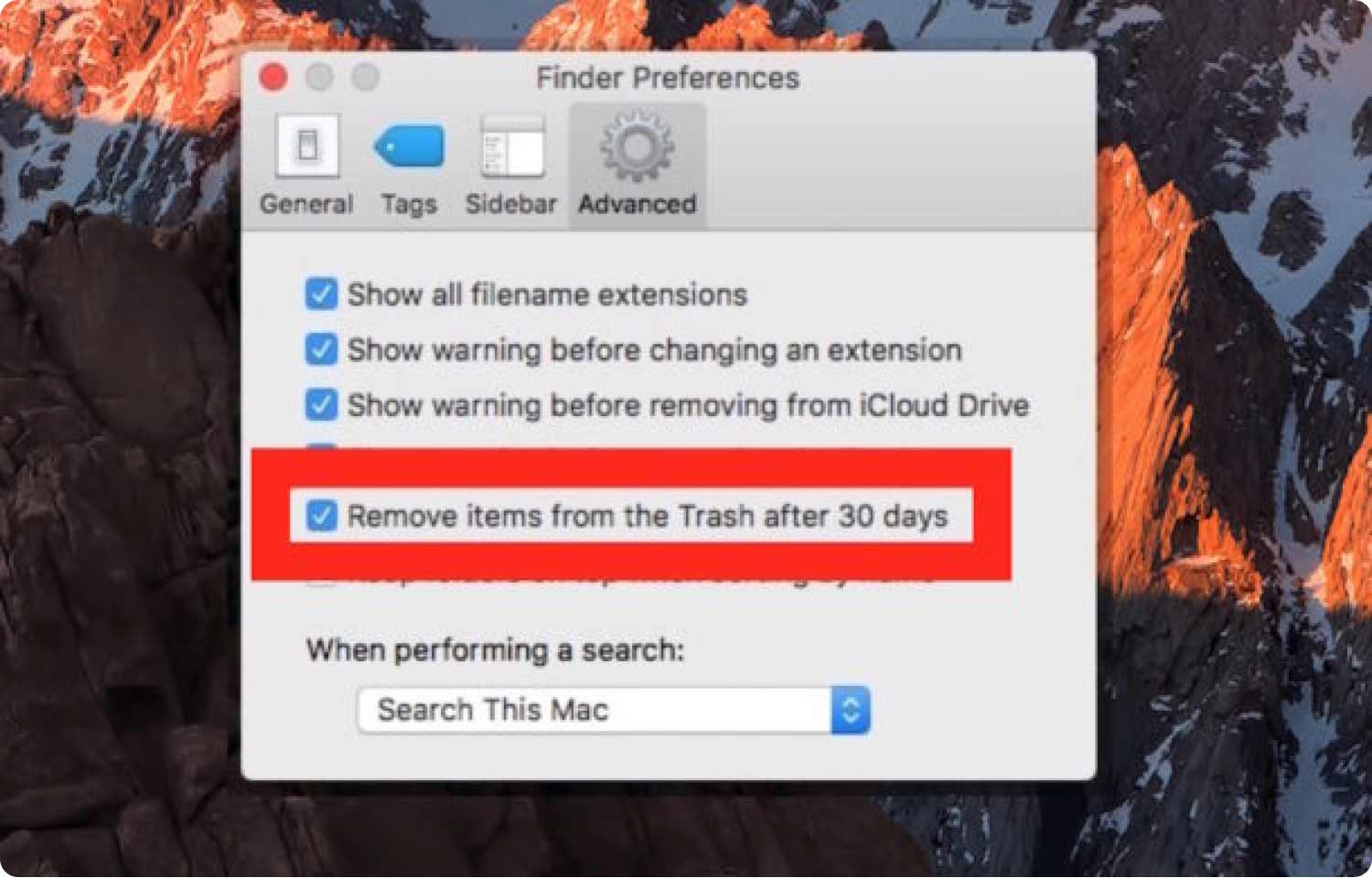
Метод № 11: удалить ненужные приложения
Удалите определенные приложения, которые вы не используете. Возможно, у вас установлены игры, в которые вы больше не играете. Вы можете просто удалить эти приложения, переместив их основной файл приложения в корзину. После этого перейдите в папку «Библиотека», чтобы удалить файлы, связанные с приложениями, которые вы удаляете.
Однако вы должны быть осторожны, вы не должны удалять важные системные файлы, которые имеют решающее значение для работы вашей компьютерной системы MacOS. После этого очистите корзину и перезагрузите компьютер.
Люди Читайте также Простые способы ускорить Mac для игр Эффективное руководство по ускорению iMovie 2023
Заключение
Как видите, способов реализации несколько. как сделать компьютер быстрее. Один из простых советов — сохранять фотографии и мультимедийные файлы на платформах облачного хранения, таких как ICloud или Google Диск. Экономия места на вашем компьютере может ускорить его работу.
Лучший способ очистить систему вашего компьютера с MacOS — это TechyCub Mac Cleaner, инструмент оптимизации, который предлагает множество мини-утилит для ускорения вашего Mac. Он предлагает инструменты очистки, деинсталляторы, средства поиска дубликатов и другие процессы оптимизации, чтобы убедиться, что ваш компьютер с macOS находится в отличном состоянии.
Возьмите TechyCub Очистите Mac сегодня и убедитесь, что ваш компьютер с macOS работает превосходно!
