Существует тонкая грань между сокрытием приложений и полным удалением статей из системы. Вы можете скрыть их, чтобы использовать позже, или отправить их в другое место хранения. Все, что вы хотите, мы хотим показать вам как скрыть приложения на Mac.
В первой части этой статьи мы расскажем вам об опции командной строки для управления операцией, которая идеально подходит для экспертов по программированию. Во второй части мы покажем, как это сделать вручную, что является громоздкой операцией, особенно если у вас много файлов, которые нужно скрыть.
Наконец, мы представим лучший бесплатный набор инструментов для очистки компьютера так что вы скрываете только важные файлы, а остальные вы можете очистить с помощью этого простого цифрового решения. Читайте дальше и узнайте больше подробностей.
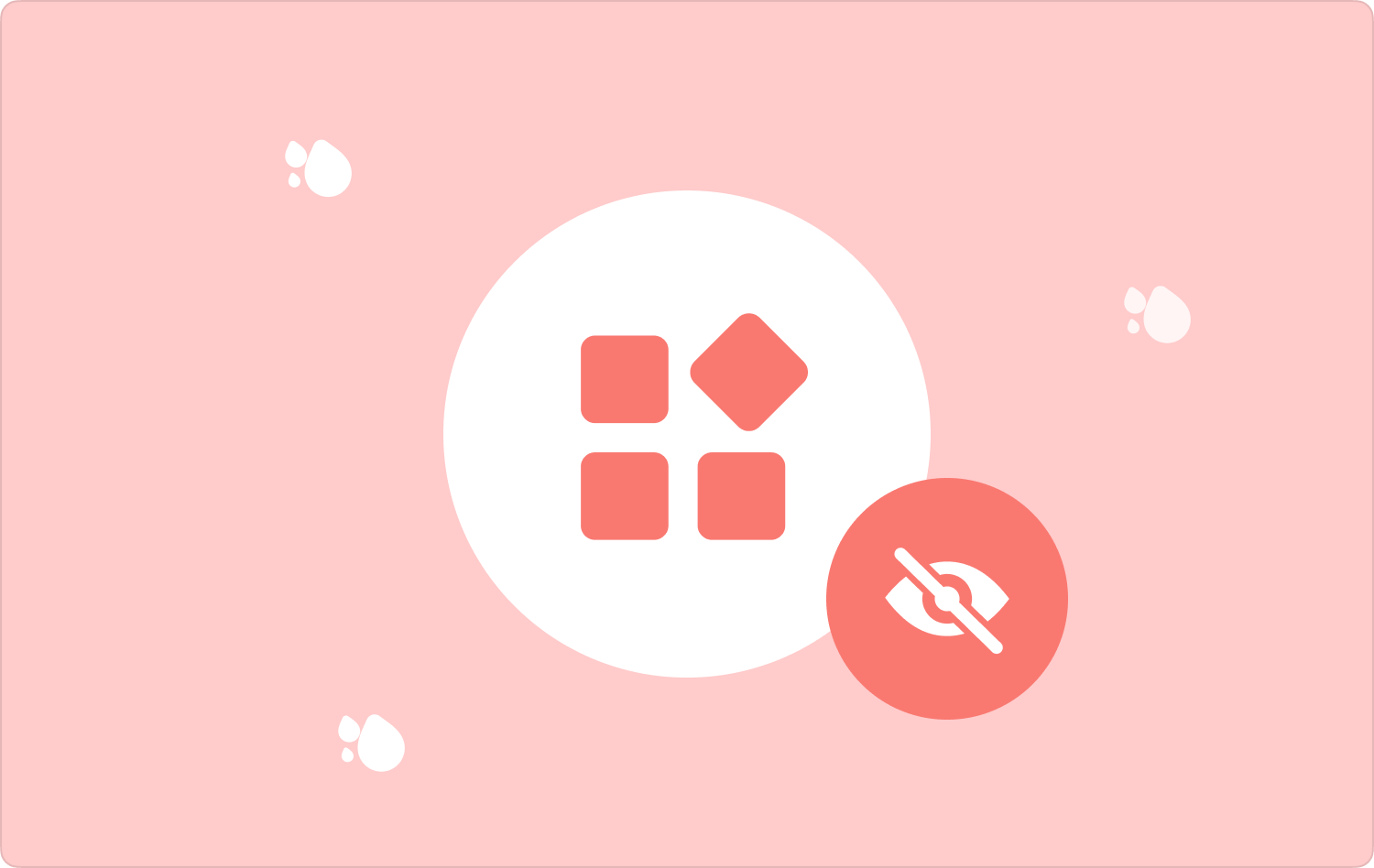
Часть № 1: Как удалить приложения на Mac с помощью терминалаЧасть № 2: Как удалить приложения на Mac с помощью FinderЧасть № 3: Как скрыть приложения на Mac с помощью Mac CleanerЗаключение
Часть № 1: Как удалить приложения на Mac с помощью терминала
Это операция командной строки, которая дает вам возможность скрыть приложения. Это сложная операция, требующая от вас знаний командной строки, поэтому, как упоминалось ранее, это инструмент, идеальный для разработчиков программного обеспечения и программистов.
Опция деликатная, и вам нужно дать правильную команду, поскольку операция необратима и не требует уведомления о подтверждении. Кроме того, он имеет особый синтаксис, который, если вы его пропустите, вы можете удалить деликатные системные файлы.
Вот простая процедура, которую вы можете использовать, чтобы скрыть приложения на Mac:
- На устройстве Mac откройте Finder меню и нажмите Терминал.
- Подождите, пока появится текстовый редактор командной строки, и введите команду.
- cmg/Applications.txt.edt или любое другое расширение файла, связанное с программами, которые необходимо удалить из системы.
- Press Enter и подтвердите завершение действия, просмотрев файлы из определенного места хранения. Вам нужна функция скрытия приложений на устройстве Mac одним щелчком мыши? Если да, то это лучший вариант для вас.

Для экспертов в программировании им не нужно искать дальше, вместо этого им достаточно пойти в Терминал и получите доступ к редактору командной строки, чтобы управлять скрытием приложений.
Часть № 2: Как удалить приложения на Mac с помощью Finder
Меню Finder — это простой способ вручную удалить файлы из системы. Это трудоемкий процесс, поскольку вам необходимо удалить файлы из определенного места хранения. Представьте, что у вас есть приложения, размещенные в разных местах хранения. В общем, важно знать, как это работает, чтобы помочь вам принять правильное решение. Прочтите и узнайте порядок действий:
- На вашем устройстве Mac откройте меню Finder и нажмите значок Библиотека вариант и далее Процесс подачи заявки возможность получить список всех приложений в системе.
- Выберите файлы, которые вы хотите скрыть, щелкните их правой кнопкой мыши и выберите значок Спрятать Вариант или Отправьте в нужное место хранения).
- Если вы хотите отправить их в папку «Корзина», щелкните правой кнопкой мыши и выберите «Отправить в корзину».

Это ручной способ скрыть приложения на Mac. Однако, если у вас много файлов, вам нужен автоматизированный вариант. Читайте дальше и узнайте больше вариантов.
Часть № 3: Как скрыть приложения на Mac с помощью Mac Cleaner
Есть ли необходимость скрывать файлы, которые также не нужны? Вместо этого вы можете удалить некоторые приложения и связанные файлы, чтобы освободить место. TechyCub Mac Cleaner это ваше идеальное приложение для управления всеми функциями очистки Mac с минимальными усилиями.
Mac Cleaner
Быстро сканируйте свой Mac и легко удаляйте ненужные файлы.
Проверьте основное состояние вашего Mac, включая использование диска, состояние процессора, использование памяти и т. д.
Ускорьте свой Mac простым нажатием кнопки.
Бесплатная загрузка
Инструментарий работает на простом интерфейсе, идеально подходящем для всех пользователей. Более того, он оснащен множеством функций, включая очистку от мусора. Деинсталлятор приложений, Шредер, Удаление больших и старых файлов и другие. Уникальным преимуществом приложения является то, что оно защищает системные файлы от случайного удаления.
Кроме того, вы также можете выбирать приложения и файлы, которые необходимо удалить. Вот некоторые дополнительные функции, которые включены в этот набор инструментов. Читайте дальше и узнайте подробности:
- Поставляется с бесплатным лимитом данных в 500 МБ для всех функций очистки Mac.
- Поддерживает выборочную очистку устройства Mac в зависимости от типов файлов и приложений благодаря меню предварительного просмотра, поддерживаемому в интерфейсе.
- Имеет режим глубокого сканирования, который обнаруживает все скрытые файлы Mac из хранилища.
- Поддерживает удаление приложений для удаления не только приложений, но и связанных с ними файлов, которые могут быть внедрены на устройстве.
- Поставляется с очистителем нежелательной почты для удаления остаточных файлов, поврежденных файлов и дубликатов файлов среди других ненужных файлов в системе.
Какой довольно простой набор инструментов, включающий все дополнительные функции. Как скрыть приложения на Mac используй это? Читайте дальше и узнайте подробности:
- На своем устройстве Mac загрузите, установите и запустите Mac Cleaner и дождитесь уведомления о статусе.
- В левой части окна нажмите кнопку Очиститель мусора и нажмите Сканировать чтобы иметь предварительный список всех ненужных файлов в системе.
- Выберите ненужные файлы и нажмите «Чистый» начать процесс очистки, пока вы не увидите «Уборка завершена» значку.

Люди Читайте также Учимся удалять приложения с Launchpad в 2024 году РЕШЕНО: в вашей системе закончилась память приложения
Заключение
У тебя теперь есть причина не как скрыть приложения на Mac? У вас есть файлы и приложения, которые нет необходимости скрывать, а вместо этого полностью удалить их из системы? Если это то, что вас отличает, то у вас есть Mac Cleaner как лучшее и самое надежное цифровое решение из всех функций очистки Mac. Однако вы можете выбрать некоторые решения из сотен, доступных в интерфейсе.
