Любой пользователь, использующий большие объемы файлов, столкнется с проблемами хранения на внешнем жестком диске. Вот почему вам нужно знать как освободить место на внешнем жестком диске Mac, чтобы сэкономить место. Кроме того, возможно, вы не захотите хранить данные на внутреннем жестком диске, особенно потому, что это может замедли свой Mac. Благодаря внешнему жесткому диску вы можете быть уверены, что сможете использовать его на любом устройстве, даже если у вас нет с собой машины.
В этой статье представлены три надежных подхода, которые помогут вам освободить место на внешнем устройстве. Выбор метода все зависит от вас. В частях 1 и 2 мы покажем вам, как это сделать вручную, а в частях 3 мы даем вам автоматизированный способ, то есть с помощью программного обеспечения. Вот подробности.
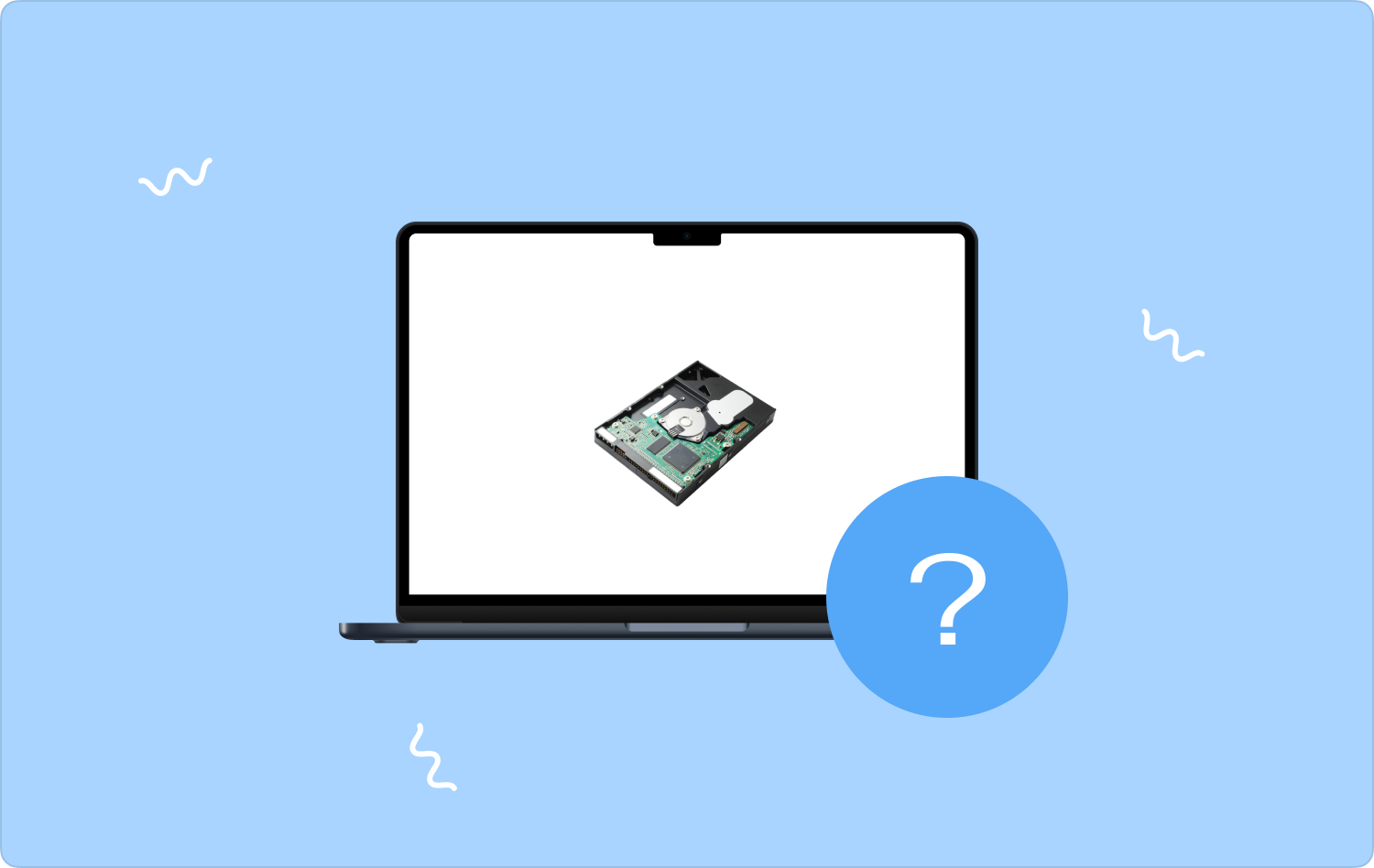
Часть № 1: Как освободить место на внешнем жестком диске Mac с помощью FinderЧасть № 2: Как освободить место на внешнем жестком диске Mac с помощью опции переносаЧасть № 3: Как освободить место на внешнем жестком диске Mac с помощью Mac CleanerЗаключение
Часть № 1: Как освободить место на внешнем жестком диске Mac с помощью Finder
Эта встроенная функция удобна для поиска файлов на внешнем жестком диске. Это ручной способ, который поможет вам освободить место на внешнем жестком диске Mac. Недостатком этого варианта является то, что вам необходимо понимать тип файлов, чтобы не удалять системные файлы, которые могут вызвать системную ошибку на вашем устройстве.
Вот простая процедура, позволяющая освободить место на внешнем жестком диске:
- Нажмите внешнее запоминающее устройство.
- Откройте приложение Finder меню и найдите файлы, которые вы считаете ненужными или ненужными.
- Кроме того, вы можете использовать командную строку, набрав Команда +Ф.
- Прокрутите вниз, чтобы получить список файлов в зависимости от типа.
- Выделите файлы и щелкните правой кнопкой мыши, чтобы получить доступ к еще одному меню; нажмите "Удалять" среди опций меню.
- Перейдите в папку «Корзина» на внешнем жестком диске, откройте файлы и щелкните правой кнопкой мыши и нажмите «Выбрать». «Очистить корзину».

Это простой, но громоздкий и трудоемкий способ освободить место на внешнем жестком диске Mac. Есть ли более простые версии? Читай дальше.
Часть № 2: Как освободить место на внешнем жестком диске Mac с помощью опции переноса
Иногда внешний жесткий диск не укомплектован, поскольку на нем есть ненужные файлы, дубликаты или ненужные файлы. У вас может быть внешний жесткий диск с небольшим объемом памяти. У вас также может быть огромный объем, но, поскольку вы активный пользователь, вы исчерпали его емкость. Также есть возможность перенести файлы в другое место хранения и как освободить место на внешнем жестком диске Mac.
Вот некоторые из вариантов, которые вы можете изучить:
- Перенесите файлы на внутренний жесткий диск.
- Перенесите файлы в набор инструментов облачного хранилища, например Dropbox, или Google Drive, а также других приложений облачного хранения.
- Перенесите файлы на другой пустой внешний жесткий диск.
Каким бы ни был вариант, вам нужно всего лишь следовать этой простой процедуре.
- Нажмите на внешний жесткий диск , так и в выберите файлы, которые нужно перенести с внешнего устройства, чтобы активировать другое меню.
- Щелкните правой кнопкой мыши после выбора и получите меню, которое дает вам возможность перенести и выберите подходящее место хранения куда вы хотите перенести файлы.
Это довольно просто. Разве это не хороший и надежный способ освободить место на внешнем жестком диске Mac?
Часть № 3: Как освободить место на внешнем жестком диске Mac с помощью Mac Cleaner
TechyCub Mac Cleaner это ваше универсальное приложение для всех функций очистки и удаления. Приложение работает на простом интерфейсе, который идеально подходит для всех пользователей.
Mac Cleaner
Быстро сканируйте свой Mac и легко удаляйте ненужные файлы.
Проверьте основное состояние вашего Mac, включая использование диска, состояние процессора, использование памяти и т. д.
Ускорьте свой Mac простым нажатием кнопки.
Бесплатная загрузка
Более того, в комплект поставки входит программа удаления приложений, так что если у вас возникнут проблемы с приложениями, которых нет в App Store, вы все равно сможете удалить их с минимальными усилиями. Приложение не имеет ограничений на устройства Mac и, соответственно, на версии Mac.
Более того, он имеет функцию очистки нежелательной почты, которая гарантирует, что вы не сохраните ненужные или дублирующиеся файлы на жестком диске. Функция автоматической очистки интерфейса пригодится для защиты ваших деликатных системных файлов. Вот некоторые дополнительные возможности инструментария:
- Поддерживает выборочную очистку файлов и приложений.
- Это дает вам до 500 МБ свободного места для очистки данных.
- Обеспечивает быстрое сканирование и высокую производительность, что экономит ваше время, в отличие от ручного подхода.
- Поставляется с предварительным просмотром файлов и приложением для выборочных функций очистки данных.
Давайте посмотрим, несмотря на все отличные характеристики. как освободить место на внешнем жестком диске Mac используя лучшее бесплатное приложение для очистки компьютера.
Шаг 1. Загрузите, установите и запускайте Mac Cleaner на своем устройстве Mac, пока не увидите уведомление о состоянии приложения.
Шаг 2. Выберите внешний жесткий диск и нажмите «Очиститель мусора» для запуска функций очистки.
Шаг № 3: Нажмите на «Scan» значок, чтобы начать процесс сканирования.

Шаг №4: Подождите, пока на экране появится список повторяющихся и ненужных файлов и приложения.
Шаг №5: Выберите нужные файлы на внешнем жестком диске.
Шаг № 6: Нажмите «Чистый» и дождитесь завершения процесса в зависимости от количества файлов, пока не появится сообщение об окончании, которое гласит: «Очистка завершена».

Это просто и быстро, в отличие от ручного способа, при котором также существует вероятность того, что вы можете забыть некоторые файлы.
Люди Читайте также 6 способов исправить ошибку «iMovie недостаточно места на диске» [2023] Как исправить внешний жесткий диск, который не отображается на Mac
Заключение
Вы все еще сомневаетесь, что существуют подходы, которые вы можете изучить? как освободить место на внешнем жестком диске Mac? Выбор метода зависит от того, что вам подходит, и от вашего уровня технологического опыта. Несмотря на все это, использование программного обеспечения — лучший и наиболее рекомендуемый способ, поскольку оно быстрое и защищает системные файлы. Среди сотен вариантов, представленных на рынке, Mac Cleaner по-прежнему остается лучшим и самым надежным вариантом очистки и удаления.
