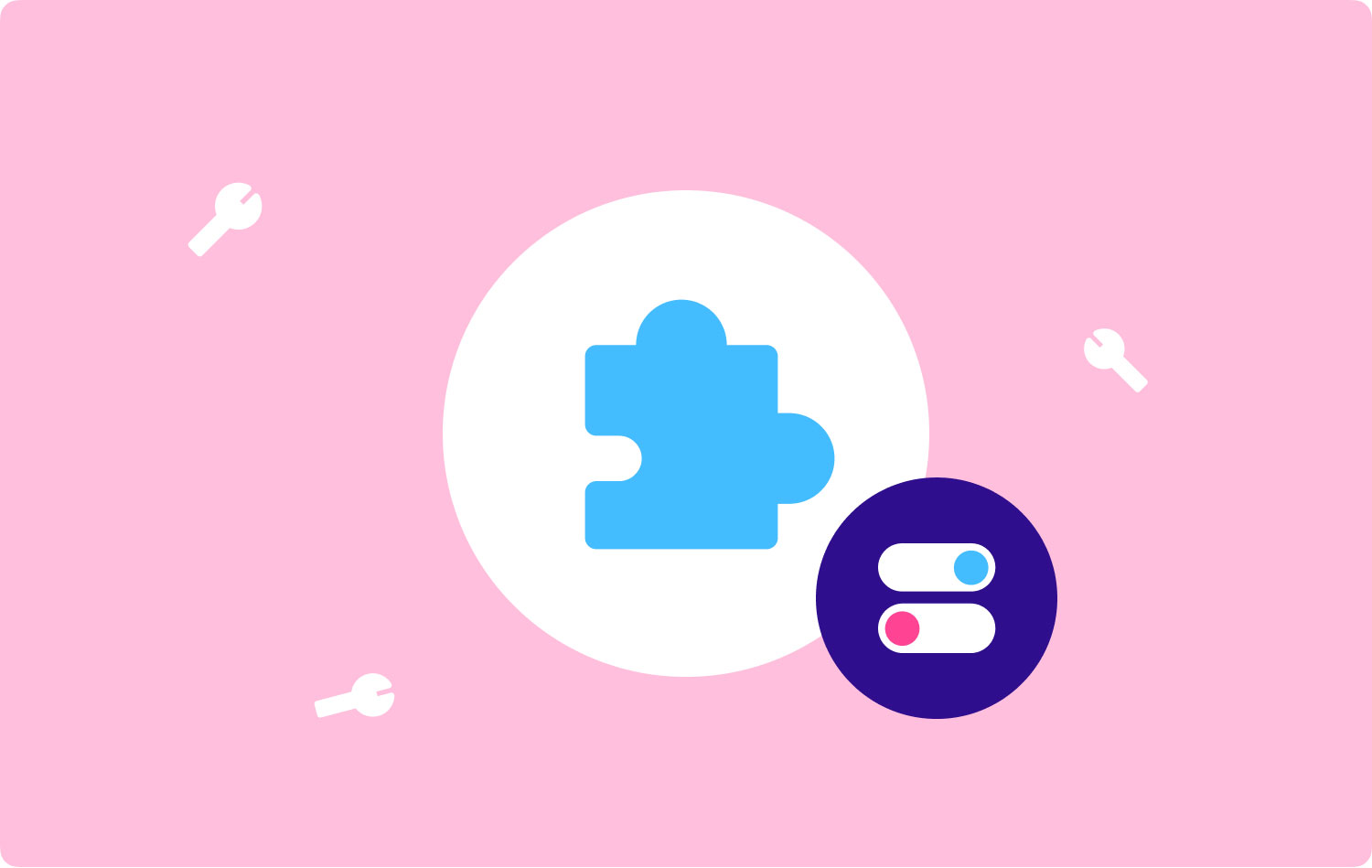
Узнайте о различных способах включения и отключения расширений Mac, а также о способах поддержания оптимальной производительности вашей системы.
Возможно, вы слышали о расширениях браузера от друзей или в Интернете, но вы не очень знакомы с этой технической вещью, поэтому вы ищете и не можете ее понять или использовать.
В этой статье мы объясним все, что есть в расширениях, включая множество способов включения или отключения расширений Mac, обновления и даже удаления этой функции.
Читайте дальше, чтобы узнать, как вы можете сделать ваш опыт просмотра лучше и более персонализированным.
Часть 1. Что такое расширения Mac?Часть 2. Как вручную включить или отключить расширения Mac?Часть 3. Разница между расширениями, плагинами и надстройкамиЧасть 4. Включение или отключение расширений Mac All-in-OneЧасть 5. Как обновить расширенияЧасть 6. Резюме
Часть 1. Что такое расширения Mac?
Расширения Mac — это программные функции, которые добавляются в браузер, телефон или ОС для расширения или добавления функций. Расширения, созданные сторонними разработчиками, загружаются, устанавливаются и включаются в любое время.
Как это работает?
Эти расширения интегрируются с браузером для выполнения определенных наборов задач, которые позволяют открывать для себя новые и интересные способы персонализации работы в Интернете.
Например, если вы часто используете Amazon, вы можете установить расширение, которое позволит вам просматривать или искать в любое время. На панели задач браузера будет добавлена панель поиска, чтобы вы могли удобно использовать ее в любое время.
Другим примером расширений являются блокировщики всплывающих окон, которые обычно раздражают, когда вы открываете определенные веб-страницы. Вы можете легко добавить блокировщик рекламы, чтобы ловить эти всплывающие окна и больше не будет беспокоить вас при открытии новых страниц.
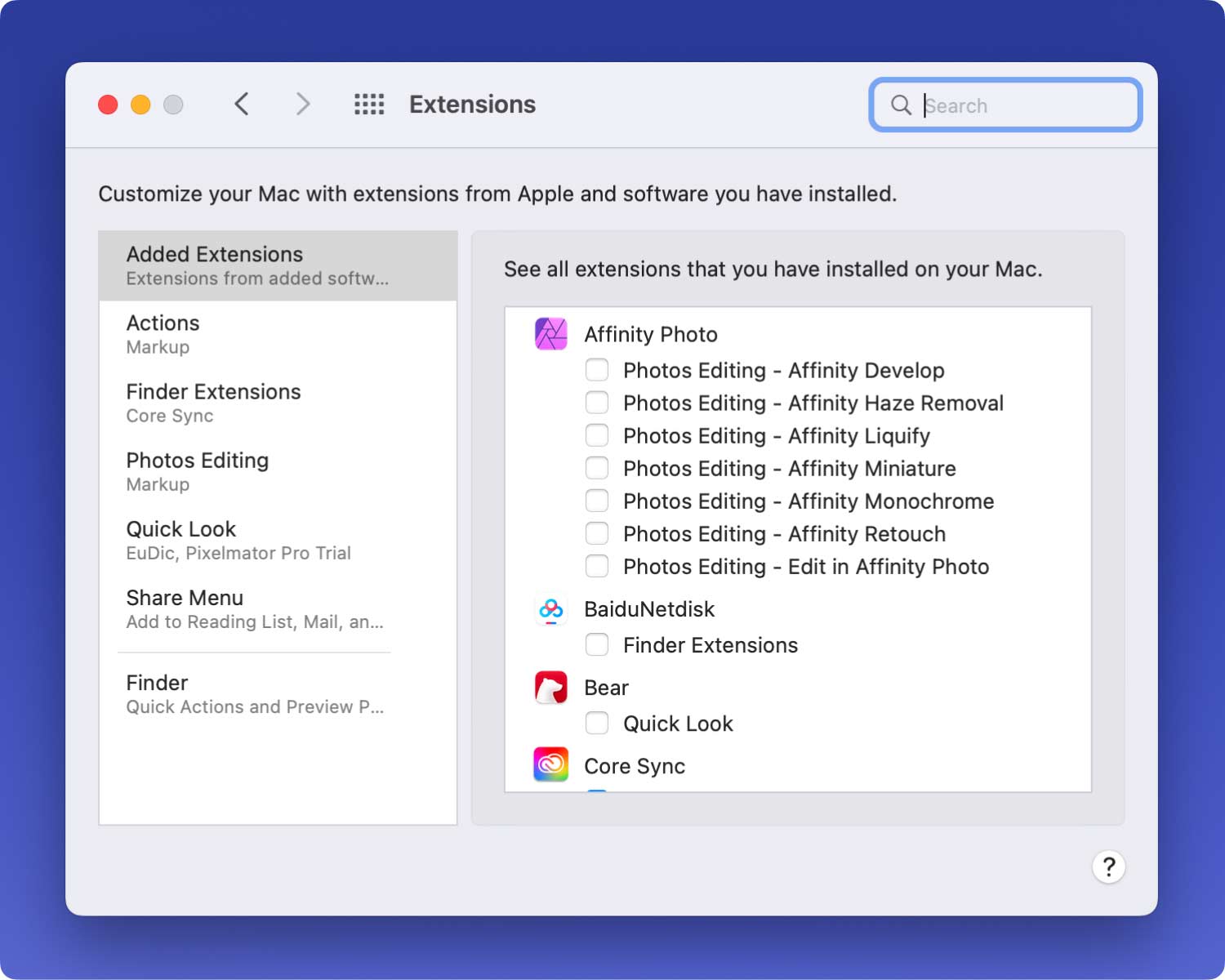
Часть 2. Как вручную включить или отключить расширения Mac?
Это похоже на другое программное обеспечение, расширения необходимо загрузить или установить.
Расширения могут быть загружены и установлены с помощью браузера Safari. Это добавляет функции, изменяет внешний вид и упрощает использование определенных веб-страниц.
1. Откройте «Настройки» в меню Safari.
2. Нажмите Расширения
3. Найдите нужные расширения, которые вы хотите использовать.
4. Установите или снимите флажок Включить.
5. Установите нужное расширение. Если необходимо удалить, нажмите кнопку удаления.
Шаги по включению или отключению расширений Mac очень просты, однако вы должны делать это каждый раз, когда у вас появляются новые расширения для использования в браузере.
Вы также можете получить расширения напрямую от разработчиков. После загрузки расширения от разработчика вы увидите файл, который обычно заканчивается на .safariextz. Дважды щелкните данный файл, чтобы установить расширение.
Эти расширения не подписаны и не размещены Apple, поэтому Safari должен попросить вас подтвердить, что вы доверяете источнику и хотите продолжить установку.
Часть 3. Разница между расширениями, плагинами и надстройками
Нетехническим людям казалось, что они смотрят на одно и то же, когда слышат о расширениях, надстройках и плагинах. Однако на самом деле они во многом отличаются друг от друга.
Позвольте мне определить каждый из них, чтобы вы не запутались в следующий раз, когда увидите их.
Расширения
Мы уже обсудили расширения, их определения и способы их включения или отключения, поэтому вместо этого я дам вам несколько популярных расширений для Mac:
- AdBlock
- Web Clipper
- 1Password
- Сохранить в карман
- И утка утка иди
Это наиболее распространенные расширения Safari, которые вы обычно видите и используете. Хотя мы часто ошибочно принимаем их за часть веб-браузера, по крайней мере, мы не понимали, что они называются расширениями, которые являются отдельными объектами от Safari.
Дополнения
Надстройки - это части программного обеспечения, которые можно рассматривать или похожие на расширения. Как и расширения, дополнения могут творить магические вещи в веб-браузере. Они используются взаимозаменяемо часто.
Плагины
Плагины только добавляют определенные функции или контент к существующей компьютерной программе и не влияют на весь браузер Safari. Он не предлагает те же возможности, что и расширения.
- Adobe Flash Player
- QuickTime Player
- И ява
Плагины влияют только на существующую страницу, а не на весь браузер, например, на то, как работают расширения.
Часть 4. Включение или отключение расширений Mac All-in-One
Чтобы избежать дальнейших хлопот и головной боли при включении или отключении расширений Mac в вашем браузере, вы можете использовать FoneDog PowerMyMac. FoneDog PowerMyMac позволяет включать и отключать расширения Mac в одном месте.
Эта программа упорядочивает все расширения и другие инструменты браузера. Все, что вам нужно, это загрузить и установить FoneDog PowerMyMac на компьютер.
1. Запустите FoneDog PowerMyMac.
2. Щелкните Очиститель в верхнем меню после загрузки программы.
3. Выберите «Системный мусор» и нажмите кнопку «Сканировать».
Примечание: Шаги в System Junks аналогичны шагам в других функциях Cleaner.
4. Дождитесь процесса сканирования и просмотрите элементы.
5. Выберите журналы на Mac для очистки. Вы можете выбрать системные журналы в каждой категории для очистки.
Примечание:
Вы можете очистить не более 500 МБ системного мусора в PowerMyMac. Если вам нужно очистить больше мусора, пожалуйста, нажмите кнопку «Купить».
6. Нажмите кнопку «Очистить» после выбора элементов журнала.
Советы:
Сначала вам необходимо ввести имя пользователя и пароль на этом Mac.
7. Сделайте подтверждение.
Расширения будут перечислены на экране, и вам будет предложено включить или выключить их в любое время и в одном месте.
FoneDog PowerMyMac также может очищать файлы системного журнала и повышать производительность Mac. Он также может диагностировать состояние системы и сканировать ее на наличие других возможных проблем.
Люди Читайте также Как вы ускоряете свой Mac? Как найти и удалить похожие изображения на MacBook
Часть 5. Как обновить расширения
Как и сам браузер Safari, расширения необходимо время от времени обновлять, потому что разработчики также выпускают новые версии и исправления ошибок. Браузер Safari автоматически обновляет расширения, которые были установлены из «Галереи расширений Safari» на компьютерах Mac с Safari 9 в OS X Yosemite или самой последней версии.
Вы также можете вручную обновить расширения, загруженные от разработчика, или расширения, установленные в более ранней версии Safari.
1. На Mac выберите «Настройки» в меню Safari.
2. Найдите и нажмите «Расширения».
3. Нажмите «Обновления» в нижней левой части экрана.
Примечание:
Обновления появляются только тогда, когда они доступны, иначе вы их никогда не увидите.
4. Нажмите кнопку «Обновить». Нажмите на каждое расширение с доступными обновлениями, которые вы хотите установить.
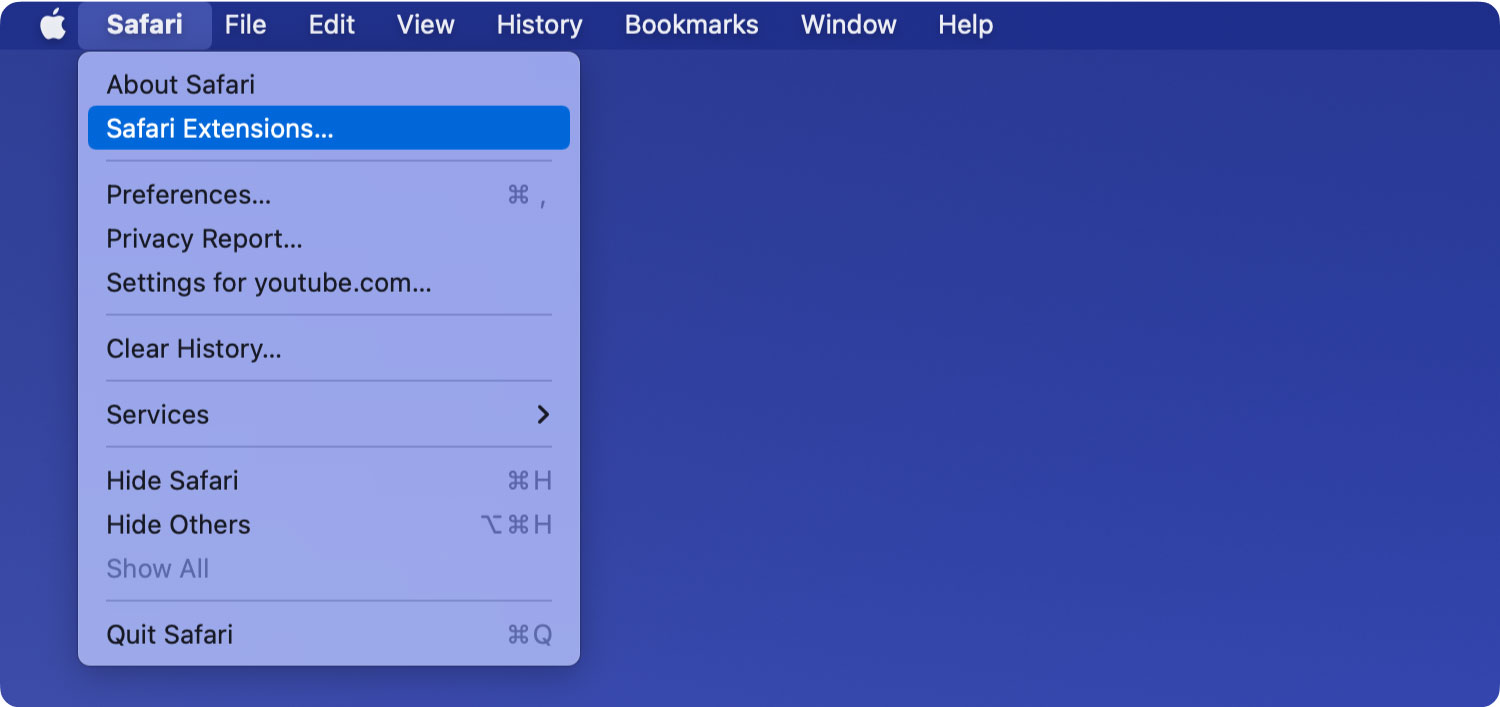
Часть 6. Резюме
Мы только что узнали все необходимое, что нам нужно знать о расширениях, а также о том, как включать или отключать расширения Mac из статьи выше. У нас есть два варианта сделать это: вручную или с помощью FoneDog PowerMyMac. У вас есть выбор, как вы хотите включить или отключить его в любой момент времени.
Неважно, нужны вам расширения в браузере или нет, по крайней мере, вы поняли, как их использовать в будущем. Поделись и с друзьями!
