
Это факт, что когда мы удаляем файлы на Mac, они попадают в корзину, но не удаляются полностью. Учиться как очистить мусор на Mac безопасно в этой новой статье!
Часть 1. Как удалить файл на MacЧасть 2. Как очистить корзину на MacЧасть 3. Как безопасно очистить корзину на MacЧасть 4. Дополнительный совет: перемещение заблокированных файлов в корзинуЧасть 5. Резюме
Часть 1. Как удалить файл на Mac
Чем чаще мы используем наши устройства, тем больше файлов мы храним и тем больше мусора выбрасываем. Просто удаляя файл или группу файлов, мы переносим их в корзину или корзину. В этой папке сохраняются все ненужные и ненужные файлы внутри Mac.
Существует три известных метода удаления файла на Mac:
- Перетащите файлы на значок корзины в доке.
- Щелкните правой кнопкой мыши нужный файл / файлы и выберите «Переместить в корзину» из заданных параметров.
- Щелкните нужный файл/файлы и нажмите Command+Delete, чтобы переместить его в корзину.
Однако эти методы точно не удаляют файлы вашего Mac. Они хранятся в корзине и остаются там до тех пор, пока вы окончательно не очистите папку «Корзина». Проверить как очистить мусор на Mac в следующей части ниже.

Часть 2. Как очистить корзину на Mac
Причина, по которой файлы остаются в корзине, заключается в том, что вы можете восстановить их в случае их случайного удаления или в целях восстановления. Если вы уверены, что вам больше не нужны какие-либо файлы в папке «Корзина», вы можете удалить их, чтобы освободить больше места на диске.
Да, мусорная корзина также накапливает много места на Mac, и иногда один из подозреваемых заключается в том, почему вы испытываете медлительность.
- Нажмите и удерживайте значок корзины в доке.
- Выберите «Очистить корзину» во всплывающем окне.
Другой путь:
Вы можете очистить корзину из любого открытого окна Finder, удерживая нажатой клавишу Command + Shift и нажав клавишу «Удалить».
Надежно очистить корзину для мусора:
Существует еще один метод, который позволит вашему Mac очистить папку «Корзина» по умолчанию, изменив системные настройки и позволив ему безопасно стирать файлы:
- Open Finder
- Нажмите на меню
- Выберите предпочтения
- Безопасно проверяйте очистку корзины
Теперь вы успешно очистили корзину на своем Mac, но знаете ли вы, что эти файлы не уничтожаются? Они были только удалены, но по-прежнему могут быть перезаписаны, когда Mac требуется место для использования. Если вы запустите восстановление с помощью профессионального программного обеспечения, вы все равно увидите нетронутыми следы этих файлов. Это оставляет все ваше важное удаленное содержимое уязвимым для кражи личных данных или данных.
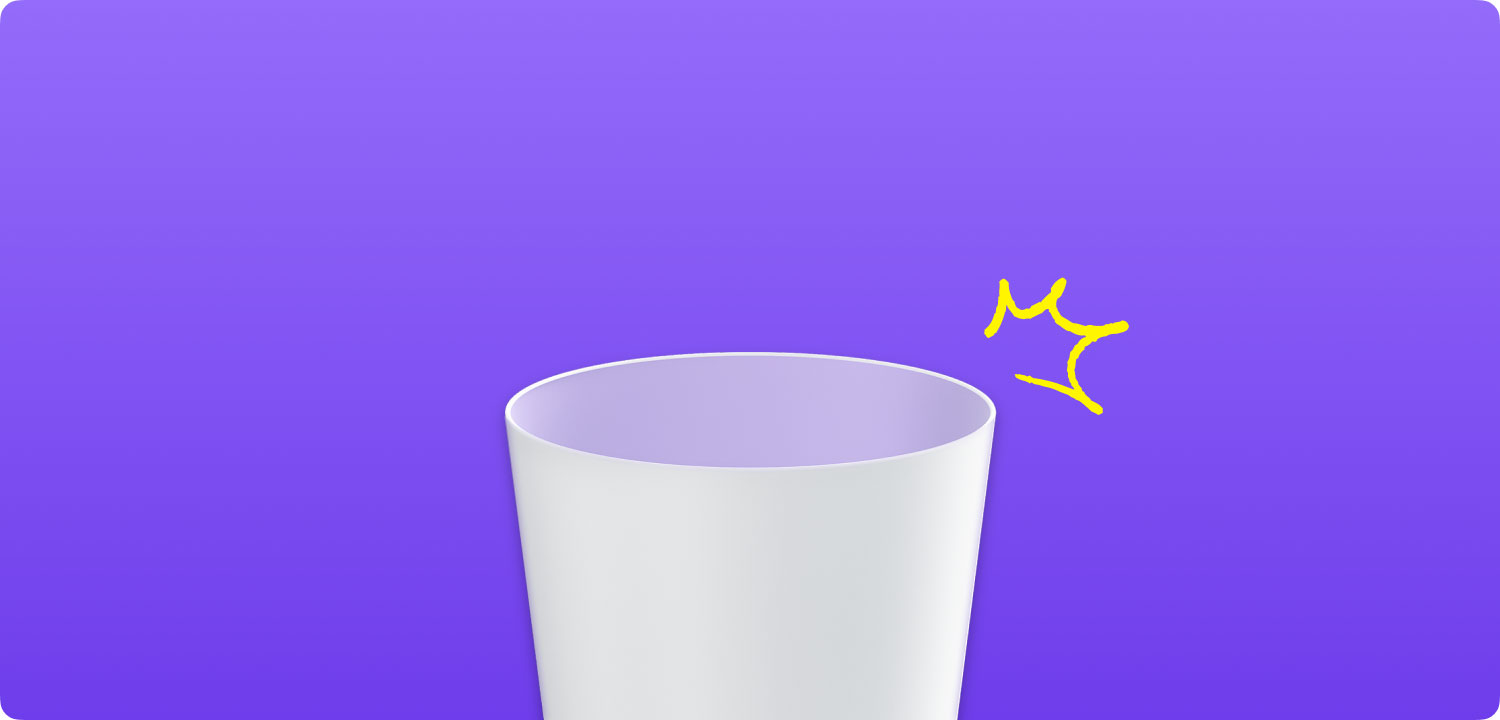
Хорошо, что вы можете безопасно очистить корзину и одновременно уничтожить файлы. Читайте вместе, чтобы узнать, как это сделать.
Часть 3. Как безопасно очистить корзину на Mac
Самый простой способ безопасно и надежно очистить корзину на Mac — использовать TechyCub Mac Cleaner. Используя эту программу, у вас будет возможность удалить корзину и уничтожить важные файлы. TechyCub Mac Cleaner имеет все необходимые инструменты, которые понадобятся любому пользователю Mac, особенно когда речь идет об оптимизации его производительности и защите от утечки данных.
Он имеет следующие отличные характеристики:
- Ускорьте свой Mac за несколько простых кликов
- Быстро сканирует Mac и плавно удаляет мусор
- Проверяет основное состояние Mac, включая использование диска, состояние ЦП, использование памяти и т. д.
- Находит одинаковые файлы изображений и легко обнаруживает дубликаты
- Фильтрует результаты сканирования по имени файла, по размеру, времени и т. д.
8 основных инструментов внутри TechyCub Mac Cleaner
- Состояние системы
- Mac Cleaner
- Поиск похожих изображений
- Duplicate Files Finder
- Программа удаления приложений для Mac
- Менеджер расширений
- Очистка конфиденциальности браузера
- File Shredder
Как это работает? TechyCub Очиститель Mac:
Mac Cleaner
Быстро сканируйте свой Mac и легко удаляйте ненужные файлы.
Проверьте основное состояние вашего Mac, включая использование диска, состояние процессора, использование памяти и т. д.
Ускорьте свой Mac простым нажатием кнопки.
Бесплатная загрузка
- Загрузите, установите и запустите программное обеспечение на свой Mac
- Выберите Очиститель мусора и нажмите Сканировать
- Просмотр и выбор нежелательных файлов на Mac
- Нажмите Чистка чтобы начать очистку файлов мусора

Есть и другие жизненно важные инструменты, которые вы можете использовать, если хотите максимизировать это программное обеспечение. При необходимости вы также можете перейти к набору инструментов из меню и нажать «Уничтожитель файлов», чтобы убедиться, что ваши файлы и другие важные данные, такие как финансовые и личные записи, будут уничтожены и больше не будут доступны для чтения.
Люди Читайте также Как узнать, небезопасно ли приложение на Mac? Как решить проблему с внешним жестким диском, который не отображается на Mac
Часть 4. Дополнительный совет: перемещение заблокированных файлов в корзину
В некоторых случаях на наших устройствах сохраняются заблокированные файлы. Заблокированные файлы отображаются со значком блокировки в левом нижнем углу их значков. Обычно мы делаем это, чтобы предотвратить изменения и удаления.
Вы не можете переместить заблокированный файл в корзину, и если вы это сделаете, это вызовет всплывающее диалоговое окно с предупреждением, если вы попытаетесь удалить файл / файлы. Вот шаги, как удобно переместить заблокированные файлы в корзину:
- Во-первых, нам нужно разблокировать файл. Чтобы разблокировать, щелкните правой кнопкой мыши или щелкните, удерживая клавишу Control, файл/папку в Finder и выберите «Получить информацию». Вы также можете нажать на файл и нажать Command-I
- Открыть общий раздел
- Снимите флажок Заблокировано
Вот и все! Как только файл/папка будет разблокирована, вы можете переместить файл/папку в значок корзины.
Внимание: Блокировка файла или папки только запрещает вам или любому пользователю вносить изменения, изменять и удалять указанное содержимое, однако это не означает, что он защищен паролем. Есть еще один вариант такого способа.
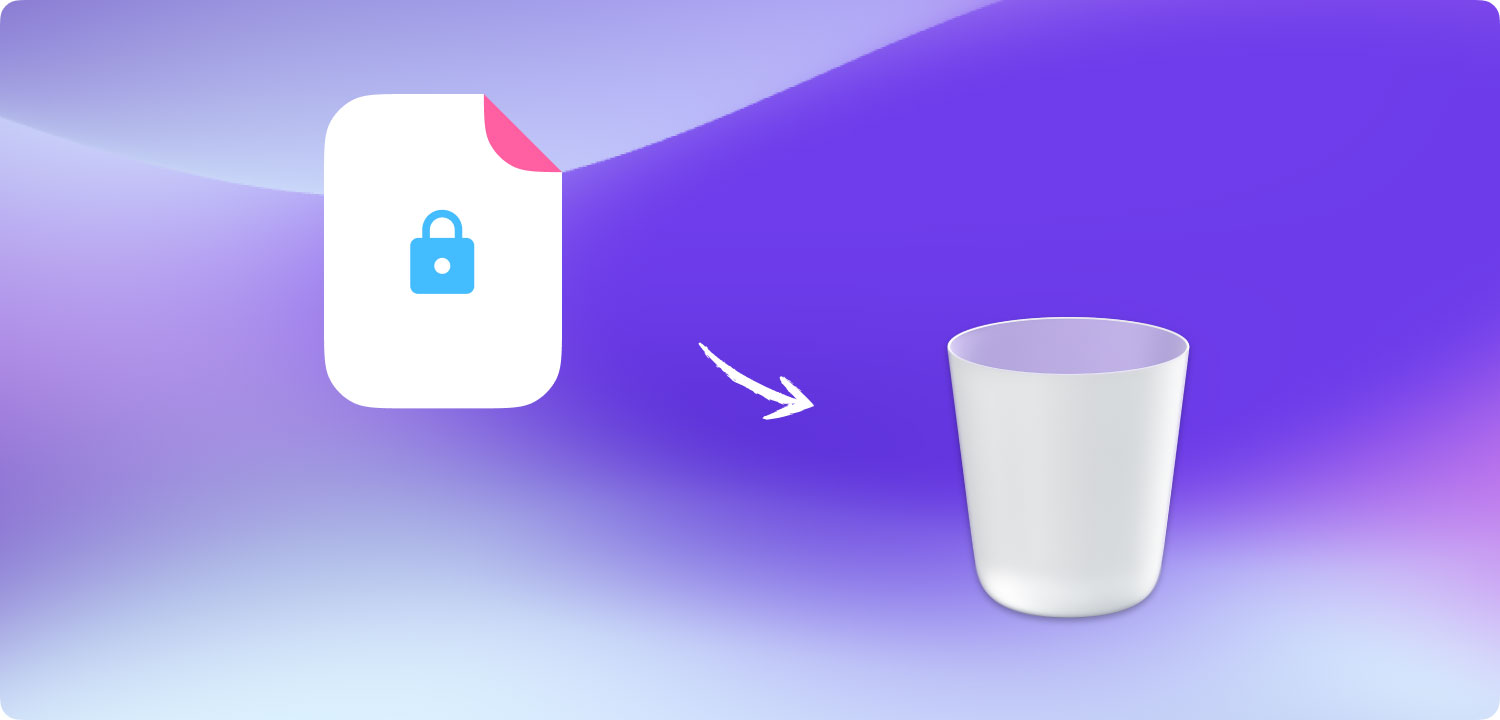
Часть 5. Резюме
Мы наконец узнали как очистить мусор на Mac используя разные варианты. Тем не менее, он по-прежнему не защищен, если в корзине хранятся важные файлы. Для лучшего, более безопасного и надежного варианта используйте TechyCub Mac Cleaner.
Используя эту программу, вы получите ряд преимуществ, включая очистку и оптимизацию, диагностику и системный анализ, а также защиту данных путем уничтожения файлов. Ваш Mac должен быть вашей личной виртуальной и безбумажной библиотекой, поэтому он должен выполнять ваши действия без задержек и угроз безопасности.
Слышали ли вы о TechyCub Очиститель Mac? Попробуйте эту программу сегодня, и вы обязательно увидите и почувствуете разницу!
Mac Cleaner
Быстро сканируйте свой Mac и легко удаляйте ненужные файлы.
Проверьте основное состояние вашего Mac, включая использование диска, состояние процессора, использование памяти и т. д.
Ускорьте свой Mac простым нажатием кнопки.
Бесплатная загрузка
