Хорошо, что у нас есть идеи как удалить обновления программного обеспечения на Mac, так как же нам определить обновление программного обеспечения iOS? Эти обновления — это файлы, которые мы загружаем каждый раз, когда обновляем программное обеспечение используемого нами iPhone, iPad или iPod. После того, как устройство, которое вы используете, было правильно и правильно обновлено, фактом является то, что все файлы и данные, содержащиеся в обновлении, больше не являются полезными.
Дело в том, что для того, чтобы вы сохранили много места, которое можно использовать для сохранения некоторых других файлов и приложений, которые вам нужны, вам придется от них избавиться. Если вам снова понадобятся указанные файлы, вы можете повторно загрузить их так же, как вы это делали при первой загрузке.
В этой статье мы обсудим, как удалять обновления программного обеспечения, мы поделимся с вами некоторыми инструментами и методами, которые вы можете попробовать использовать, чтобы быть уверенным, что даже если вы часто обновляете программное обеспечение вашего компьютера Mac, у вас есть способ избавиться от всех обновлений программного обеспечения на вашем компьютере Mac.
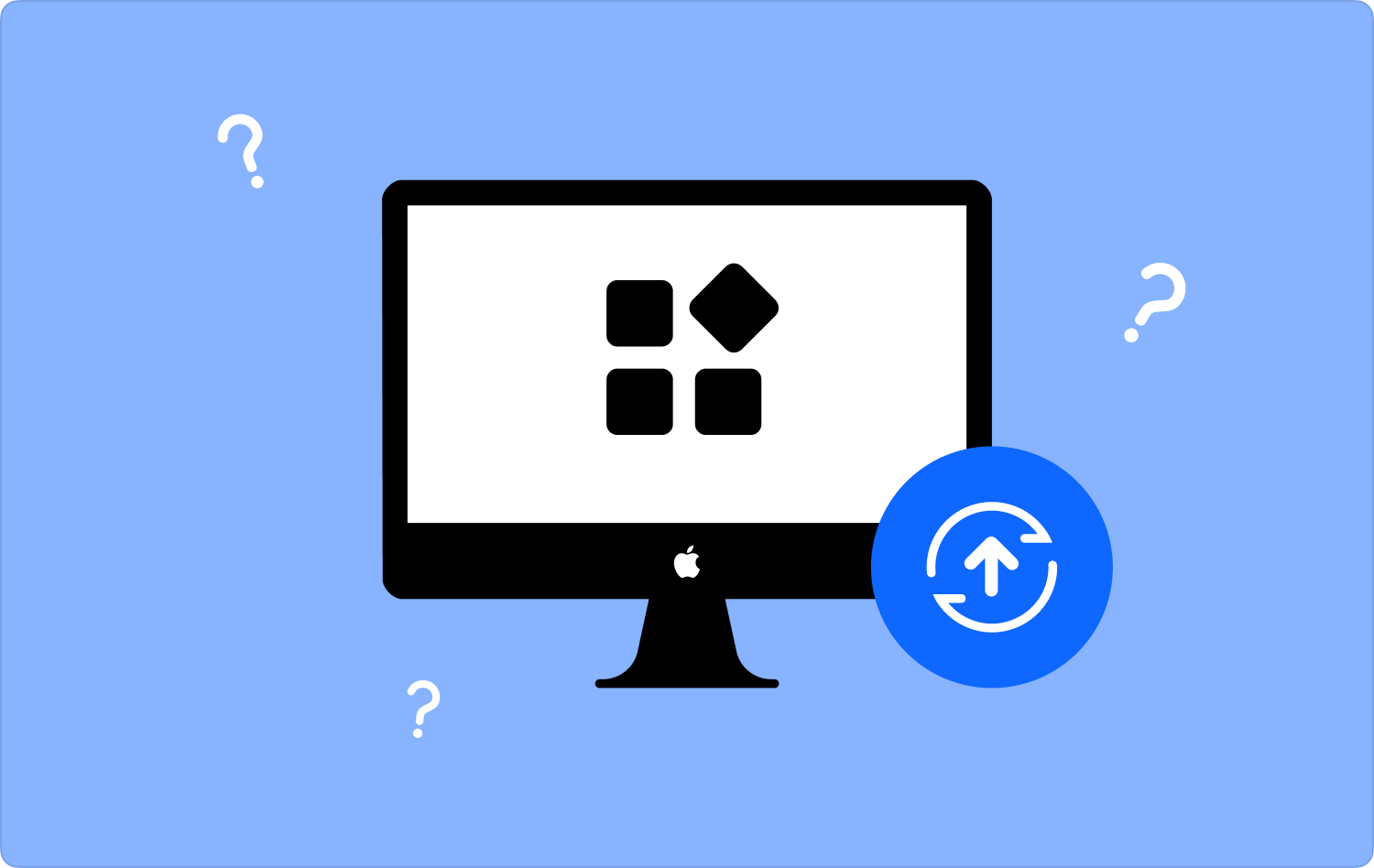
Часть № 1: Как удалить обновления программного обеспечения на Mac?Часть № 2: Безопасно ли удалить файлы обновлений на наших компьютерах Mac?Часть № 3. Какой инструмент лучше всего подходит для удаления обновлений программного обеспечения на вашем компьютере Mac?Резюме
Часть № 1: Как удалить обновления программного обеспечения на Mac?
Давайте попробуем найти некоторые из наиболее известных решений по удалению обновлений программного обеспечения на Mac, приведем их ниже.
Как удалить обновление iOS?
Если вы установили новое обновление iOS, а затем хотите удалить его на своем устройстве, вот что вам нужно сделать:
- Возьмите компьютер Mac и перейдите к «Finder».
- Нажмите cmd + сдвиг + G, а затем перейдите к "Библиотека"затем "ITunes", А затем «Обновления программного обеспечения iPhone».
- Теперь вы можете удалить файлы отсюда.

Что мне делать, если я хочу перейти с macOS Big Sur на macOS Catalina?
- Иди и коснись Логотип Apple, а затем найдите Restart кнопку и коснитесь ее.
- Кнопки надо удерживать Command + R чтобы иметь возможность перезагрузить компьютер Mac в режиме восстановления.
- Затем запустите Дисковая утилита, а затем найдите продолжение.
- Затем вам придется выбрать Загрузочный диск а затем выберите нажать Стереть.
- Затем вам придется выбрать APFS или расширенный формат macOS, а затем вам будет предложено подтвердить желаемое действие.
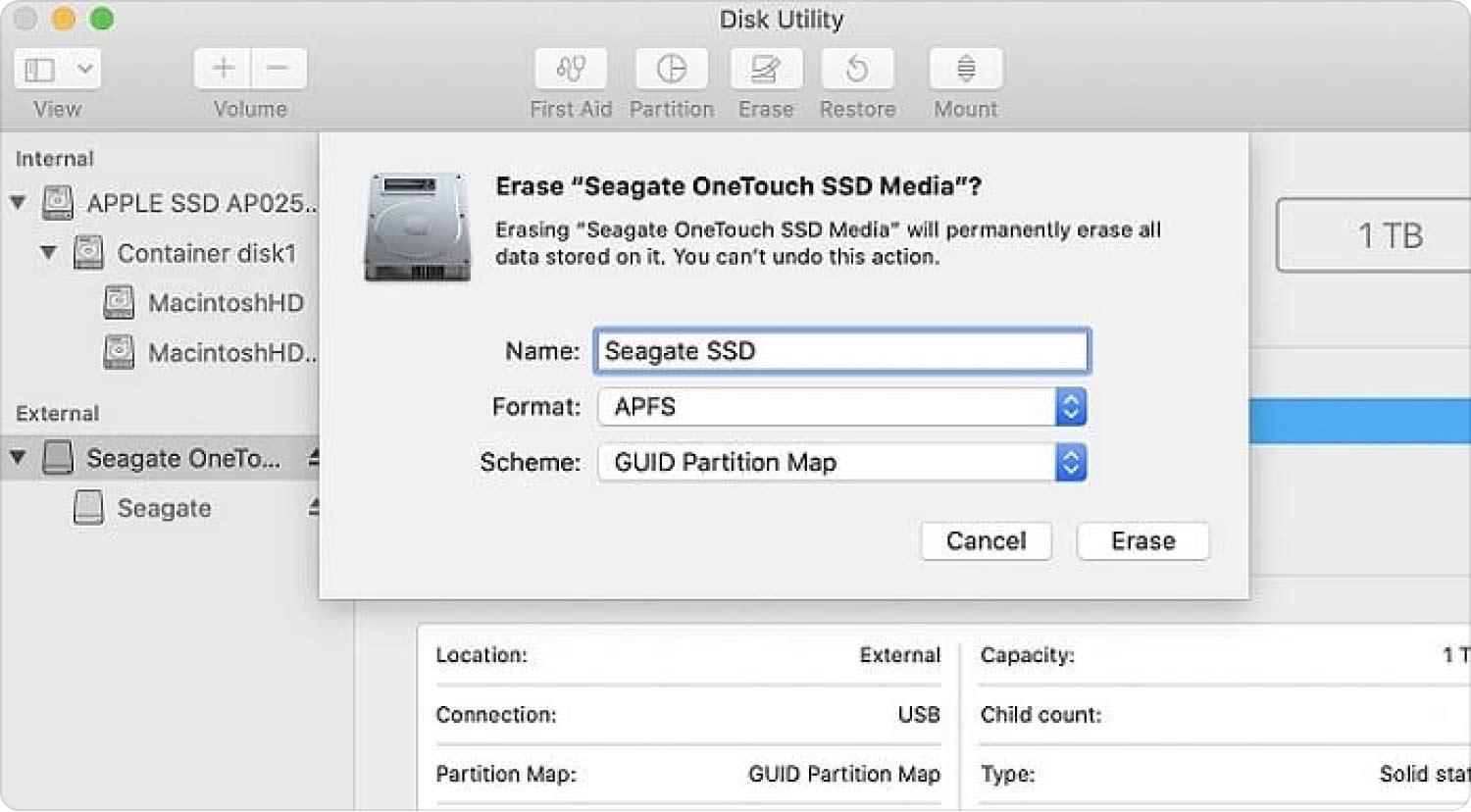
Каковы шаги по удалению обновления Catalina на вашем компьютере Mac?
- Для начала вам нужно открыть свой компьютер Mac.
- Затем нажмите команда + R кнопки и удерживайте их некоторое время, а затем остановитесь, как только увидите логотип Apple.
- Выберите Дисковая утилита который вы увидите в окне «Утилиты», а затем выполните последующие шаги.
- Выберите основной диск.
- Иди и коснись Стереть .
- После успешного удаления диска Mac вы можете закрыть окно Дисковой утилиты.
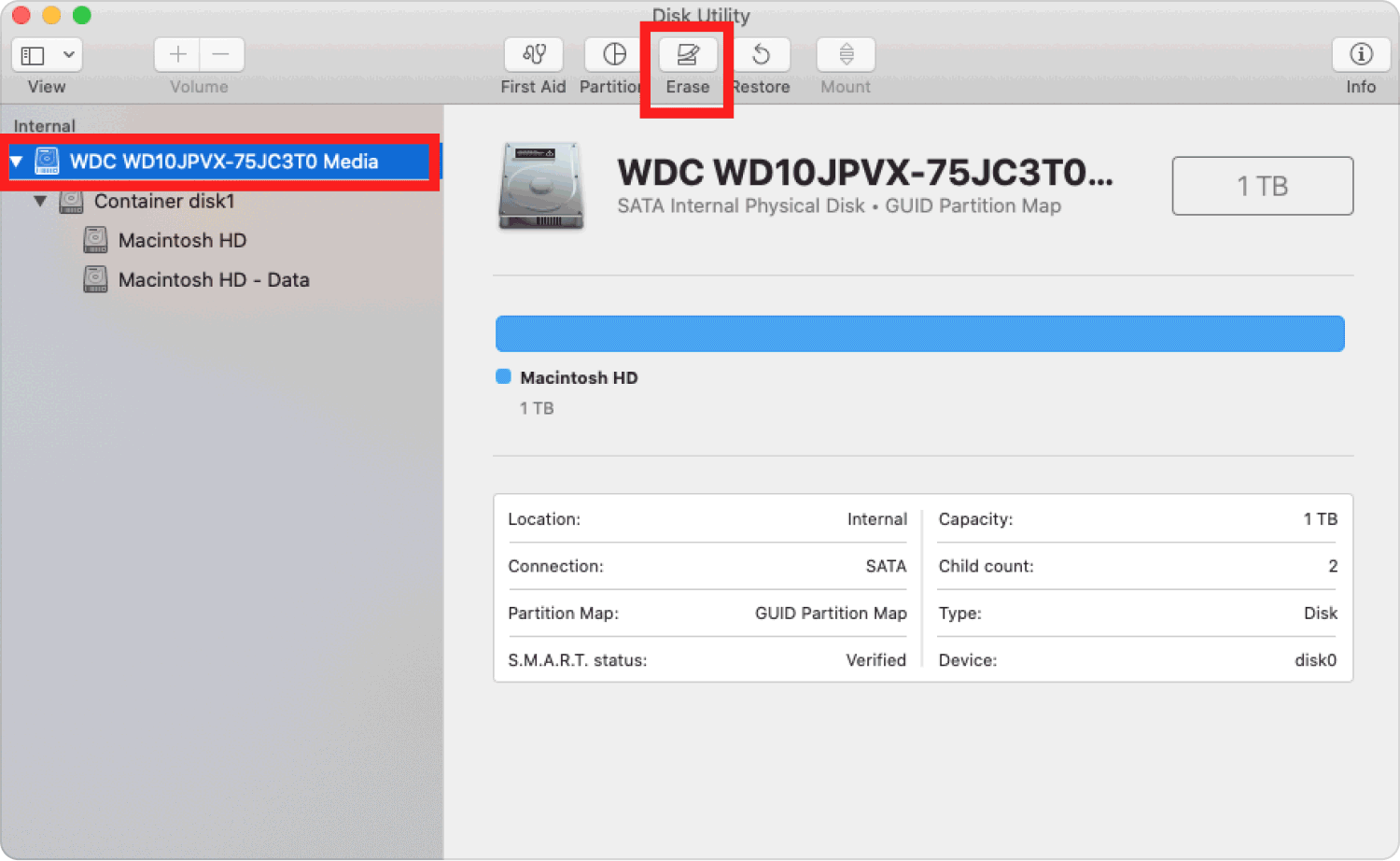
Как избавиться от обновления программного обеспечения?
Давайте рассмотрим некоторые шаги по удалению обновлений программного обеспечения на Mac, см. шаги ниже.
- Перейдите на Настройки а затем перейти к Приложения и уведомления и тогда вы увидите количество приложений или всех приложений, которые есть на вашем устройстве.
- Вы увидите три вертикальные точки, которые являются значком меню, а затем выберите значок «Шоу-система» опцию.
- Затем вам нужно найти опцию «Обновление программного обеспечения».
- Нажмите Память, а затем коснитесь Очистить данные опцию.
Как удалить старые обновления программного обеспечения на Mac?
Одним из многих эффективных решений удаления обновлений программного обеспечения на Mac является обновление программного обеспечения. Вот шаги, как мы можем это сделать.
- Для начала перейдите к Системные настройки и затем нажмите Обновление ПО. Вы также можете попробовать нажать кнопку Значок Apple и затем нажмите Об этом Mac. При этом вы увидите обновленное программное обеспечение, которое использует ваш компьютер Mac.
- Затем нажмите Обновление ПО.
- Затем выберите Restart Теперь.

Это лишь некоторые из известных способов удаления обновлений ПО. Прежде чем мы выполним все эти шаги, мы должны знать, безопасно ли выполнять указанное действие на ваших компьютерах Mac. Об этом мы узнаем в следующей части статьи.
Часть № 2: Безопасно ли удалить файлы обновлений на наших компьютерах Mac?
Конечно, прежде чем мы приступим к выполнению удаления обновлений программного обеспечения на Mac, необходимо знать, безопасно ли это действие для наших компьютеров Mac. Согласно исследованиям, это безопасно, если мы хотим удалить обновленные файлы на нашем компьютере Mac, поскольку файлы, которые мы собираемся удалить, больше не нужны устройству.
С другой стороны, даже лучше избавиться от файлов, которые больше не являются полезными и выгодными для наших компьютеров или устройств Mac, чтобы указанные файлы не накапливались, вызывая Mac работает медленно и все, что нам нужно, остается как есть, и исходя из того, что от нас действительно требуется.
Часть № 3. Какой инструмент лучше всего подходит для удаления обновлений программного обеспечения на вашем компьютере Mac?
Все шаги, которые мы обсудили выше, наверняка могут быть полезны тем, кто ищет способы удаления обновлений программного обеспечения. В этой части статьи мы сейчас поговорим об инструменте, который сможет выполнить за нас работу более удобно и точно. Инструмент, о котором мы здесь поговорим, называется TechyCub Mac Cleaner.
Mac Cleaner
Быстро сканируйте свой Mac и легко удаляйте ненужные файлы.
Проверьте основное состояние вашего Mac, включая использование диска, состояние процессора, использование памяти и т. д.
Ускорьте свой Mac простым нажатием кнопки.
Бесплатная загрузка
Есть много вещей, которые TechyCub Mac Cleaner может помочь своим пользователям. Если вы действительно хотите избавиться от всех нежелательных и ненужных файлов, таких как обновления программного обеспечения, которые уже устарели и не используются, вам нужно попробовать это. TechyCub Очиститель Mac. Давайте посмотрим на некоторые другие особенности инструмента ниже:
- Команда TechyCub Mac Cleaner — эффективное средство для очистки ненужного мусора.
- Этот инструмент может помочь вам найти и удалить все имеющиеся у вас дубликаты файлов.
- Команда TechyCub Mac Cleaner также может помочь вам удалить приложения, установленные на вашем компьютере Mac, если вы больше не используете их, даже те, которые не из App Store.
- Это может помочь вам удалить слишком старые и слишком большие файлы, которые долгое время скрывались на ваших компьютерах Mac.
Помимо упомянутых выше, есть и другие особенности. TechyCub Mac Cleaner может предложить своим пользователям. Одна из самых известных особенностей TechyCub Mac Cleaner — это средство для очистки нежелательной почты, и мы собираемся поделиться с вами простыми шагами по его очистке. как удалить обновления программного обеспечения на Mac используя TechyCub Очиститель Mac ниже.
- Вы должны убедиться, что TechyCub Mac Cleaner установлен на вашем компьютере Mac. Для этого вам необходимо загрузить программное обеспечение из Интернета. Откройте его после завершения установки. Перейдите в левую часть интерфейса и выберите «Очиститель мусора» модуль. Затем коснитесь «Scan» кнопку, чтобы начать сканирование всех файлов на вашем компьютере Mac.
- После завершения сканирования вы увидите все файлы, которые могут быть потенциальными ненужными файлами, которые мы собираемся удалить, выполнив все эти шаги. Выберите файлы, которые вы хотите удалить.
- Выбрав файлы, коснитесь значка «Чистый» кнопка. Вам понадобится несколько минут, прежде чем вы увидите «Очистка завершена» уведомление. Это признак того, что процесс уже завершен.
- У вас все еще есть возможность удалить еще несколько, нажмите "Обзор" чтобы увидеть другие файлы в результатах сканирования, и как только вы еще раз выберете файлы для удаления, следуйте тому же набору инструкций, приведенных выше.

И вот как использовать TechyCub Очиститель Mac для избавьтесь от всех системных ненужных файлов которые все это время прятались на вашем компьютере Mac.
Люди Читайте также Как удалить загрузки на устройствах Mac Как удалить файлы cookie на Mac?
Резюме
Это действительно правда, что старые файлы из предыдущих обновлений программного обеспечения могут занимать много места на ваших компьютерах Mac, что, в свою очередь, может привести к нехватке места для хранения данных. Лучше всего использовать такие инструменты, как TechyCub Mac Cleaner, чтобы помочь нам правильно выполнить действия по как удалить обновления программного обеспечения на Mac.
