Если вы продолжите делать снимки экрана, на вашем устройстве будет накапливаться большое количество снимков экрана, которые впоследствии будут бесполезны. В этом случае их необходимо удалить. Конечно, когда ваше намерение выполнено, лучше всего удалить большинство этих скриншотов, чтобы сэкономить место на диске. Следующие инструкции покажут вам как удалить скриншоты на Mac. И так, давайте начнем.
Часть № 1: Где и как на Mac появляются огромные скриншоты?Часть № 2: Полезный инструмент для удаления скриншотов на Mac - TechyCub Mac CleanerЧасть № 3: Различные способы удаления скриншотов на MacЗаключение
Часть № 1: Где и как на Mac появляются огромные скриншоты?
Прежде чем перейти к основному руководству о том, как удалять снимки экрана на Mac, мы должны знать или иметь сведения о том, где находятся снимки экрана на вашем устройстве Mac, а также о том, сколько или, возможно, большой он занимает прямо на вашем устройстве.
По умолчанию скриншоты всегда сохранялись на что-то вроде рабочего стола. Те, которые назначают свою собственную нагрузку на этот рабочий стол, когда вы используете последнюю версию macOS, а также, кажется, обладают стеками, облегченными на протяжении всего Finder. Скриншоты на таком Mac, отличные от скриншотов на таком iPhone и, возможно, даже iPad, действительно не принято добавлять в локальную библиотеку приложения Photos.
Итак, сколько места занимает этот снимок экрана на вашем устройстве? Правда варьируется в зависимости от множества факторов, а также от области, на которой делается снимок экрана, плотности пикселей вашего дисплея и глубины детализации в основном на изображении.
Тем не менее, более или менее для каждого снимка экрана, вероятно, потребуется от нескольких K до примерно трех или более мегабайт данных. Вы заметите, что когда у вас много снимков экрана размером 3-4 МБ, размер занимаемого места быстро увеличивается.
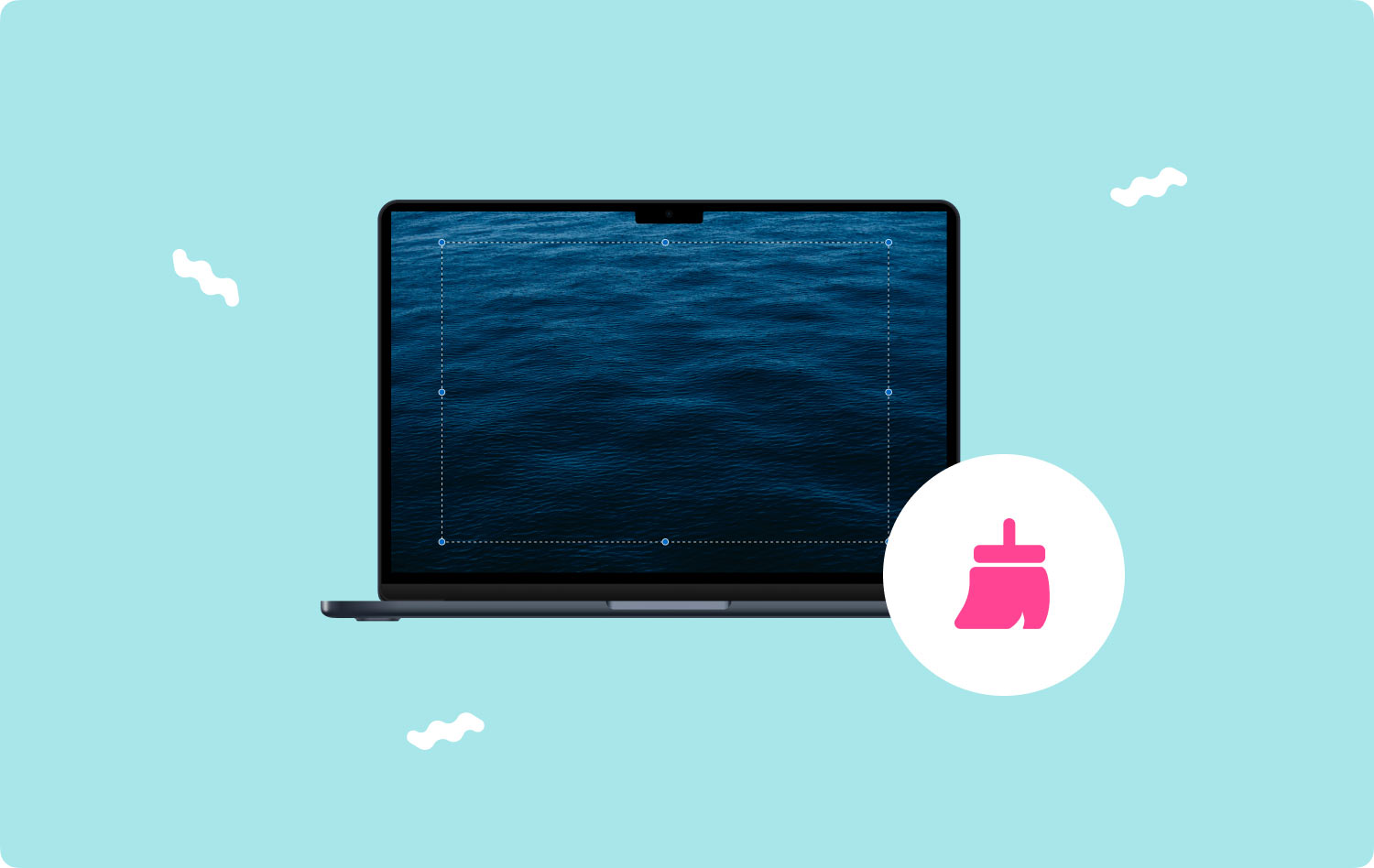
Часть № 2: Полезный инструмент для удаления скриншотов на Mac - TechyCub Mac Cleaner
Зная некоторые сведения о снимках экрана на Mac, вы должны затем иметь представление об этих ручных методах на как удалить скриншоты на Mac но сначала мы хотели бы познакомить вас с TechyCub Mac Cleaner который затем может очень хорошо помочь вам в течение этого определенного процесса.
Mac Cleaner
Быстро сканируйте свой Mac и легко удаляйте ненужные файлы.
Проверьте основное состояние вашего Mac, включая использование диска, состояние процессора, использование памяти и т. д.
Ускорьте свой Mac простым нажатием кнопки.
Бесплатная загрузка
Таким образом, в этом сегменте мы вполне могли бы начать вводить TechyCub Mac Cleaner, инструмент для очистки, наполненный функциями, которые не только безопасно удалить ненужные файлы на Mac, кроме того, значительно повысить производительность и, возможно, различные функции вашей машины.
Один такой очиститель становится довольно простым в эксплуатации и начнет очищать ту самую кэш-память типа данных на вашем компьютере. Чтобы узнать, как это использовать, следуйте инструкциям здесь.
- Чтобы начать этот процесс, самый первый способ, который вам нужно сделать, это установить или приобрести приложение и настроить его в своей консоли.
- И после этого вы можете снова запустить очиститель еще глубже в свою машину.
- Однако впоследствии вы всегда должны выбирать функцию, в которой явно указано «Очиститель мусора"и, кроме того, переключить что-то, что явно указывает"SCAN", чтобы последний инструментарий действительно мог начать сканирование всей нежелательной информации и файлов прямо в вашей системе Mac.
- Сразу после этого, когда такая работа по мониторингу будет завершена, вы можете оценить оцифрованную ненужную информацию и файлы, которые затем были организованы в подгруппы.
- И затем где-то вы можете решить, какие файлы, а также документы вы хотите начать очистку на вашем Mac, или вы можете попробовать одно из таких альтернативных решений, где вам нужно будет проверить функцию, которая затем появляется:Выбрать все", чтобы сэкономить время на очистке всех этих бесполезных данных и файлов.
- После этого вы должны нажать, чтобы выбрать, чтобы переключить что-то, что явно подразумевает «ЧИСТКА", что также приведет к тому, что инструмент полностью удалит все, что вы уже выбрали ранее, чтобы каким-то образом удалить его, что кажется считанными секундами.
- В дальнейшем будет отображаться немедленное всплывающее сообщение, указывающее, что, возможно, операция очистки была "Очистка завершена». Однако, если вы не хотите удалять дополнительную информацию и файлы, вы действительно можете просто щелкнуть по этому переключателю, что явно подразумевает «Обзор", чтобы перейти к дисплею проверки активности. И вместе с этим все готово.

Часть № 3: Различные способы удаления скриншотов на Mac
Теперь, когда вы подтверждаете, где, по-видимому, находится почти весь ваш снимок экрана, вы можете решить, где что отбрасывать. Хотя одна папка со снимками экрана не кажется особенно большой, их коллекция могла бы поглотить гигабайты места на жестком диске. В результате удаление их даже ежедневно было бы самой простой альтернативой. Вот несколько подходов к удалению скриншотов на Mac.
Как удалить скриншоты на Mac через корзину
Поняв, зачем нужно сбрасывать скриншот на таком Mac, ближайшая цель — понять, как это сделать. На Mac еще одним распространенным приемом будет перетаскивание скриншотов в корзину. Пройдемся по процессу от начала до конца:
- Для начала щелкните правой кнопкой мыши этот конкретный снимок экрана, чтобы действительно удалить его, а затем выберите этот параметр, который явно подразумевает «Переместить в корзину», который снова мгновенно отправит это в папку с файлами Bin вашего Mac. Вы также можете выбрать нужные снимки экрана на рабочем столе, а также перетащить их все в этот значок корзины или даже в папку с файлами.
- Следующая процедура — снова запустить ту опцию, которая четко предлагает «Корзину» на Mac, а затем просто коснуться той опции, которая явно предлагает «Очистить корзину" переключитесь в этот верхний правый угол окна дисплея. Готово!
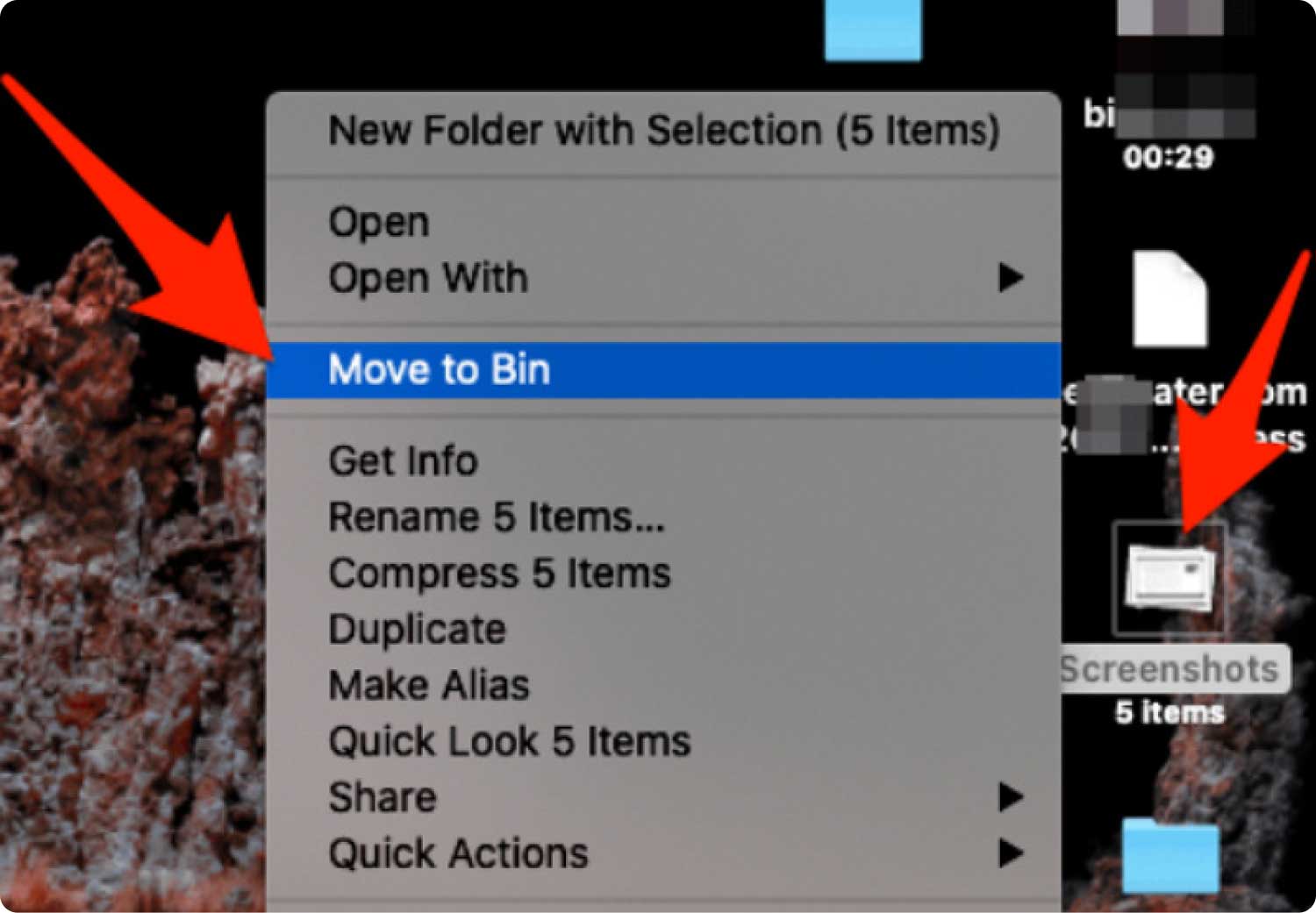
Как удалить скриншоты на Mac с помощью команды клавиатуры
Несколько других людей порекомендовали бы горячие клавиши и, возможно, даже горячие клавиши для ручных методов. Для многих из них ниже приведен простой и быстрый способ попробовать!
- Затем на вашем устройстве Mac вы должны выбрать снимок экрана, который вы действительно хотите удалить, а также коснуться этого определенного «Команда плюс Удалить" комбинация клавиш. Это отправило бы конкретный снимок экрана в корзину. Тем не менее, вы должны продемонстрировать снимок экрана; что-либо еще, тогда это может удалить все, что было выделено.
- Наконец, инициатива по очистке этой корзины была выполнена. Вы должны активировать Корзину и выбрать скриншот, а затем просто нажать кнопку "Command"но и"Удалить" одновременно переключается. Это должно показать всплывающее уведомление о подтверждении. Это все, что нужно!
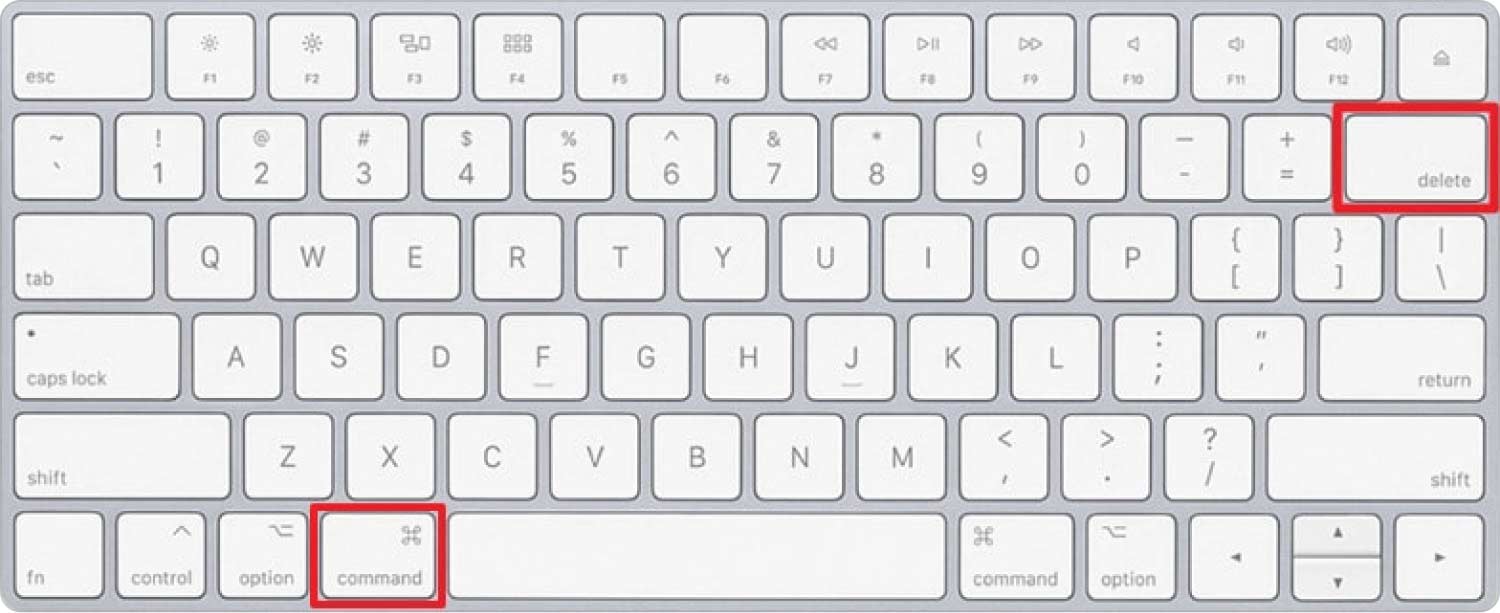
Как удалить скриншоты на Mac через Finder
Теперь давайте посмотрим, как удалить скриншоты на Mac с помощью этой опции меню Finder.
- Для начала войдите в меню Finder, а также начните навигацию, например, с помощью символа лупы. И после этого выберите те скриншоты, которые вы действительно хотите удалить, и отметьте галочкой только рядом с ними.
- Но только после того, как вы нажмете ту опцию, которая далее подразумевает «Выбрать все", чтобы удалить эти скриншоты с вашего компьютера. После этого выберите кнопки, подразумевающие "Обзор"и после"Удалить".
- После этого выберите скриншоты, которые были удалены, а также просто нажмите «Удалить". Эти выбранные скриншоты были бы удалены.
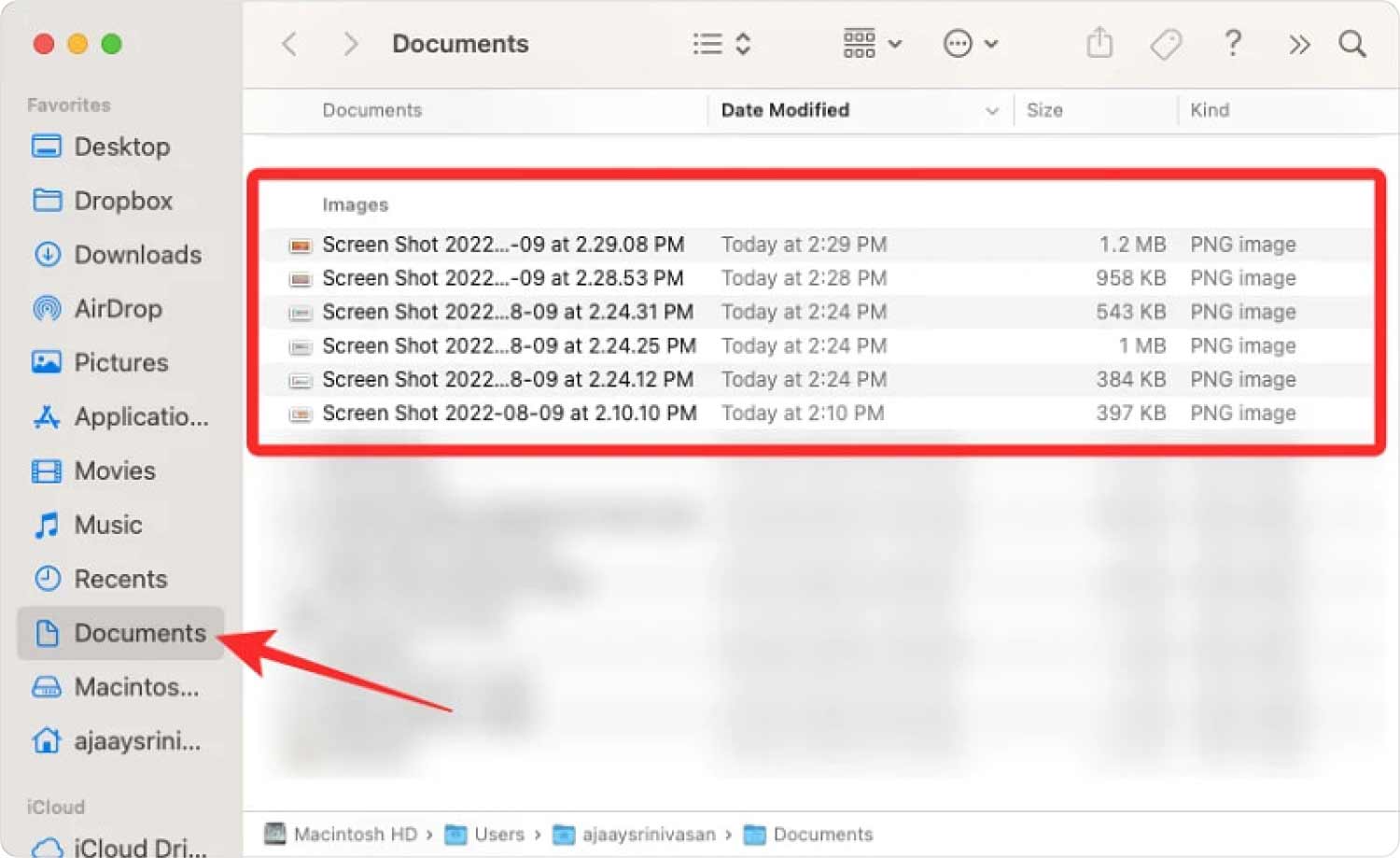
Как удалить скриншоты на Mac, щелкнув правой кнопкой мыши его значок
Другой вариант должен состоять в том, чтобы щелкнуть правой кнопкой мыши символ в папке с файлами снимков экрана, а также выбрать в этом параметре что-то, что явно подразумевает «Удалить», который снова полностью удалит символ из этой папки, а также сразу же начнет перемещать его в корзину. Хотя некоторым пользователям нравится один такой метод, все просто заняло гораздо больше времени при удалении большого количества скриншотов.
Люди Читайте также [Руководство на 2023 год] Как удалить файлы системного журнала на Mac? Как удалить фильмы с вашего Mac
Заключение
Действительно, скриншоты иногда могут занимать память на вашем устройстве Mac или, возможно, могут быть основной причиной того, что ваша операционная система Mac становится медленнее и сложнее в работе. Отсюда важно, чтобы вы всегда очищали и удаляли эти ненужные скриншоты.
Мы надеемся, что это руководство относительно как удалить скриншоты на Mac может действительно помочь вам. Обрисовывая в общих чертах те методы, которые вы могли бы использовать, мы надеемся, что вы могли бы очень хорошо это сделать. Даже если у вас есть проблемы с этими другими процессами, вы всегда можете использовать TechyCub Очиститель Mac. Таким образом, это все для этой статьи, у вас впереди целеустремленный день!
