На любом устройстве Mac есть старые и большие файлы, которые без видимых причин занимают место на жестком диске. Поэтому вам нужен инструментарий, который даст вам все советы по как удалить старые резервные копии iCloud легко. iCloud — лучший и самый надежный вариант резервного копирования для iDevices. Однако нет необходимости заполнять пространство iCloud ненужными старыми файлами.
Эта статья предлагает вам два варианта. Выбор опций теперь все на ваше усмотрение. Почему кто-то решил удалить резервную копию iCloud для старых и больших файлов? Более того, с технологией ежедневно запускается несколько вариантов резервного копирования, а некоторые автоматизированы. Нет необходимости придерживаться старых способов, когда вы можете получить лучшие услуги с помощью новых технологий.
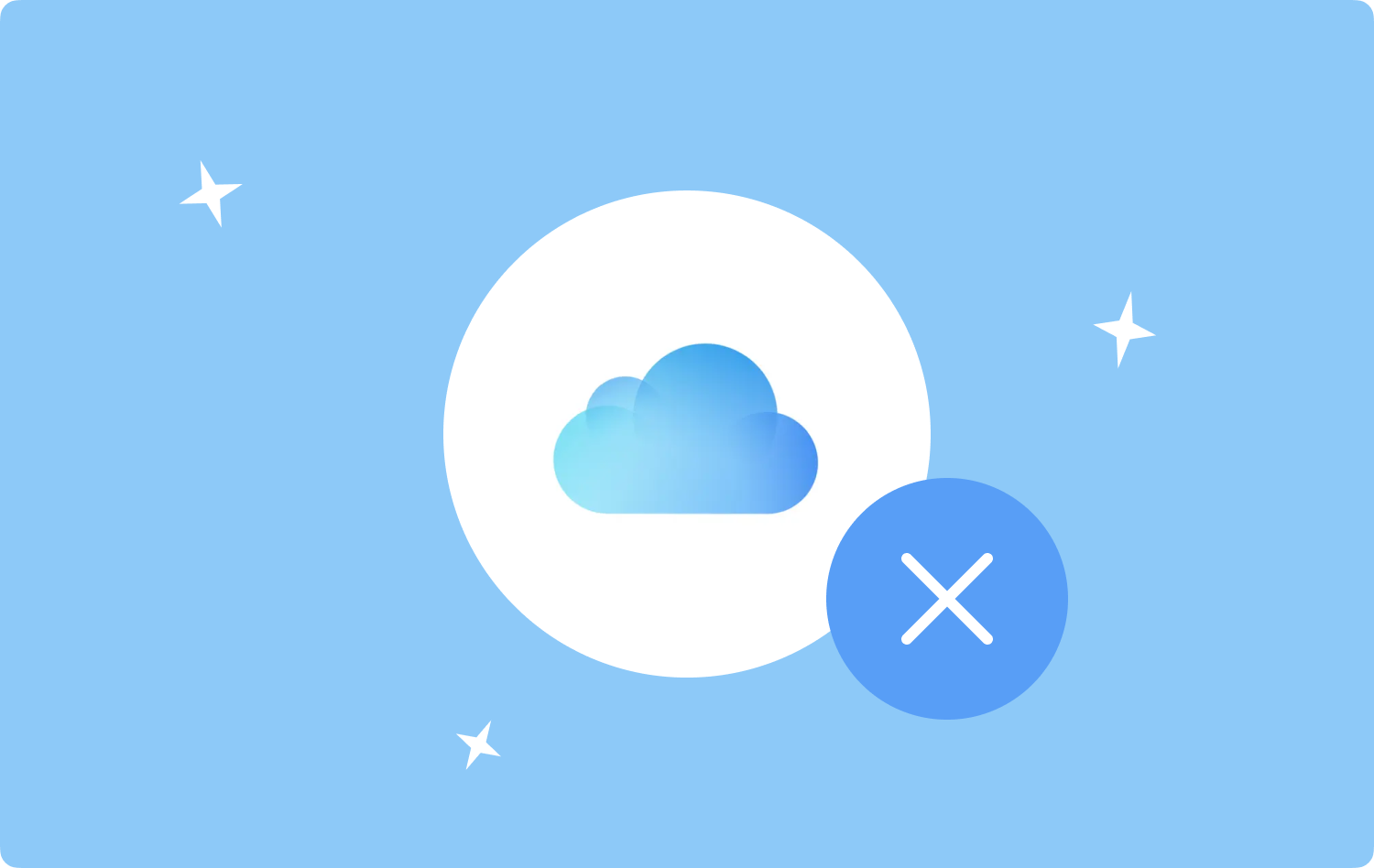
Часть № 1: Как просмотреть резервные копии iCloud, чтобы узнать, что нужно удалитьЧасть № 2: Как вручную удалить старые резервные копии iCloudЧасть № 3: Как автоматически удалить старые резервные копии iCloudЗаключение
Часть № 1: Как просмотреть резервные копии iCloud, чтобы узнать, что нужно удалить
Вы можете удалить только то, что знаете; Основное преимущество резервного копирования iCloud заключается в том, что вы можете просматривать файлы в любом месте, независимо от устройства и местоположения, если у вас есть данные учетной записи iCloud и подключение к Интернету. Вот простая процедура просмотра резервных копий iCloud в вашей системе, чтобы узнать, как удалить старые резервные копии iCloud.
- На устройстве Mac щелкните значок Значок Apple в главном меню.
- Нажмите "Системные настройки", выберите ICloud среди списка опций и войдите в систему, используя данные для входа.
- Нажмите кнопку "Управление" в нижней части панели iCloud и выберите все резервные копии, доступные в интерфейсе.
- Проверьте все резервные копии, которые отображаются в списке предварительного просмотра, а не вниз, чтобы вы могли знать, какие из них вам нужно удалить, используя параметры, которые вы выбираете из двух, обсуждаемых ниже.
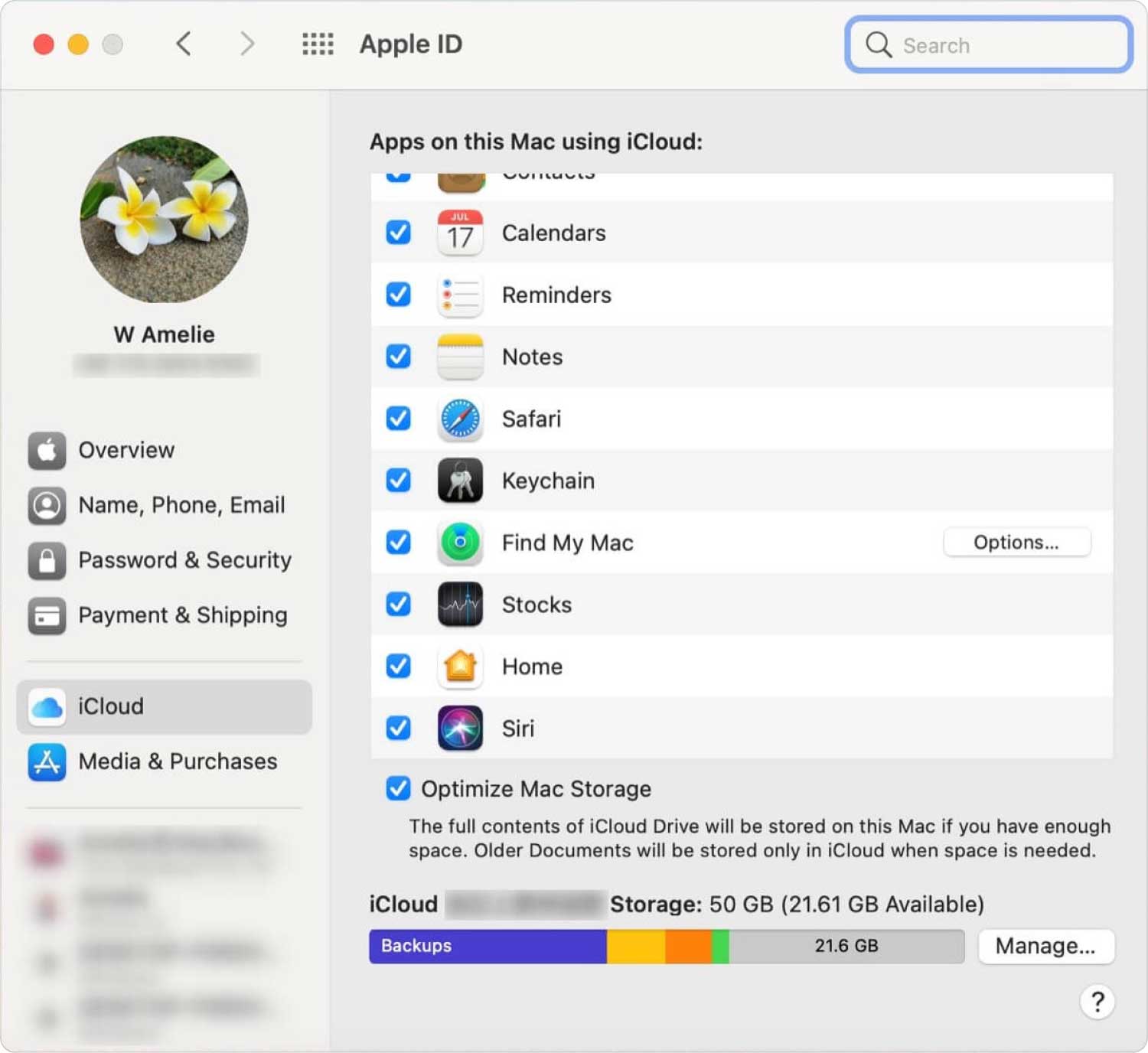
На этом этапе у вас есть представление о доступных резервных копиях и о том, какие из них вы хотите удалить из системы. Как лучше всего это сделать? Читайте дальше и получите более подробную информацию.
Часть № 2: Как вручную удалить старые резервные копии iCloud
Ручной способ удалить старые резервные копии iCloud — использовать Finder, который также пригодится для определения местоположения резервной копии iCloud на вашем устройстве. Это громоздкий и утомительный процесс, особенно если у вас есть несколько резервных копий iCloud в системе. Однако процесс прост, если вы указали, что хотите удалить. Вот как удалить старые резервные копии iCloud:
- На устройстве Mac откройте меню Finder и перейдите к Системные настройки.
- Нажмите Память , а затем выбрать Резервные копии, и далее нажмите на ICloud.
- Щелкните iCloud среди списка опций, которые появляются на экране, и войдите в данные iCloud, которые включают Apple ID и пароль.
- Щелкните правой кнопкой мыши, как только вы выделите резервные копии iCloud, которые хотите удалить, и нажмите «Переместить в корзину", чтобы временно удалить их из текущего места хранения.
- Откройте папку «Корзина» и выберите резервные копии iCloud, которые вы отправили ранее, и нажмите «Очистить корзину", чтобы полностью удалить их из системы.
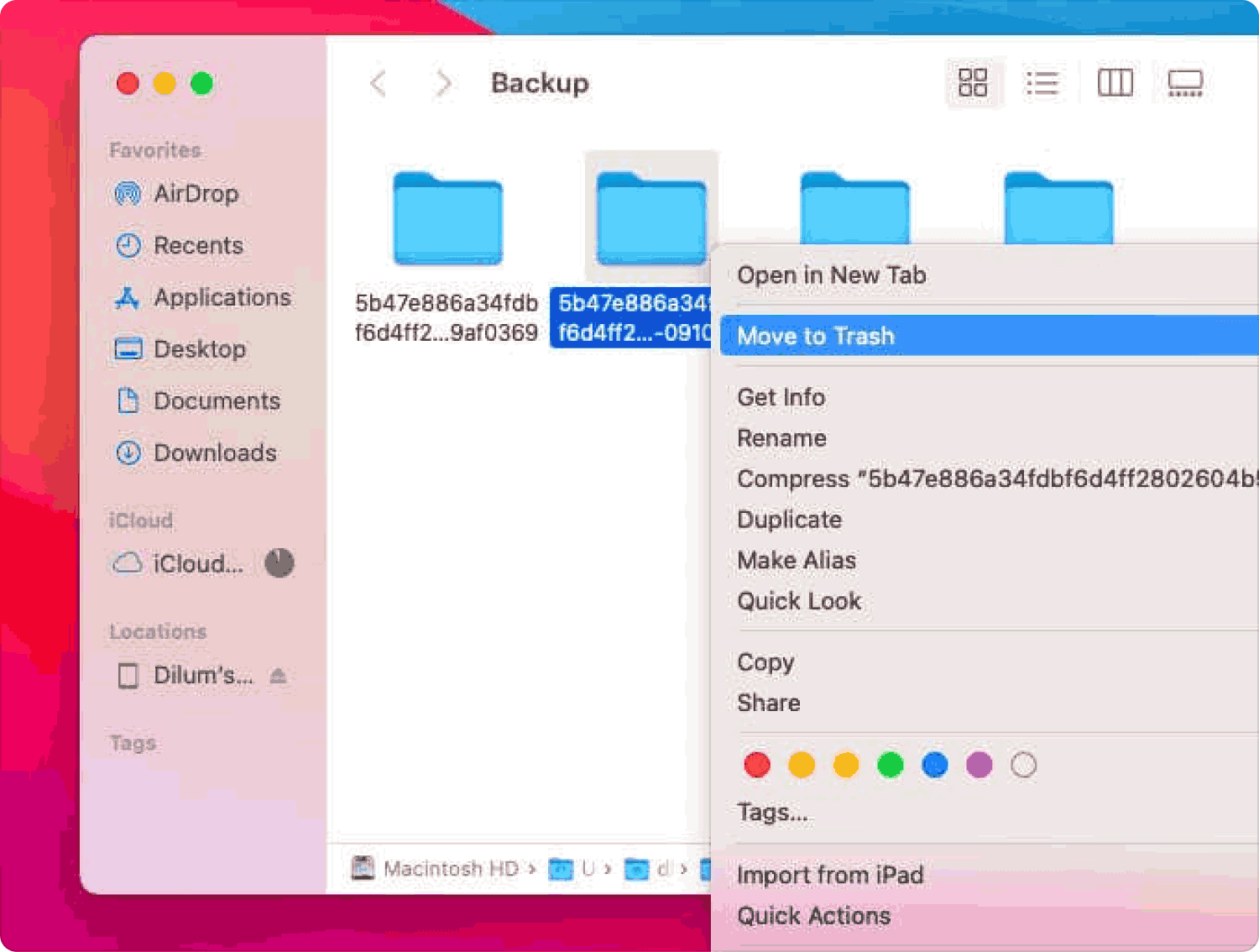
Эта простая процедура не требует технического опыта для управления функцией.
Часть № 3: Как автоматически удалить старые резервные копии iCloud
При поиске автоматизированного варианта TechyCub Mac Cleaner это ваше постоянное решение, так как среди опций на вашем компьютере мало памяти. Это простое цифровое решение без ограничений по устройствам Mac и версиям, включая старую и новую версии.
Mac Cleaner
Быстро сканируйте свой Mac и легко удаляйте ненужные файлы.
Проверьте основное состояние вашего Mac, включая использование диска, состояние процессора, использование памяти и т. д.
Ускорьте свой Mac простым нажатием кнопки.
Бесплатная загрузка
Он поставляется с несколькими наборами инструментов очистки для поддержки удаления любых данных, включая кеши, файлы, приложения и резервные копии. Одним из уникальных преимуществ цифрового инструментария является то, что он поставляется с программой удаления приложений, так что для предустановленного приложения она является лучшей и наиболее надежной, поскольку она может удалять приложения, которых нет в системе. App Store; это означает, что им не хватает инструментария для автоматической деинсталляции.
Все скрытые файлы, связанные с удаленными приложениями, удаляются из системы. Системные файлы размещены в безопасном месте для предотвращения случайного удаления. Кроме того, вы можете также использовать опцию очистки от нежелательной почты, что также является плюсом в удаление всех ненужных файлов из системы. Некоторые из расширенных функций этого приложения включают в себя:
- Возможность бесплатно очистить данные Mac до 500 МБ.
- Поставляется с опцией предварительного просмотра, которая поддерживает выборочную очистку данных.
- Поддерживает выборочную очистку файлов в зависимости от типа файла.
- Поставляется с простым, организованным и интерактивным интерфейсом, идеально подходящим как для новичков, так и для экспертов.
Какой простой набор инструментов, не требующий технического опыта для запуска и управления своими функциями. Вот процедура, чтобы использовать его в качестве опции для как удалить старые резервные копии iCloud.
- Загрузите, установите и запустите Mac Cleaner на своем устройстве Mac, пока не получите статус приложения.
- Выберите Большой и старый файл режим и нажмите «Сканировать», чтобы начать процесс сканирования для предварительного просмотра старых и больших файлов для просмотра.
- Выберите старые и большие файлы из резервных копий iCloud из списка и нажмите «Чистка", чтобы начать процесс очистки.
- Дождитесь завершения процесса, пока не получите "Очистка завершена" значок.

Вы все еще ищете автоматизированный вариант для управления функциями очистки Mac?
Люди Читайте также 6 способов исправить ошибку «iMovie недостаточно места на диске» [2023] Найдите решение: почему мое хранилище iCloud заполнено
Заключение
Теперь вы знаете места резервного копирования iCloud и как их просмотреть, чтобы выбрать, какие из них вы можете очистить. У вас также есть два варианта, ручной и автоматический, при поиске как удалить старые резервные копии iCloud.
Однако мы обсудили только Mac Cleaner; на рынке есть несколько других приложений, которые нам нужно попробовать и изучить, чтобы получить лучшее из того, что может предложить рынок. Попробуйте, протестируйте и докажите эффективность других приложений на рынке, чтобы получить лучшее на виртуальном рынке.
