Ваши фильмы накапливаются в вашей системе? Если вы, наконец, решили избавиться от некоторых старых барабанов на своем устройстве, здесь вы узнаете как удалить фильмы с мака в этом новом посте!
Давайте начнем прямо сейчас!
Часть 1. Где хранятся фильмы на Mac?Часть 2. 3 эффективных способа удаления фильмов с MacЧасть 3. Резюме
Часть 1. Где хранятся фильмы на Mac?
Давайте все признаем это; мы все в какой-то момент храним кино. Если вы похожи на меня, который любит скачивать фильмы и смотреть их тысячу раз, когда скучно, что ж, сейчас у нас может быть та же проблема.
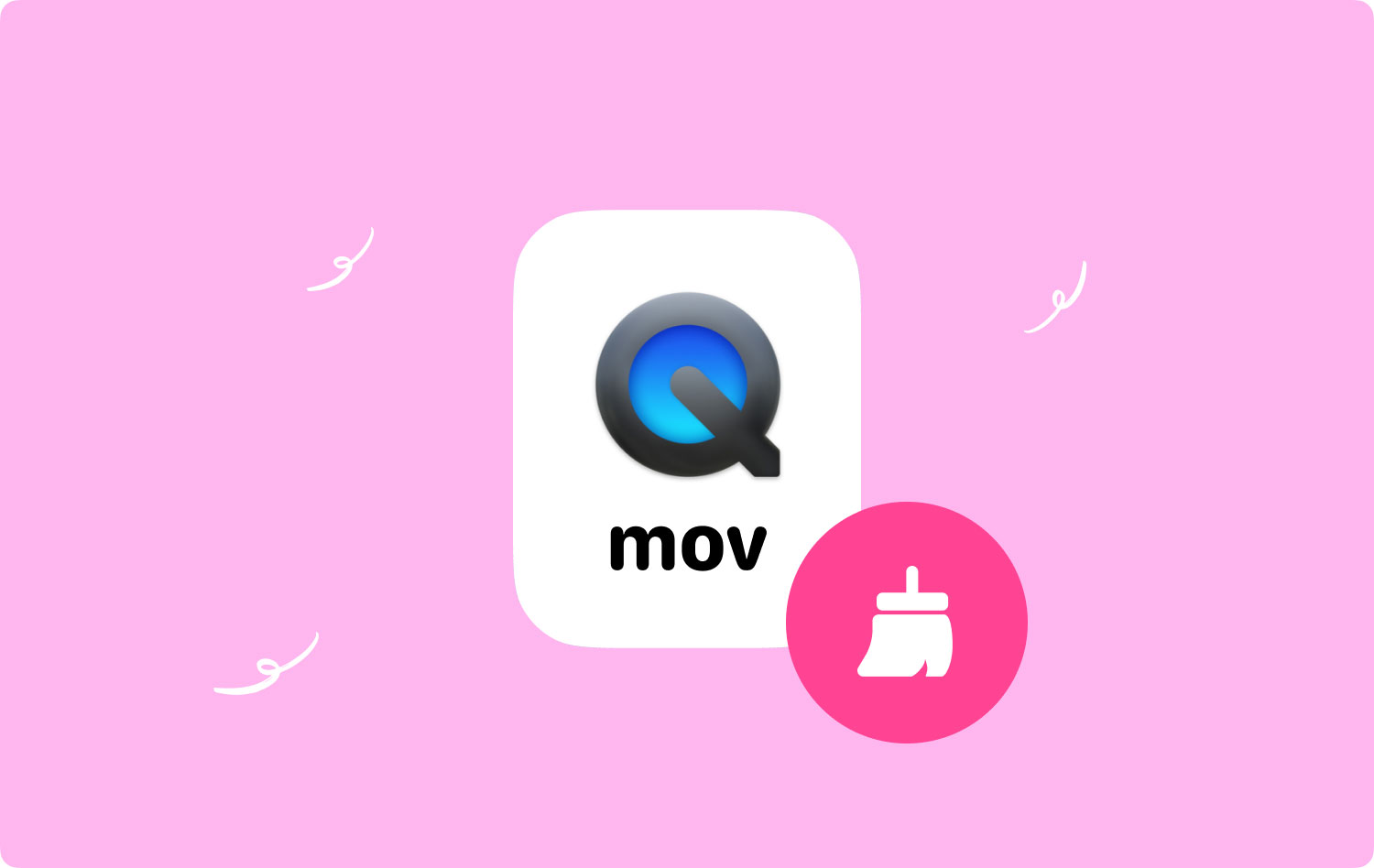
Просмотр фильмов снимает весь стресс, особенно когда вы слишком раздражены работой, или если вы просто хотите расслабиться в пятницу, пойти на свидание в кино.
Но тогда фильмы обычно занимают много места на наших устройствах; некоторые HD-фильмы могут занимать до 5 ГБ. Эти фантастические клипы, которые мы ищем, на самом деле являются большими файлами.
Вы можете найти их в папке «Фильмы» и любых других папках, которые вы могли сохранить и загрузить. И чем больше вы их копите, тем больше ваш Mac замедляется из-за нехватки места на диске.
Самый простой способ найти ваши фильмы — перейти в Finder, а затем выполнить поиск «Фильмы». Вы можете пойти в Finder > Настройки > Фильм
Вот и все; появится папка «Фильмы», показывающая все загруженные вами фильмы. Отсюда вы можете решить, какой из этих барабанов вы планируете удалить.
Вы можете обратиться к следующим частям этой статьи, чтобы узнать, как удалить фильмы с вашего Mac.
Часть 2. 3 эффективных способа удаления фильмов с Mac
Есть 3 эффективных способа удаления фильмов с Mac. Мы обсудим каждый метод, чтобы вы могли найти наиболее подходящий вариант для вас.
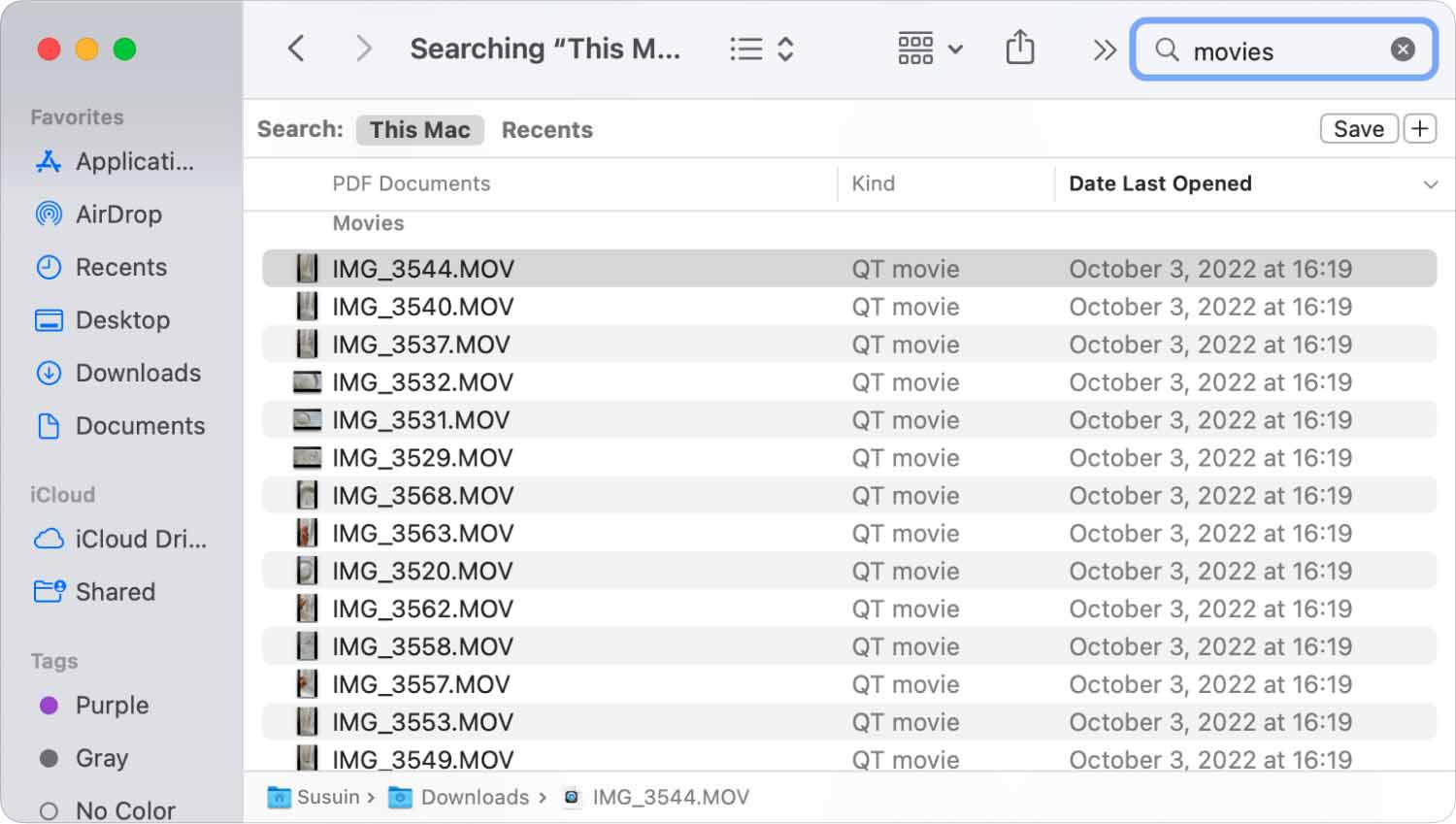
Использование Finder
Самый простой способ — через Finder. Подобно тому, как вы смогли увидеть весь свой список фильмов, Finder также может помочь вам избавиться от этих фильмов.
Все, что вам нужно, это сделать следующее:
- Запустить Finder окно. Вы можете сделать это, щелкнув Finder в доке, или вы можете щелкнуть любую пустую область на рабочем столе и выбрать «Новое окно Finder" в Finder в верхнем меню.
- В поле поиска введите: вид: фильмы
- Выберите "На этом Mac"
- Теперь вы увидите весь список ваших фильмов. Вы можете удалить все или выбрать только те фильмы, которые хотите удалить. Использовать Command + Delete на клавиатуре.
После того, как вы удалил все старые фильмы вы хотите удалить, имейте в виду, они еще не освобождают место, если вы не очистите корзину.
После того, как вы очистили папку «Корзина», вам нужно перестроить индекс Spotlight. Переиндексация прожектора исправит то, как он выдает результаты при поиске.
Для этого выполните следующие действия:
- Перейдите на Меню Apple > Системные настройки > Прожектор > конфиденциальность
- Перетащите нужный диск или Macintosh HD в окно Spotlight и подтвердите действие.
- Выделите точный диск, который вы только что переместили, и нажмите знак «минус» (-), чтобы удалить его из списка.
- Spotlight теперь начнет переиндексировать данный диск, который был удален с вкладки «Конфиденциальность».
Переиндексировать легко, но может потребоваться некоторое время, чтобы полностью вернуться к правильному темпу. Вот почему важно перестроить его сразу после внесения любых изменений на вашем Mac, таких как удаление старых и больших файлов.
Использование iTunes
iTunes — еще один отличный способ получить все фильмы, которые вы хотите посмотреть на Mac. Это также может быть еще один способ удалить их из вашей системы. Проверьте это:
- Перейдите на iTunes > Библиотека
- Переключите кнопку с музыки на фильмы
- Выберите нужную вкладку »Фильм"Или"Главная Видео". Вы также можете нажать кнопку "списоквкладка для просмотра всех фильмов, сохраненных в iTunes
- Выберите нужные фильмы для удаления и нажмите кнопку удалять кнопка на клавиатуре
- Выберите "Переместить в корзину".
- Очистите корзину после очистки этой папки
. TechyCub Mac Cleaner
Когда вы планируете очистить всю систему Mac, чтобы освободить место, я рекомендую использовать TechyCub Mac Cleaner это универсальное программное обеспечение с полным набором функций, которые оптимизируют, очищают и эффективно управляют вашим Mac.
Эта программа оснащена технологией интеллектуального сканирования, которая автоматически обнаруживает ненужные, старые и большие файлы и устаревшие резервные копии. Всего за несколько кликов вы можете удалить эти ненужные файлы и освободить больше места!
Mac Cleaner
Быстро сканируйте свой Mac и легко удаляйте ненужные файлы.
Проверьте основное состояние вашего Mac, включая использование диска, состояние процессора, использование памяти и т. д.
Ускорьте свой Mac простым нажатием кнопки.
Бесплатная загрузка
Самое приятное то, что его можно бесплатно скачать и попробовать!
- Загрузите, установите и запустите программное обеспечение на своем Mac
- Перейдите на вкладку «Большой и старый файл».
- Нажмите Сканировать
- Просмотр результатов сканирования
- Выборочно выберите, какие файлы фильмов удалить, или вы можете выбрать все
- Нажмите Cопираться кнопка
- Аналогичный процесс происходит при выборе очистки от мусора, фотографий, дубликатов и других папок на Mac.

Вам не нужно проходить множество процессов с TechyCub - Очиститель Mac; Вы можете запустить свою систему в отличном состоянии всего за несколько кликов.
Часть 3. Резюме
Удаление фильмов с Mac в конце концов, не должно быть большой проблемой. Все, что вам нужно, это правильный метод, который поможет вам выполнить действие без проблем.
В этой статье мы узнали как удалить фильмы с мака используя 3 мощных варианта: с помощью Finder, iTunes и TechyCub - Очиститель Mac. Я оставлю вам этот выбор и пересмотрю, какой метод, по вашему мнению, будет для вас проще.
Есть ли у вас кто-нибудь, у кого может быть такая же проблема, как у вас? Поделитесь этой статьей прямо сейчас!
