Независимо от того, покупаете ли вы себе новый или продаете свое старое устройство, всегда дважды подумайте, прежде чем передать свой Mac, ваши личные файлы могут все еще скрываться где-то в системе и могут быть украдены.
Простого удаления может быть недостаточно, поскольку файлы все еще можно восстановить с помощью некоторых сторонних программ. Вам необходимо полностью стереть все данные, чтобы не осталось ничего, что могло бы быть использовано против вас.
В этом новом посте мы научим вас как удалить все на маке, вручную и с помощью программы очистки Mac. Кроме того, вы также узнаете, как настроить резервное копирование, если оно понадобится вам позже.
Часть 1. Как безопасно и эффективно полностью удалить все на MacЧасть 2. Как удалить все на Mac с помощью Дисковой утилитыЧасть 3. Резюме
Часть 1. Как безопасно и эффективно полностью удалить все на Mac
Когда дело доходит до удаления данных с вашего Mac, вам нужно надежное программное обеспечение, которое может эффективно выполнять эту работу. Все мы знаем, что удаление файла не означает, что он полностью исчез. Они просто переносятся в папку «Корзина».

Даже файлы в корзине тоже не удаляются полностью; они преобразуются в скрытые файлы и просто ждут перезаписи данных. Но что, если этого не произойдет? Вы обязательно станете жертвой мошенничества и воровства.
К счастью, среди лучших программ Mac Cleaner, TechyCub Mac Cleaner предлагает комплексное решение.
TechyCub Mac Cleaner имеет мощный очиститель, который глубоко сканирует ваш Mac и стирает следующие
- Системный мусор
- Кэш приложения
- Системные журналы
- Фото Кэш
- Журналы пользователей
Mac Cleaner
Быстро сканируйте свой Mac и легко удаляйте ненужные файлы.
Проверьте основное состояние вашего Mac, включая использование диска, состояние процессора, использование памяти и т. д.
Ускорьте свой Mac простым нажатием кнопки.
Бесплатная загрузка
Функция «Состояние» показывает обновление работоспособности трех основных компонентов вашего Mac, а именно процессора, памяти и диска. Отсюда вы можете отслеживать и управлять каждой из частей вашего Mac, чтобы убедиться, что ваше устройство по-прежнему работает с максимальной производительностью.
Наконец, он также имеет несколько модулей, где у вас есть другие важные инструменты, такие как:
- Деинсталлятор приложений
- Поиск дубликатов
- Поиск похожих изображений
- Большие & Старые файлы
- конфиденциальность
- Шредер
- Расширения
- Оптимизация
Если у вас есть множество личных файлов на вашем Mac, и вы не знаете, где еще вы их сохранили, вы можете использовать TechyCub Mac Cleaner для уничтожения и управлять своими файлами. Вот как это сделать:
Шаг 1. Скачать TechyCub Mac Cleaner
Первоначальный процесс — загрузить программу на ваш Mac, следуя инструкциям на экране. Затем установите и запустите программу.

Шаг 2. Выберите «Шредер» и просмотрите файлы
В меню слева выберите «Шредер». Когда он откроется, просто добавьте или перетащите файлы, чтобы открыть расположение файлов.

Шаг 3. Перетащите и уничтожьте файлы
Сразу после того, как вы перетащили/отпустили или открыли файлы, вернитесь к Шредеру и нажмите «Уничтожить».
Шаг 4. Подтвердите и дождитесь завершения процесса
Отметьте ненужные файлы и снова нажмите «Уничтожить». Затем программа начнет уничтожать файлы и сделает их невосстановимыми.
Вы можете повторить шаги для всех важных файлов, которые вы сохранили на своем Mac. Как только файлы будут полностью уничтожены, вы увидите подтверждающее сообщение.
Tип: Убедитесь, что вы уничтожаете правильные файлы, потому что вы не сможете восстановить их обратно.
Совет по запуску глубокого сканирования системы для очистки Mac
Вы можете ознакомиться с другими функциями TechyCub Mac Cleaner например, Junk Cleaner для удаления других файлов с вашего устройства, таких как мусор, который занимает много места в вашем хранилище.
Просто выполните следующие действия:
- Запустите программу и перейдите к модулю Junk Cleaner.
- Нажмите кнопку «Сканировать» и дождитесь результатов.
- Предварительно просмотрите файлы и начните удаление, нажав кнопку «Очистить».

Есть много других функций, которыми вы можете воспользоваться TechyCub Mac Cleaner! Попробуйте и вы сами!
Часть 2. Как удалить все на Mac с помощью Дисковой утилиты
Если вы хотите знать как удалить все на маке вручную, вы можете использовать встроенную функцию Дисковой утилиты. Вы можете стереть или отформатировать жесткий диск, флэш-накопитель, SSD или другие устройства хранения данных.
Стирание жесткого диска полностью сотрет всю информацию на вашем Mac. Перед выполнением этого процесса лучше сделать резервную копию всех ваших файлов.
После успешного резервного копирования данных следуйте приведенному ниже руководству по очистке диска:
- Перейдите в «Утилиты macOS» и выберите «Дисковая утилита». Нажмите «Продолжить».
- Выделите свой загрузочный диск на левой панели инструментов в разделе «Внутренние». По умолчанию он называется Macintosh HD-Data.
- Нажмите «Изменить» и выберите «Удалить том APFS» в меню или напрямую нажмите «Удалить том» на панели инструментов.
- Выберите «Удалить» во всплывающем окне подтверждения. Примечание. Не нажимайте «Удалить группу томов».
- После удаления томов данных щелкните Macintosh HD на левой панели инструментов.
- Нажмите кнопку «Стереть» и укажите необходимую информацию, например имя и формат. По умолчанию Mac показывает рекомендуемый формат.
- Наконец, нажмите кнопку «Стереть». Вас могут попросить ввести ваш Apple ID
- Выйти из Дисковой утилиты
Теперь, когда вы, наконец, очистили свой Mac и стерли все с жесткого диска, вы уверены, что ваши данные в безопасности, а ваше устройство готово к новому владельцу.
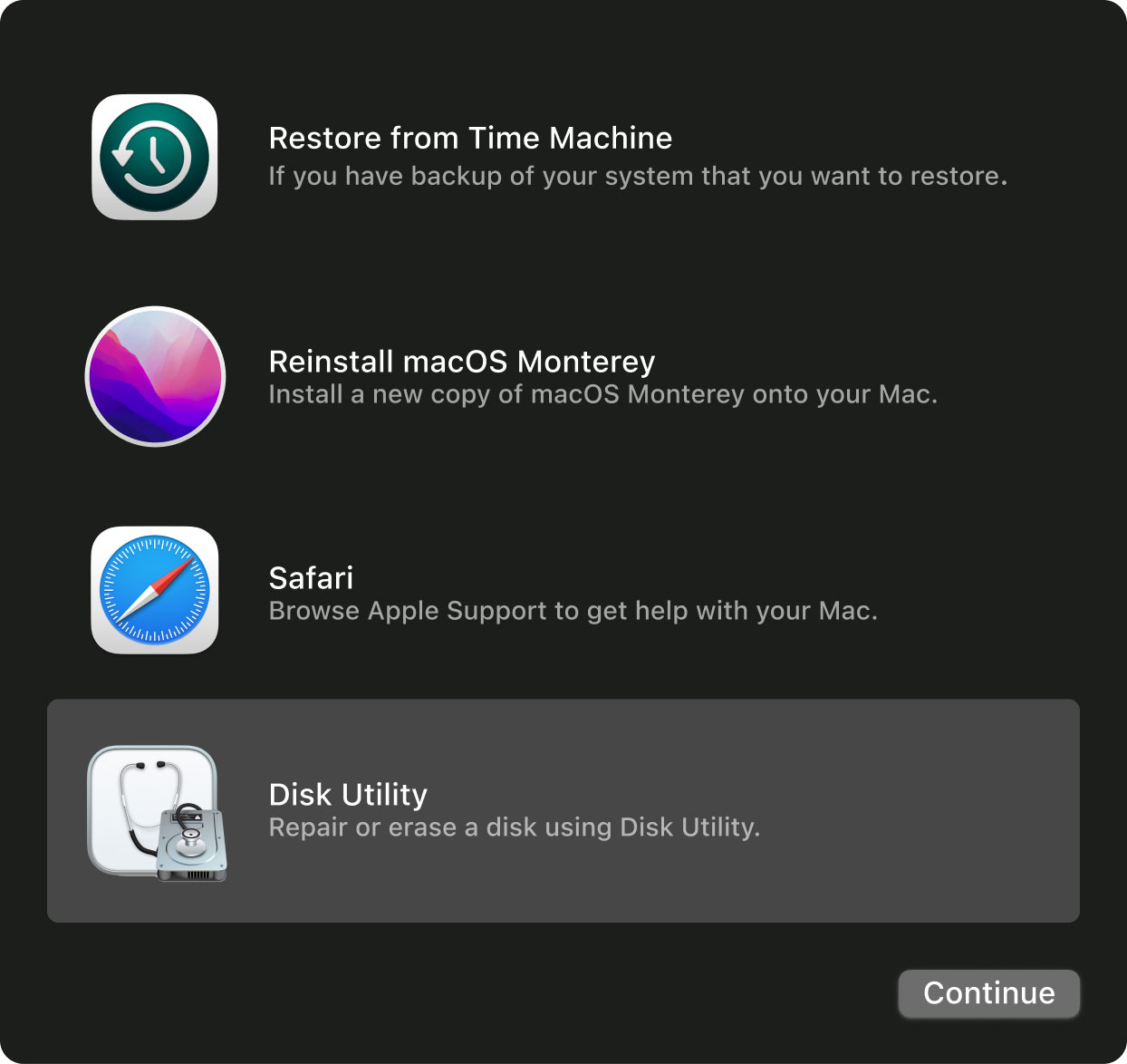
Часть 3. Резюме
Наконец-то мы разобрались с разными способами как удалить все на маке с помощью ручного метода из Дисковой утилиты и, конечно же, с помощью TechyCub Mac Cleaner.
Какой бы метод вы ни использовали, он гарантирует, что ваша личная информация теперь защищена от возможной кражи данных. Однако, если вы хотите воспользоваться другими функциями для оптимизации вашего Mac, я предлагаю вам попробовать TechyCub Очиститель Mac. В нем есть все лучшие решения, которые могут позаботиться о вашем Mac!
