Несколько раз я обнаруживал, что некоторые пользователи устройств Mac смущены таким вопросом: как удалить загрузки на устройстве Mac?
например, у меня есть MacBook Air которые я использую каждый божий день. Использую как для работы, так и для отдыха. Одна вещь, которую я люблю делать с моим MacBook Air, — загружать много файлов. В основном потому, что я люблю смотреть сериалы и фильмы. Теперь я хочу знать, как правильно удалить загрузки Мне больше не нужно. Можете ли вы научить меня, как правильно это сделать?
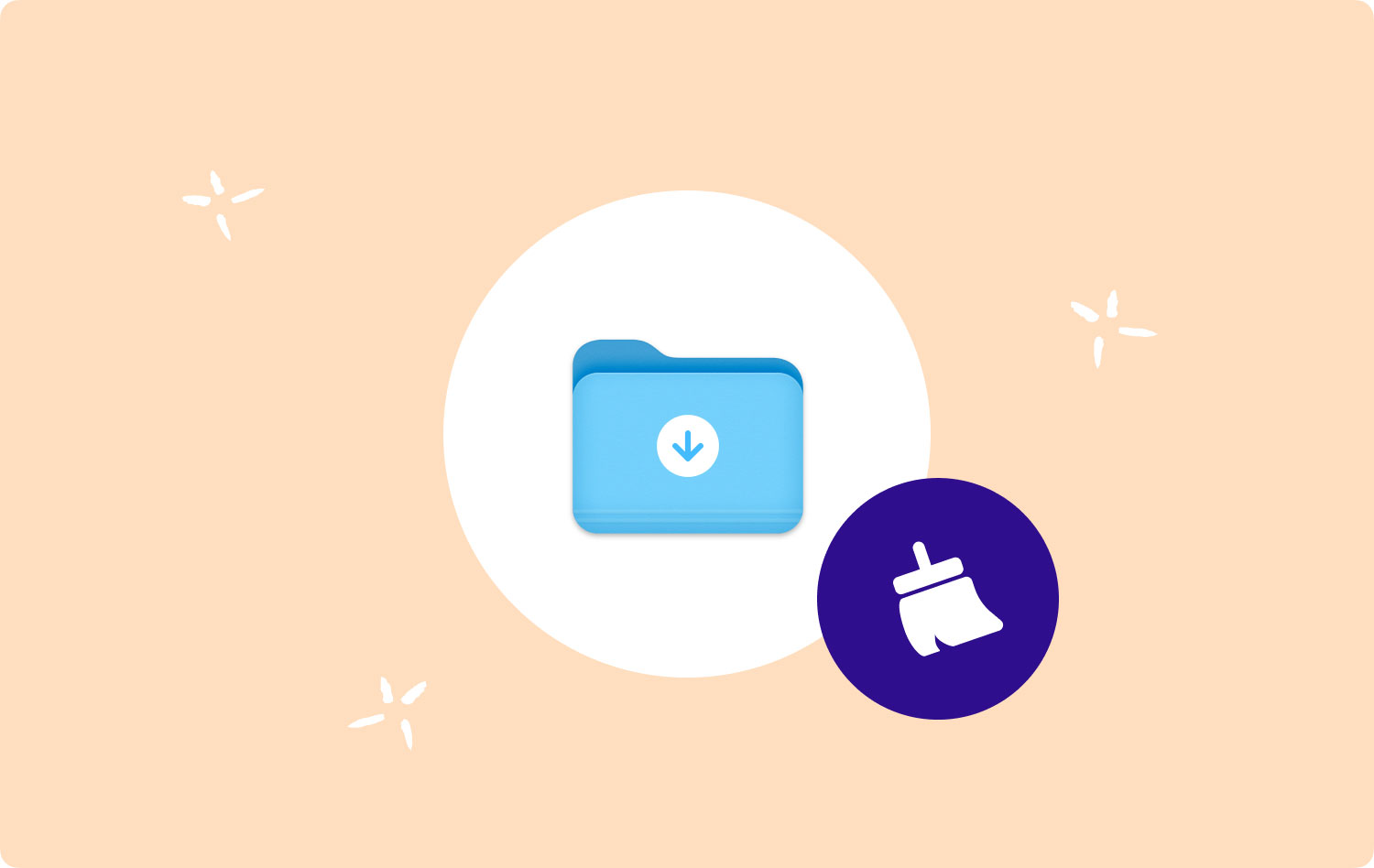
Ведь подобными вопросами пестрят разные форумы и даются флуд методики от дружелюбных пользователей сети. Однако пользователям Mac трудно сказать, какой метод им больше всего подходит. Таким образом, эта статья представляет собой полное руководство по как удалить загрузки на устройствах Mac.
Часть I: Зачем вам нужно удалять загрузки на Mac?Часть II: Как удалить загрузки на Mac с помощью TechyCubMac CleanerЧасть III. Удаление загрузок на Mac вручнуюЧасть IV: Удаление истории загрузок в разных браузерахЧасть V: Заключение
Часть I: Зачем вам нужно удалять загрузки на Mac?
Устройства Apple Mac очень популярны и полезны для многих пользователей. Он имеет удобный интерфейс. Кроме того, работает быстро и без сбоев.
Когда мы используем наши устройства Mac каждый день, мы обычно накапливаем много загруженных файлов, таких как приложения, музыка, видео, изображения и даже конфиденциальные данные.
Все эти загруженные файлы хранятся на нашем жестком диске или твердотельном накопителе (SDD). В частности, загруженный файл, если он не изменен, хранится в папке «Загрузки».
Это может занять много места на вашем устройстве. Кроме того, могут быть конфиденциальные данные, утечка которых может доставить массу неприятностей вам, вашему бизнесу или компании, с которой вы работаете.
Вот почему в этой статье мы покажем вам различные способы или методы удаления загруженных файлов.
Мы также расскажем вам, как удалить историю загрузок в разных браузерах на вашем устройстве Mac, а также через полезное приложение. Надеюсь, это поможет защитить вашу конфиденциальность и даже освободить больше места на вашем устройстве, чтобы повысить его производительность.
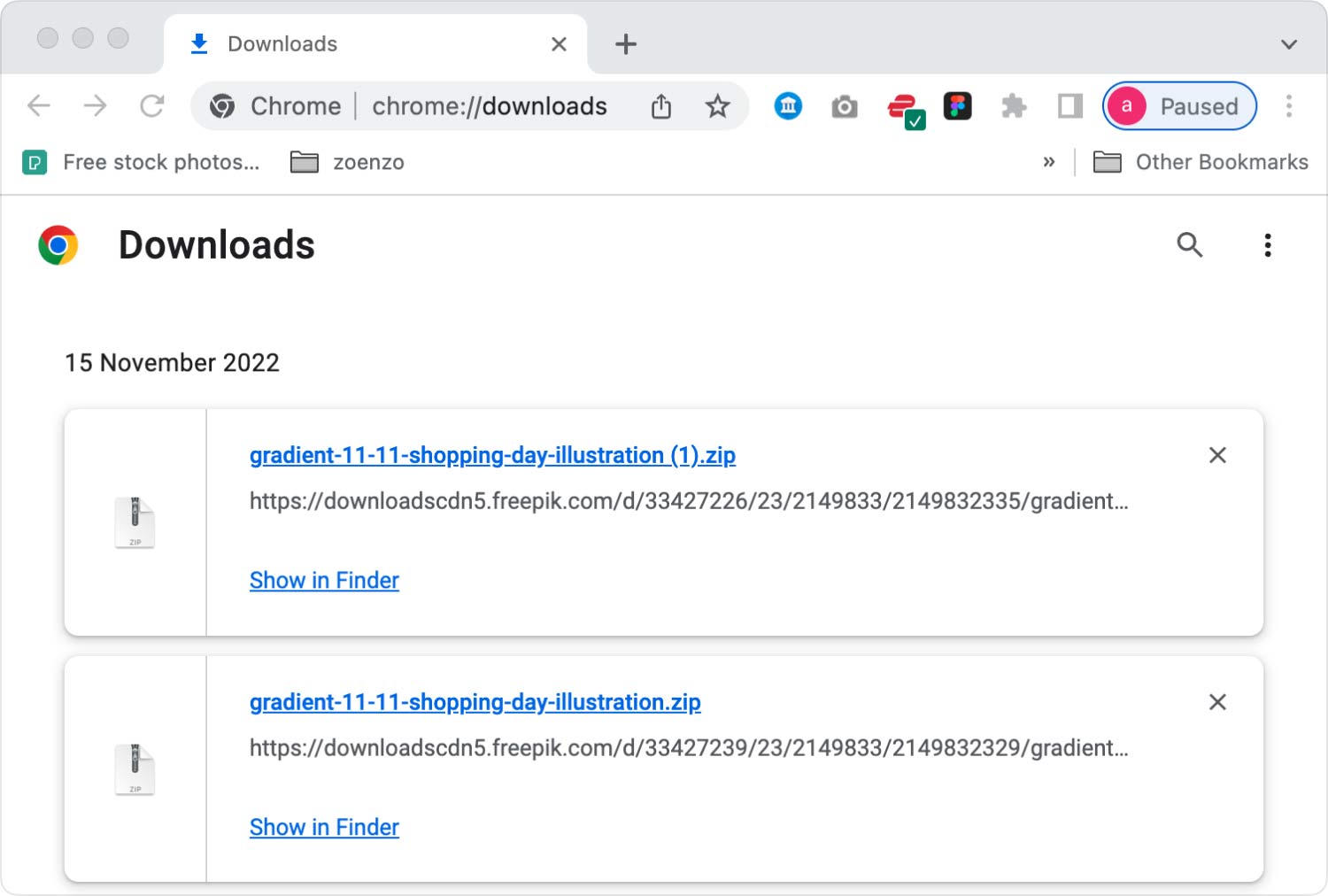
Часть II: Как удалить загрузки на Mac с помощью TechyCubMac Cleaner
Одна вещь, которую вы действительно можете сделать, это использовать TechyCubMac Cleaner чтобы помочь вам очистить ваши браузеры, включая загруженные файлы, и даже ускорить работу вашего Mac. Это самый быстрый и удобный способ для пользователей Mac удалить загрузки на Mac с помощью стороннего приложения.
Вот как удалить загрузки на Mac с помощью TechyCubMac Cleaner шаг за шагом:
Шаг 01 - Загрузите инструмент.
Mac Cleaner
Быстро сканируйте свой Mac и легко удаляйте ненужные файлы.
Проверьте основное состояние вашего Mac, включая использование диска, состояние процессора, использование памяти и т. д.
Ускорьте свой Mac простым нажатием кнопки.
Бесплатная загрузка
Шаг 02. Запустите его на своем устройстве Mac. Основной интерфейс будет отображать различные системные статусы устройства.
Шаг 03 - Выбрать конфиденциальность и нажмите Сканировать .
Шаг 06. Выберите определенную категорию и файлы, используемые для загрузки на Mac. Например, Загруженная история под браузером Google Chrome.
Шаг 07 - Нажмите Чистка.
Шаг 09 - Дождитесь завершения процесса очистки.

Часть III. Удаление загрузок на Mac вручную
Вот шаги, чтобы вручную удалить ваши загрузки на вашем устройстве Mac:
Шаг 01 — Перейдите в док.
Шаг 02 - Наконец, идите к искателю.
Шаг 03 — Перейдите на страницу «Управление».
Шаг 04. В левой части экрана найдите «Загрузки» и нажмите на нее.
Шаг 05. Теперь все загрузки будут отображаться на панели справа.
Шаг 06. Если вы хотите выбрать все загруженные данные, нажмите CMD + A. Или вы можете выбрать определенные загружаемые файлы по одному.
Шаг 07 - Щелкните правой кнопкой мыши.
Шаг 08 — Выберите «Переместить в корзину».
Шаг 09. Перейдите в корзину и щелкните ее правой кнопкой мыши.
Шаг 10 — Выберите «Очистить корзину».
Вот и все. Очень легко да? Что ж, приступим к удалению истории загрузок в разных браузерах.
Часть IV: Удаление истории загрузок в разных браузерах
Существуют разные шаги для удаления вашей истории в разных браузерах. Давайте проверим их один за другим.
Chrome: как вручную удалить историю загрузок
Вот шаги, которые помогут вам вручную очистить историю загрузок в Google Chrome:
Шаг 01 - Откройте браузер Chrome.
Шаг 02 - Нажмите История. Это находится в строке меню.
Шаг 03 - Нажмите «Показать полную историю».
Шаг 04. Выберите «Очистить данные просмотра»...
Шаг 05 - Выберите временной диапазон, который вы хотите удалить. Если вы хотите удалить все, выберите «Начало времени».
Шаг 06. Установите флажок «История загрузок».
Шаг 07. Наконец, нажмите «Очистить данные просмотра».
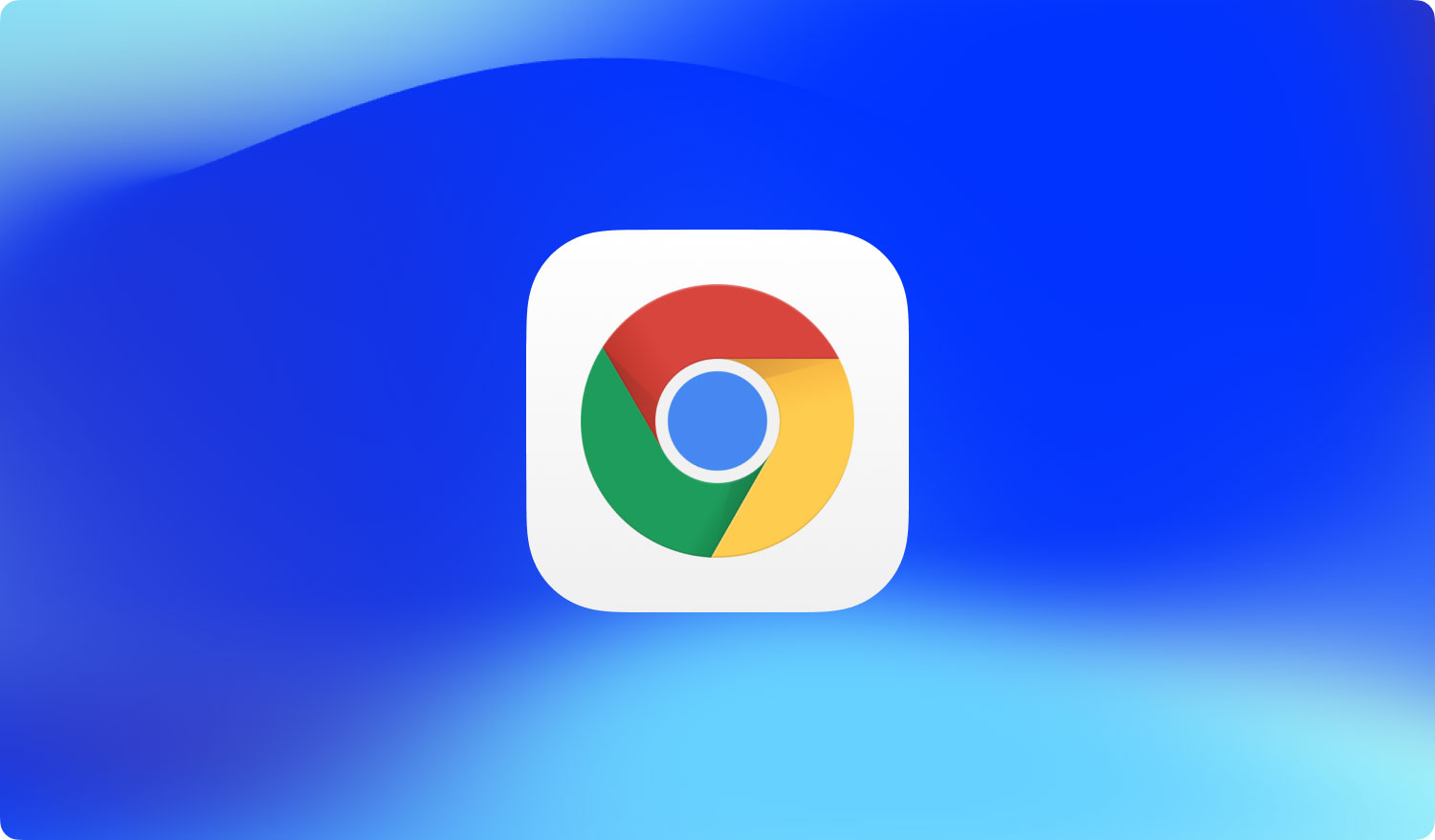
Safari: как вручную удалить историю загрузок
Чтобы очистить историю загрузок в Сафари браузеравыполните следующие действия:
Шаг 01 - Откройте браузер Safari.
Шаг 02 - Нажмите История. Он находится в строке меню, которая также находится в верхней части экрана.
Шаг 03. Выберите «Очистить историю и данные веб-сайта».
Шаг 04. Выберите «Вся история», если хотите все очистить. Или вы можете выбрать определенный временной диапазон, который вы хотите.
Шаг 05 - Нажмите Очистить историю.
Firefox: как вручную удалить историю загрузок
Вот шаги, которые помогут вам удалить историю загрузок в Firefox.
Шаг 01. Откройте указанный браузер на вашем устройстве Mac.
Шаг 02 - Перейдите в строку меню и выберите «История».
Шаг 03 - Выберите Очистить недавнюю историю.
Шаг 04. Выберите «Все», если хотите удалить все. Или выберите нужный временной диапазон.
Шаг 05 - Нажмите стрелку с надписью «Детали».
Шаг 06. Установите флажок «История просмотров и загрузок».
Шаг 07 - Нажмите Очистить сейчас.
Вот как вручную удалить загрузки на Mac и историю загрузок из трех разных браузеров.
Люди Читайте также Как удалить резервную копию iPhone на Mac? Как просмотреть резервную копию iPhone на Mac?6 способов скопировать фотографии с iPhone на Mac.
Часть V: Заключение
TechyCubMac Cleaner практически превосходен в области удаления загрузок на Mac. Кроме того, его инструмент конфиденциальности может помочь вам удалить историю загрузок и историю просмотров, чтобы сделать информацию конфиденциальной.
Если вы серьезно относитесь к удалению данных, вы также можете использовать инструмент File Shredder. Таким образом, измельченные файлы не могут быть восстановлены даже с помощью передовых инструментов восстановления данных.
Этот универсальный инструмент может помочь вам получить необходимое пространство для вашего устройства Mac, тем самым помогая ему работать быстрее и сохраняя ваши данные в безопасности.
Mac Cleaner
Быстро сканируйте свой Mac и легко удаляйте ненужные файлы.
Проверьте основное состояние вашего Mac, включая использование диска, состояние процессора, использование памяти и т. д.
Ускорьте свой Mac простым нажатием кнопки.
Бесплатная загрузка
