Мы действительно знаем как удалить Creative Cloud с Mac просто перетащив реализацию в ту же корзину. После этого вы должны продолжать удалять все оставшиеся записи, ища их на машине.
Если вы не удалите их, они займут значительное место на вашем Mac, а также заставят вашу операционную систему работать с помощью нашего программного обеспечения. Включая сложную процедуру, Creative Cloud еще больше усложняет удаление приложений.
Это будет сделка два к одному! Это сложно безопасно удалить файлы приложений из macOS, но и «дальнейший процесс» Adobe, возможно, еще больше усложняет ситуацию. Наше руководство может очень помочь вам в решении проблемы, которая началась с проблемы. Давайте полностью управляем, просто продолжайте ниже:
Часть № 1. Краткое изложение: зачем удалять Creative Cloud с Mac?Часть № 2. Почему не удалось удалить Creative Cloud с Mac?Часть № 3: Автоматизированный инструмент для удаления Creative Cloud с Mac — TechyCub Mac CleanerЧасть № 4: Полное руководство по удалению Creative Cloud с MacЗаключение
Часть № 1. Краткое изложение: зачем удалять Creative Cloud с Mac?
Adobe Creative Cloud может показаться, что это в первую очередь провайдер на основе подписки, от которого может потребоваться ежемесячная или, возможно, ежегодная оплата. Одно такое членство дает вам возможность подключиться к инновационной операционной системе Adobe.
Кроме того, он позволяет перемещать файлы между компьютером, смартфоном, а также интернет-приложениями. Но если срок действия вашего членского взноса еще не истек, и вы не собираетесь повторно авторизовывать что-либо, защита Creative Cloud прямо в вашей операционной системе Mac не имеет особого смысла.
Можно поддерживать его работу на всех фонах, однако он может потреблять значительный объем дискового пространства, особенно если вы не внедрили эти определенные приложения, а также системы через такое Creative Cloud.
Еще одним аспектом, о котором следует подумать, был тот факт, что иногда, когда они не используются, Creative Cloud может обновляться в этом окружении, потребляя столь необходимую подготовку и дополнительное пространство, что вас не интересует. В результате важно понять, как удалить Creative Cloud с Mac.
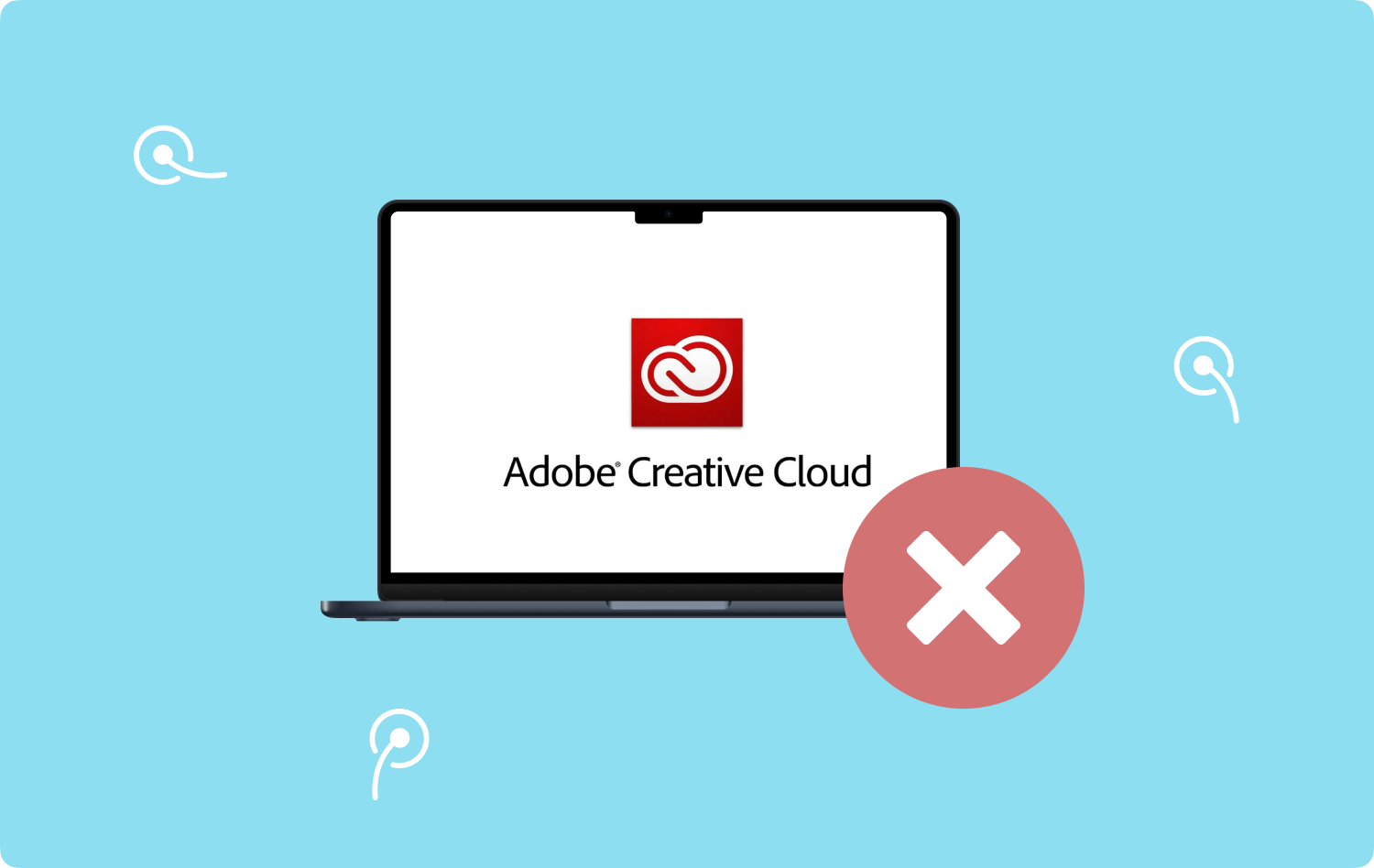
Часть № 2. Почему не удалось удалить Creative Cloud с Mac?
Уже когда мы выясним, как именно удалить Creative Cloud прямо в операционной системе Mac, давайте посмотрим, почему наши текущие усилия вполне могут потерпеть неудачу. Вы точно поймете, что вам следует делать, если столкнетесь с чем-то подобным.
Простой факт, что Creative Cloud всегда был доступен в вашей среде, может также помешать вам полностью удалить его. Кроме того, часть процедуры, связанные с CC при этом гибкий. По этой причине вы должны сначала прекратить это делать.
Есть два способа попытаться бросить курить. Обычный подход отказа от курения представляет собой первоначальный вариант. Вы просто выходите из Creative Cloud, закрывая что-либо обычным образом. Но даже в этом случае это не всегда работает, когда вы пытаетесь понять, как удалить Creative Cloud с Mac.
Другой вариант, по-видимому, заключается в том, чтобы заставить выйти из Creative Cloud с помощью Activity Monitor. Ниже перечислены процедуры, которым необходимо следовать:
- Первое, что вы могли бы сделать при использовании своего Mac, — это перейти к Launchpad. И после этого запустите Мониторинг системы.
- Затем выберите вариант, который далее подразумевает «ЦПКнопка. Кажется, это самая первая кнопка, которую вы замечаете, когда открываете Монитор активности.
- Выберите приложение контроллера опять из разряда. В этом конкретном случае мы затем выбираем вариант, который далее подразумевает «Creative Cloud" и связанные с ним приложения.
- Теперь выберите вариант, который затем подразумевает «Принудительное завершение процесса" альтернатива (X). Это можно обнаружить в том же самом верхнем левом краю.
- Подтвердите, что пользователи действительно хотели бы выйти из процедуры и, возможно, даже из приложения. Чтобы сделать это, нажмите на опцию, которая означает «Завершить" по всему получившемуся экрану.
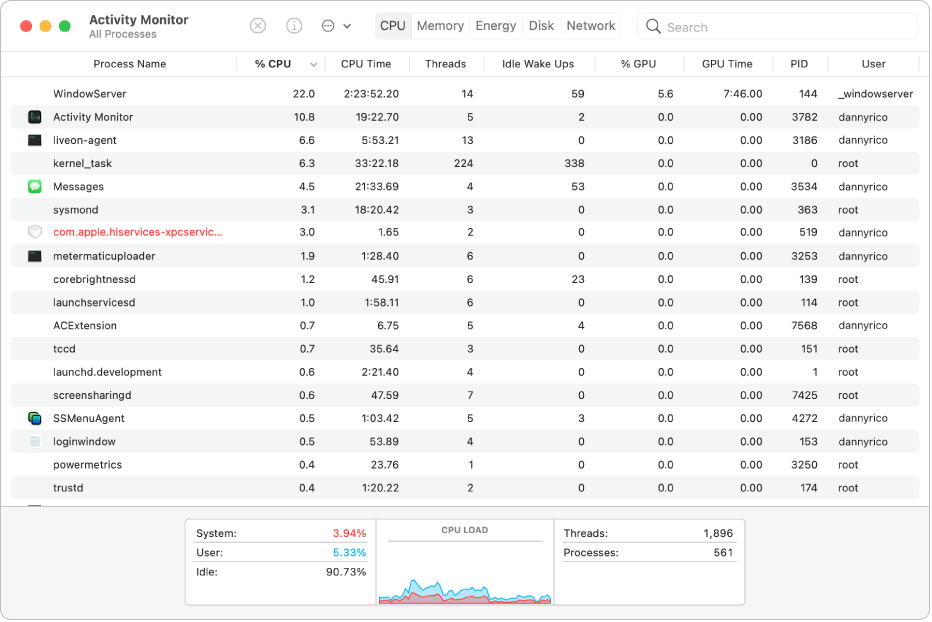
После того, как вам было предложено закрыть приложения и процессы, вы, возможно, могли бы перейти к выяснению того, как удалить Creative Cloud с Mac. Но даже в этом случае есть еще одна причина, по которой вы не можете удалить Creative Cloud прямо на своем устройстве Mac.
Этот вопрос всегда был связан с появлением чего-то вроде платформы Adobe Creative Cloud. Например, всякий раз, когда вы действительно пытаетесь удалить Creative Cloud, вам всегда предлагается войти в систему соответствующим образом. Кроме того, это должно побудить вас заполнить адрес своей почтовой учетной записи.
Итак, прежде чем приступить к реализации того, как удалить Creative Cloud прямо в операционной системе Mac, вам действительно следует ввести свои данные для входа. Затем начнется процедура устранения неполадок. Разработчики программного обеспечения Adobe вполне могли разработать программное обеспечение Creative Cloud для случая, когда требуется доступ в Интернет.
Это может быть создано таким образом, что вы всегда должны быть подписаны дальше в свой профиль. Это может сильно раздражать, и даже больше, если вам не хватает обоих этих предварительных условий. Но даже в этом случае есть варианты удаления Creative Cloud прямо из операционной системы Mac.
Часть № 3: Автоматизированный инструмент для удаления Creative Cloud с Mac — TechyCub Mac Cleaner
Как уже упоминалось, удаление приложений с Mac может занять много времени. Это определенно не так просто, хотя и кажется особенно по сравнению с системами Windows.
Тем не менее, вы действительно можете использовать сторонние деинсталляторы, чтобы найти лучший из них для вас. Вы хотите удалить Creative Cloud, даже не входя в систему? TechyCub Mac Cleaner а также его плагин App Uninstaller настоятельно рекомендуется.
Mac Cleaner
Быстро сканируйте свой Mac и легко удаляйте ненужные файлы.
Проверьте основное состояние вашего Mac, включая использование диска, состояние процессора, использование памяти и т. д.
Ускорьте свой Mac простым нажатием кнопки.
Бесплатная загрузка
TechyCub Mac Cleaner действительно может помочь вам полностью удалить программное обеспечение из компонентов операционной системы Mac. Кроме того, он имеет возможность удалять ненужные элементы из вашей системы, что позволяет вашей машине работать быстрее. Ниже показано, как вы можете использовать этот инструмент удаления, чтобы полностью понять как удалить Creative Cloud с Mac:
- Опять же, как только вы действительно начнете, вы должны загрузить TechyCub Mac Cleaner прямо со своего веб-сайта, настройте все на свой Mac, а затем используйте его после загрузки. Для начала выберите этот деинсталлятор программного обеспечения, а затем начните базовый мониторинг операционных процессов, чтобы классифицировать все программное обеспечение, которое ранее было установлено на вашем Mac.
- Когда процесс мониторинга завершится, прямо внутри устройства будут отображаться многочисленные параметры, в том числе те, что находятся в верхнем левом углу. Опять же, за той вкладкой, которая затем подразумевает «Все приложения», вы найдете полный набор практически всех программ, используемых для вашего Mac. И оттуда, возможно, вы будете искать абсолютно бесполезный софт в том же шорт-листе еще раз, даже используя такой поисковик, если вам нужно что-то быстро найти.
- Выберите программное обеспечение, которое необходимо удалить, прямо из приведенного выше списка. Еще раз нажмите такой значок развертывания, чтобы просмотреть только связанную информацию, и, наконец, проведите поисковый запрос, чтобы узнать больше. Затем нажмите эту определенную клавишу что-то, что подразумевает "Чистка", и все эти дополнительные приложения, содержащие всю связанную с ними информацию, были немедленно удалены.
- Собираясь подписаться на один из них, вы увидите всплывающее уведомление с надписью «Очистка завершена" включая тот, который подразумевает, что программа к настоящему времени проинформировала вас об объеме данных, которые уже были удалены, а также о том, какое дополнительное совокупное пространство должно было быть оставлено доступным прямо на носителе управления вашей операционной системой Mac.

Часть № 4: Полное руководство по удалению Creative Cloud с Mac
Многие люди используют Creative Cloud на своих настольных компьютерах Mac, а также на портативных устройствах. Чтобы рассмотреть возможность удаления Adobe Creative Cloud прямо на рабочей станции с операционной системой Mac, необходимо выполнить несколько шагов в определенном порядке. Оцените еще этапы, чтобы действительно уничтожить программное обеспечение прямо в операционной системе вашего компьютера; просто следуйте инструкциям по удалению Creative Cloud с Mac:
Метод № 1: вход в Adobe Creative Cloud, а также удаление всех связанных приложений
Шаг № 1: Самый первый шаг, как и в случае с компьютерами Windows, всегда заключался в входе в систему с помощью такого пакета программного обеспечения Adobe Creative Cloud. Это будет выполнено только в том случае, если вы еще не вошли в систему на платформе.
Шаг № 2: И после этого просмотрите каждую платформу в Adobe Creative Cloud, а также удалите и иным образом удалите каждую из них. Убедитесь, что ни одно из приложений не осталось, так как вам нужно подумать об их удалении, прежде чем узнать, как удалить Creative Cloud для Mac.
Способ № 2: удаление настольного приложения для Adobe Creative Cloud
Шаг № 1: По завершении всего первого этапа перейдите на веб-страницу расширенной поддержки Adobe Creative Cloud, нажав здесь, которая затем может быть предоставлена. Возможно, вы могли бы получить доступ к операционной системе Adobe Creative Cloud Mac для устранения неполадок операционных систем из этого раздела. Когда вы запускаете программное обеспечение, вам будет предложено ввести имя учетной записи для входа в вашу программу, а также коды доступа. Подумайте о том, чтобы сортировать их вместе. Вполне может появиться новый дисплей. Это уведомит вас о том, что, возможно, доступ к программному обеспечению был получен из Интернета. Нажмите кнопку, которая далее подразумевает "Откройте".
Шаг № 2: вполне может появиться еще один дисплей. Это подтвердит, что вы хотите удалить такой комплект разработки программного обеспечения Adobe Creative Cloud. Выбирать "Удалить", если вы хотите удалить его. Это вполне может начать всю процедуру удаления программного обеспечения. Это требует некоторого терпения. Всякий раз, когда процесс был почти уверен в успехе, вы должны увидеть сообщение "Creative Cloud для настольных ПК успешно удален" прямо в вариант, который затем подразумевает ваш компьютерный монитор.
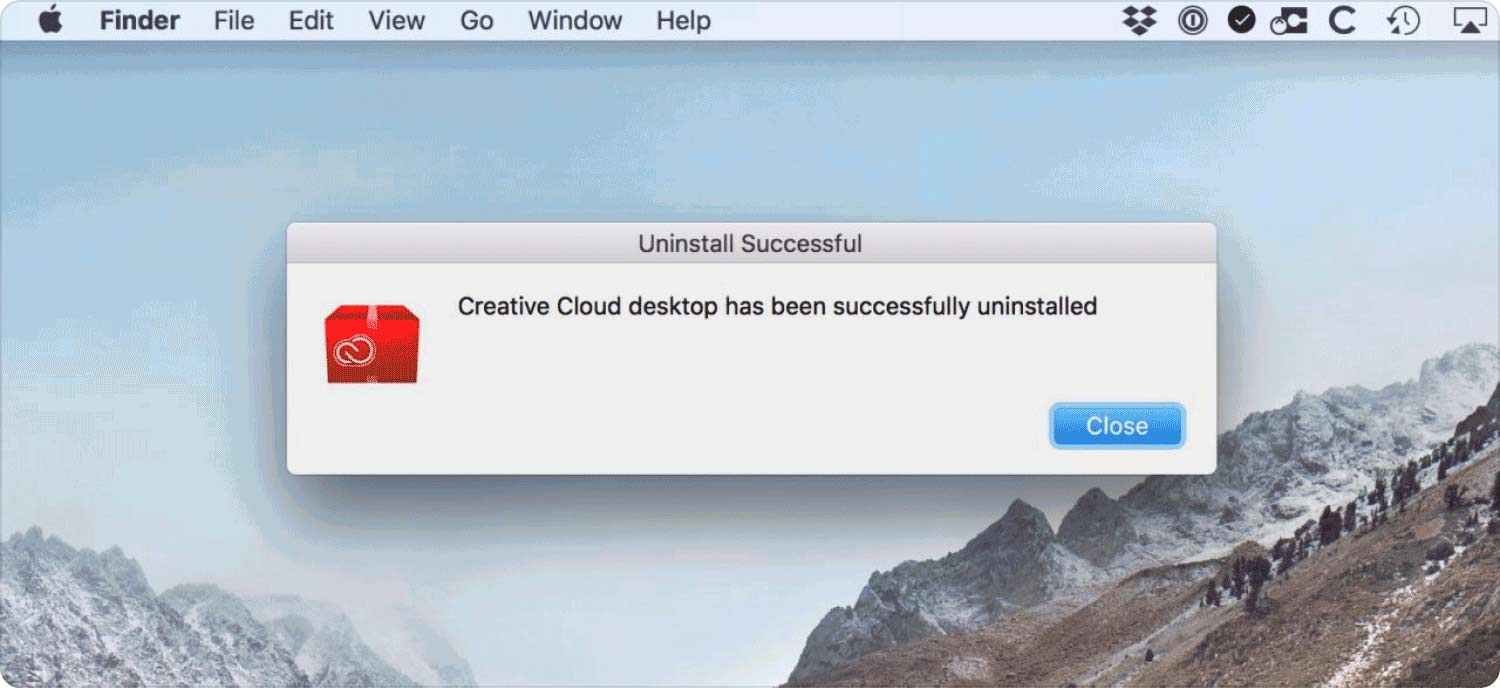
Способ № 3: удаление почти всех папок, связанных с Creative Cloud
Итак, как удалить Creative Cloud с Mac? Просто следуйте инструкциям, изложенным здесь:
- После того, как вы удалили настольное программное обеспечение, вы должны затем перейти к «Процесс подачи заявки"Временная папка.
- Тут же вы могли бы продолжать перемещать любые папки Adobe, с которыми вы сталкиваетесь. И оттуда вы должны перетащить их в ту же корзину Mac. Эти определенные каталоги должны иметь описание "саман"на протяжении их.
- Сразу после этого удаления вы должны продолжать удалять программное обеспечение Adobe, которое в настоящее время находится в домашнем каталоге утилиты. Одну такую папку можно как-то найти внутри этого основного "Приложения" домашний каталог.
- И после этого вы можете перейти к какой-то папке по умолчанию, просто выбрав те определенные папки, которые включают эти папки, которые затем явно подразумевают «Установщики Adobe" но также ищите те имена, которые затем имеют "Менеджер приложений Adobe"имеется в виду.
- После этого вам также нужно перетащить эти связанные каталоги в ту же корзину Mac.
- Кроме того, внутри службы поддержки приложений есть множество каталогов, связанных с Adobe, которые находятся в такой библиотеке. Также возможно, что в других местах их еще больше. Прежде чем перетаскивать определенные каталоги в корзину, убедитесь, что в операционной системе Mac не установлено почти ни одно приложение Adobe.
- В конце концов, вы должны полностью освободить свою корзину Mac, чтобы убедиться, что все элементы были удалены прямо в фреймворк.
Люди Читайте также Удалить файлы и папки на устройстве Mac Как удалить файлы cookie на Mac?
Заключение
Теперь вы должны знать как удалить Creative Cloud с Mac. Мы уже предоставили несколько способов удаления Creative Cloud прямо на вашем Mac. Вы заметите, что выполнение каких-либо действий вручную кажется трудоемкой задачей. Это было бы связано с тем, что вы должны даже сейчас обыскать машину на предмет остатков.
В качестве не более чем результата вы должны были использовать TechyCub Mac Cleaner, а также его блок управления App Uninstaller, чтобы гарантировать, что программное обеспечение, а также его остатки, а также связанные данные будут удалены с вашей рабочей станции. Это все на данный момент. Мы надеемся, что это поможет, и желаем вам восхитительного дня!
