Time Machine была еще одним удивительно ценным и простым инструментом, который каждый уже должен использовать для полного резервного копирования Mac. Это может не только спасти вас, если на самом деле произойдет что-то непредвиденное и вам придется переустанавливать операционную систему от начала до конца, но также позволит вам восстановить файловые системы, которые вы могли потерять, повредить или изменить.
В этом посте мы покажем вам как удалить резервные копии с Time Machine резервные копии, чтобы освободить хранилище. Но сначала мы обсудим, как на самом деле работает Time Machine, чтобы пользователи действительно могли понять, что мы отбрасываем в этих определенных вещах.
Часть № 1: Что такое машина времени Mac?Часть № 2: Отличный инструмент для очистки резервных копий Time Machine - TechyCub Mac CleanerЧасть № 3: Различные методы удаления резервных копий из Time MachineЗаключение
Часть № 1: Что такое машина времени Mac?
Чтобы на самом деле перейти к тому, какие существуют различные методы удаления резервных копий из Time Machine, сначала дайте нам знать и получить краткое представление о том, что такое Time Machine.
Time Machine была системой управления резервным копированием Apple для Mac. Time Machine была еще больше интегрирована в операционную систему Mac на каждом устройстве Mac. Таким образом, Time Machine — это простой и эффективный способ для некоторых пользователей Mac создавать и поддерживать резервные копии. Кроме того, Time Machine работает в фоновом режиме, чтобы начать создавать «обзор» интегрированной структуры вашего Mac в разные моменты времени. Логика кажется простой: резервное копирование и восстановление снижают вероятность потери важных папок и документов.
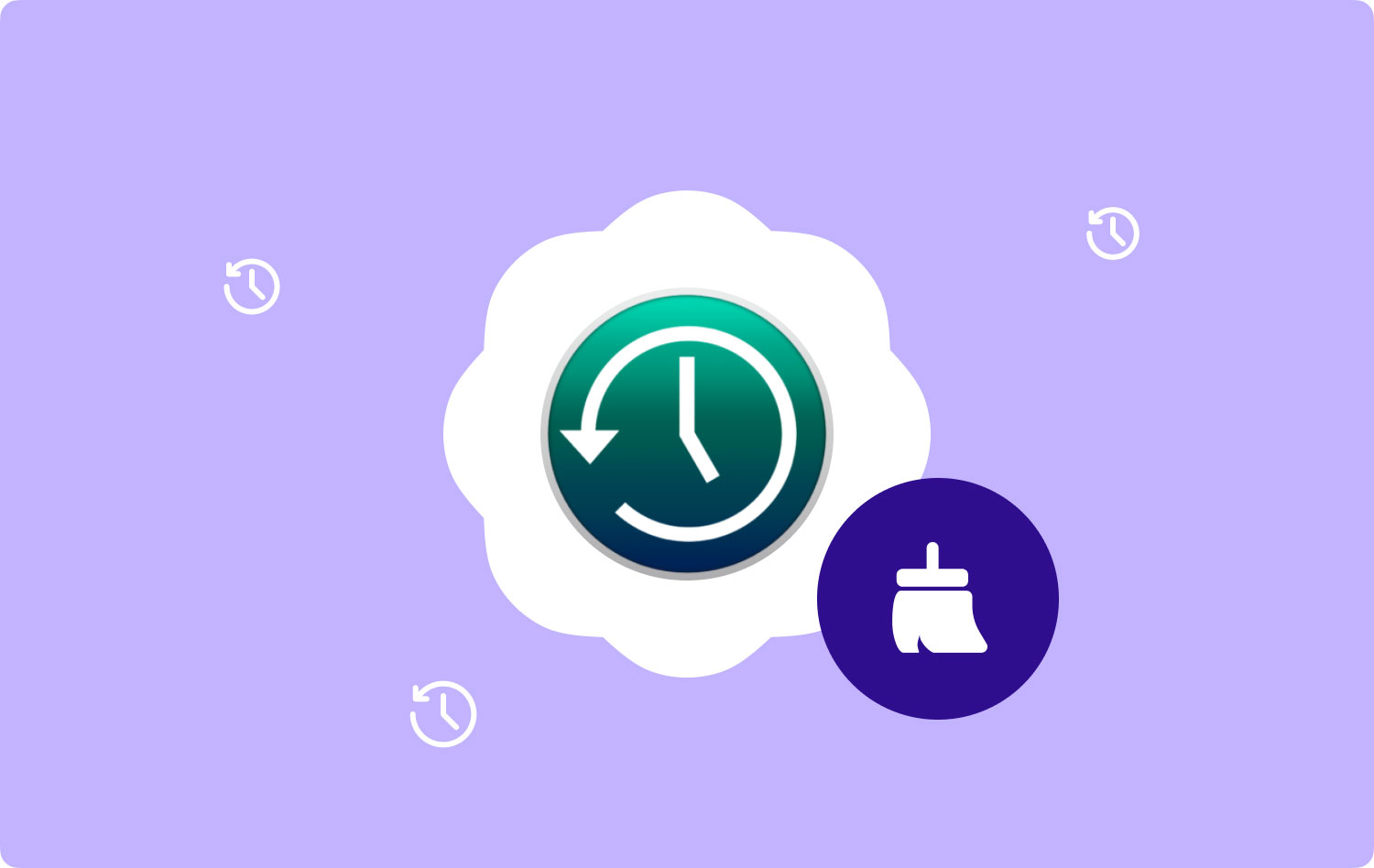
Считайте Time Machine облачной страховкой. Независимо от того, работаете ли вы с чем-то вроде важной записи, такие резервные копии Time Machine могут сохранять фактические задачи, которые вы выполняли, до тех пор, пока не будет создана резервная копия. Если у вашего Mac есть проблемы или, возможно, веб-приложение, которое вы используете, полностью теряет документ, может оказаться полезной попытка доступа к резервной копии этого сохраненного файла.
Вы можете легко найти нужный документ, просматривая старую копию данных, а также продолжая прямо в том месте, где он был остановлен. Это также может быть полезно иногда, когда вы случайно потеряли приложение, которое невозможно найти в Apple App Store, и, возможно, даже быстро удалили файл данных, который вам понадобится позже. Итак, чтобы узнать как удалить эти резервные копии на Mac, просто продолжайте пост и читайте дальше.
Часть № 2: Отличный инструмент для очистки резервных копий Time Machine - TechyCub Mac Cleaner
Чтобы действительно очистить резервные копии Time Machine, не чувствуя себя слишком обременительно, у вас должен быть план резервного копирования. Прежде чем приступить к ручному процессу как удалить резервные копии с Time Machine.
Итак, из этой части мы представим TechyCub Mac Cleaner это инструмент для очистки, который имеет полный набор функций, которые затем определенно освобождают ваше хранилище iCloud, но также действительно улучшают качество и, возможно, даже общую функциональность вашего устройства.
Mac Cleaner
Быстро сканируйте свой Mac и легко удаляйте ненужные файлы.
Проверьте основное состояние вашего Mac, включая использование диска, состояние процессора, использование памяти и т. д.
Ускорьте свой Mac простым нажатием кнопки.
Бесплатная загрузка
Этот очиститель очень прост в использовании, который затем может очистить файловые кеши на Mac. Следуйте инструкциям ниже, чтобы узнать, как это использовать.
- Первое, что нужно сделать, это получить, загрузить и установить весь инструмент очистки где-нибудь внутри вашего компонента. В результате вам придется не только утилизировать, но и сделать использование этого устройства чище.
- Затем, затем, нажмите на опцию, которая ясно выражает "Очиститель мусора" в то же время не упускайте возможность нажать на опцию, которая требует "Сканировать"потому что тогда процесс мониторинга может начаться довольно быстро.
- После этого, когда процесс сканирования был завершен, вы теперь можете проверить эти кеши файлового типа.
- С другой стороны, вы действительно хотите, чтобы эти папки, а также кеши каким-то образом очищались мгновенно, просто нажав несколько раз на опцию, в которой четко указано «Выбрать все", и в то же время должен быть завершен дальнейший процесс удаления.
- После этого нажмите «ЧИСТКА” для того, чтобы инструмент полностью очистился, все те, которые вы затем выбрали, будут удалены через пару секунд. И с этого вы закончили. Затем вы также можете снова проверить кэш удаленных файлов, просто нажав на опцию «Обзор».

Часть № 3: Различные методы удаления резервных копий из Time Machine
В широком смысле, Time Machine мгновенно стирает старые резервные копии. Когда в вашем хранилище данных заканчивается место, macOS решает удалить все, что больше не нужно, включая вашу самую длинную резервную копию данных Time Machine. Существует множество способов удаления резервных копий из Time Machine. Вы можете использовать тот, который предпочитаете, в зависимости от ваших обстоятельств; вот как.
Как удалить резервные копии с Time Machine через приложение
Вы действительно можете продолжать удалять предыдущие резервные копии Time Machine, используя само приложение, даже если это рекомендовано службой поддержки Apple. В настоящее время следуйте дальнейшим инструкциям, чтобы удалить резервные копии на определенной временной шкале или резервные копии чего-либо, например, определенного файла во всех временных рамках. Вот как это сделать:
- Вы должны сначала подключите такое внешнее хранилище системы резервного копирования к вашему устройству Mac.
- После этого активируйте Launchpad но также запустить свое программное обеспечение Time Machine. Поэтому вы можете выбрать "Войти в Time Machine", нажав "Time Machine» на верхней панели навигации, что-то похожее на часы через острие вокруг его внешней части.
- Чтобы найти временной интервал резервной копии, который вы действительно хотите удалить, используйте временную шкалу в правой части экрана или, возможно, стрелки.
- Когда вы уже выбрали дату и, возможно, даже файл для удаления, просто коснитесь символа шестеренки над компонентами папки по умолчанию, а затем выберите один из вариантов «Удалить резервную копию", а в противном случае выберите тот вариант, который подразумевает "Удалить все резервные копии".
- Но только после того, как вы подтвердите, что хотите удалить эту резервную копию, а также откроете свои пароли, чтобы подтвердить свое решение.
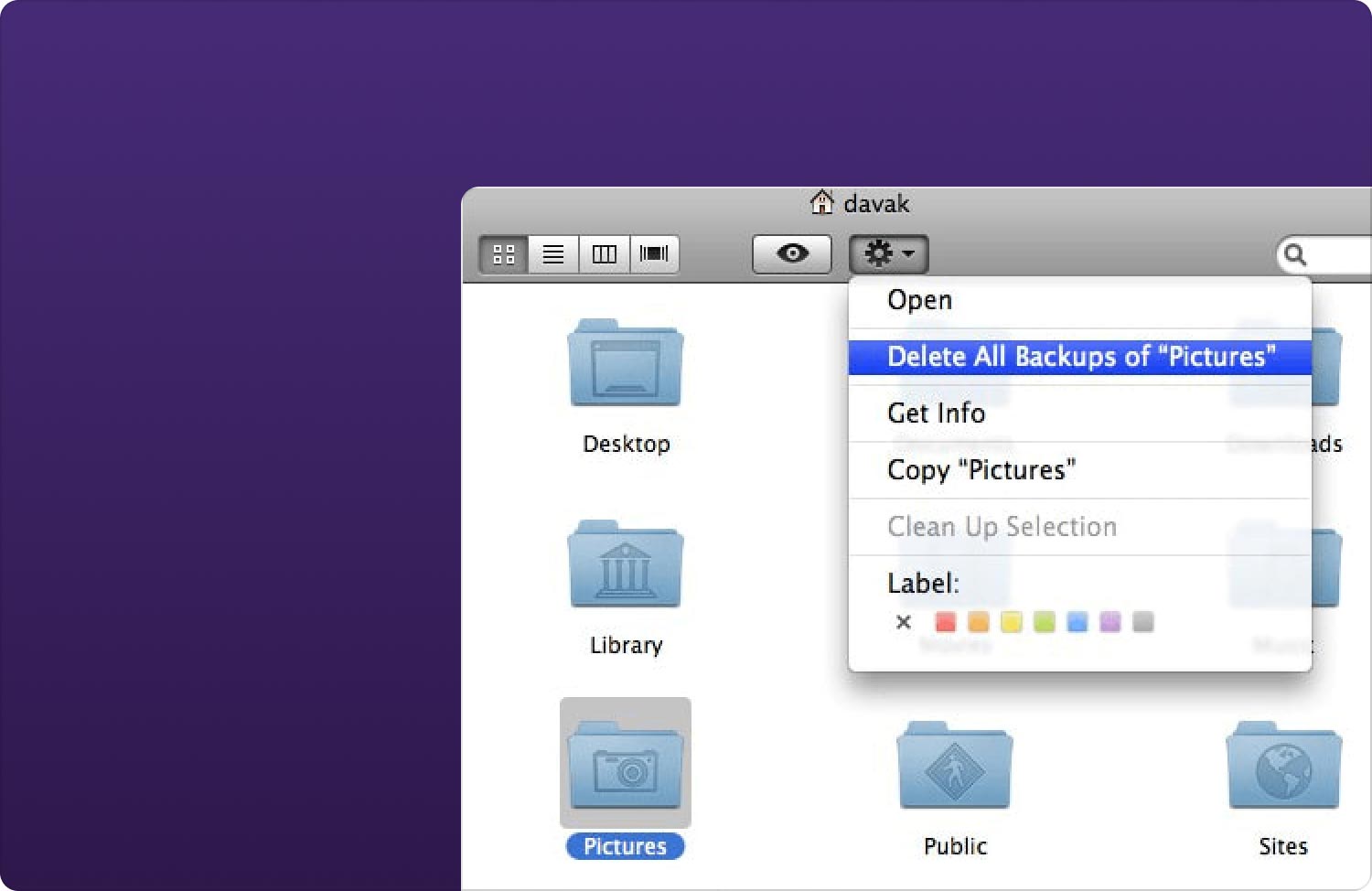
Как удалить резервные копии с Time Machine через Finder
Вы действительно можете удалить резервные копии Time Machine с помощью Finder операционной системы Mac. А вот как удалить резервные копии из Time Machine через Finder:
- Сначала запускай потом Finder из Mac Display Dock.
- Из этого вы должны тогда и сейчас интегрируйте ваше внешнее запоминающее устройство а также дать время, пока он не начнет отображаться на левой панели навигации Finder.
- После этого вы должны перейти в «Резервные копии. резервная копия базы данных" файловая папка, а затем перейдите к подкаталогам, классифицированным, как название вашего Mac.
- Все в ваших резервных копиях всегда было организовано в определенную папку, которая уже помечена временными рамками тех, которые были сформированы, в основном в формате "YYYY-MM-DD«. Начните перемещаться в корзину, щелкнув правой кнопкой мыши ту резервную копию, которую вам действительно нужно удалить. В конце концов, прежде чем фактически разрядить двигатель резервного копирования, вы должны сначала выгрузить корзину на своем устройстве Mac.
.png)
Как удалить резервные копии с Time Machine через терминал
Даже до удаления резервных копий прямо из Finder пользователи могут время от времени сталкиваться с проблемами. Если вы не привыкли пытаться что-то изменить с помощью командной строки, вы можете использовать это встроенное операционное приложение Mac Terminal, чтобы помочь вам. Итак, вот как использовать Терминал, чтобы действительно удалить эти резервные копии Time Machine.
- Чтобы запустить терминал, доступный Launchpad, перейдите к опции «Другой", а также просто нажмите на него. И после этого введите "tmutil список резервных копий".
- Теперь вам представлена коллекция таких резервных копий данных Time Machine, отсортированных по крайнему сроку. Помогите найти резервную копию, которую вы действительно хотите удалить, а также конкретный тип "судо тмутил удалить" обычно сопровождается в основном маршрутом к той же резервной копии, как показано с элементом управления резервным копированием каталога.
- Кроме того, если ранее упомянутая альтернатива командной строки продолжает давать сбой, например, «Операция не допускается"вы должны гарантировать его"Терминальный полный доступ к диску" через "Настройки безопасности и конфиденциальности".
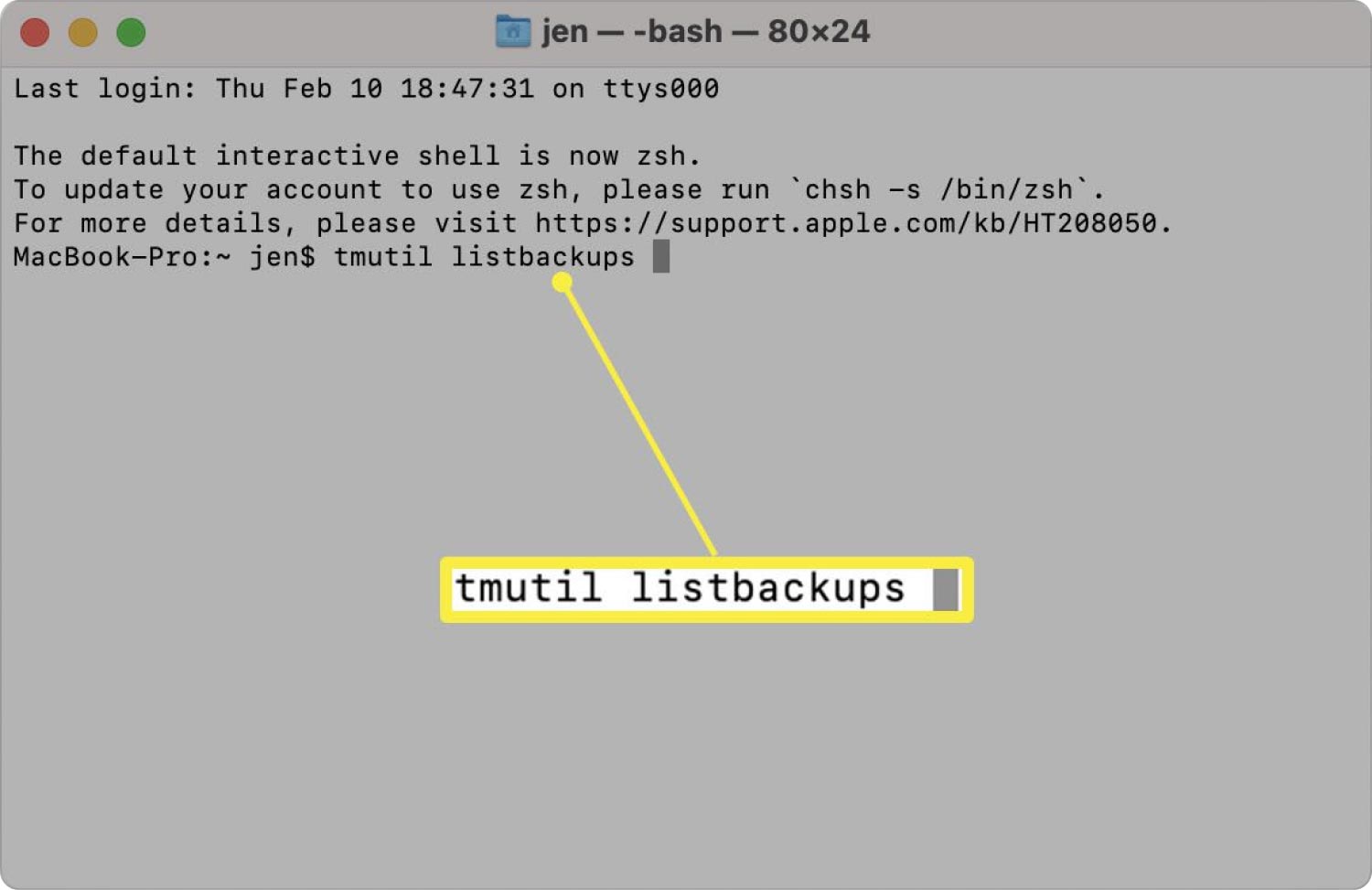
Как удалить резервные копии с Time Machine через сетевой диск
Казалось бы, этот метод немного отличается, но если ваши резервные копии не сохранялись на таком внешнем устройстве, к которому вы подключаетесь через Wi-Fi, потому что файлы будут сохранены в виде папки с разреженным пакетом. А вот как удалить резервные копии с Time Machine через сетевой диск.
- Найдите папку на внешнем запоминающем устройстве.
- И после этого дважды щелкните этот файл данных разреженного пакета, чтобы прикрепить все это к вашему устройству Mac.
- И после этого в разделе «Местоположения» дважды щелкните это место. После этого перейдите к чему-то вроде места, где вы хотите удалить дополнительные типы файлов.
- Щелкните правой кнопкой мыши этот файл, а также подпапку, содержащую временной интервал, который вы хотите удалить, а также выберите параметр, который подразумевает «Удалить".
Люди Читайте также Поздравляем! Вы успешно нашли резервные копии, хранящиеся на Mac Как сделать резервную копию iPhone на устройстве Mac
Заключение
Чтобы закончить, вы должны постоянно проверять свои резервные копии Time Machine и иметь знания о как удалить резервные копии с Time Machine. В целом, мы надеемся, что это руководство обязательно поможет вам при использовании ручного или автоматизированного метода, который затем относится к использованию TechyCub Очиститель Mac. Пусть впереди у вас будет солнечный день.
