Как управлять + alt + удалить на Mac? Это действительно возможно?
К счастью, это можно реализовать на компьютере с macOS. Когда сталкиваешься с радужным колесом сотни часов в приложениях, то, возможно, оно уже зависло. Наверное потому что ваша система занимает слишком много памяти приложений так застрял. В этом случае вы можете принудительно закрыть приложение, чтобы снова использовать компьютер с macOS.
В этой статье мы поговорим о том, как реализовать метод принудительного выхода на вашем компьютере с macOS. Это эквивалент Ctrl + Alt + Удалить на компьютере с Windows. Мы поговорим о различных методах его реализации.

Часть № 1: Как управлять + Alt + Удалить на компьютере MacЧасть № 2: лучший способ оптимизировать производительность MacЗаключение
Часть № 1: Как управлять + Alt + Удалить на компьютере Mac
Метод № 1: использование ярлыка
Самый простой способ, который вы можете реализовать для управления + alt + delete на Mac, — это использовать сочетания клавиш для принудительного выхода на вашем компьютере с macOS. Для этого выполните следующие действия:
- Нажмите клавиши CMD+ОПТ+ESC на клавиатуре вашего компьютера с macOS. Появится диалоговое окно принудительного выхода. Вы можете использовать эти сочетания клавиш, когда не можете использовать CMD + Q для выхода из приложения на вашем компьютере.
- Когда появится диалоговое окно «Принудительный выход», появится список различных запущенных приложений. Проверьте приложение, которое не отвечает. Обычно он будет помечен как «не отвечает” в диалоговом окне.
- Нажмите приложение, которое не отвечает. После этого нажмите кнопку для Завершить.

Способ № 2: использование меню Apple
Для этого с помощью меню Apple выполните следующие действия:
- Посетите логотип Apple вашего компьютера в верхней левой части интерфейса.
- После этого нажмите Завершить вариант.
- Выберите приложение, которое вы хотите закрыть принудительно.
- После этого нажмите Завершить кнопка и подтвердите, если необходимо.
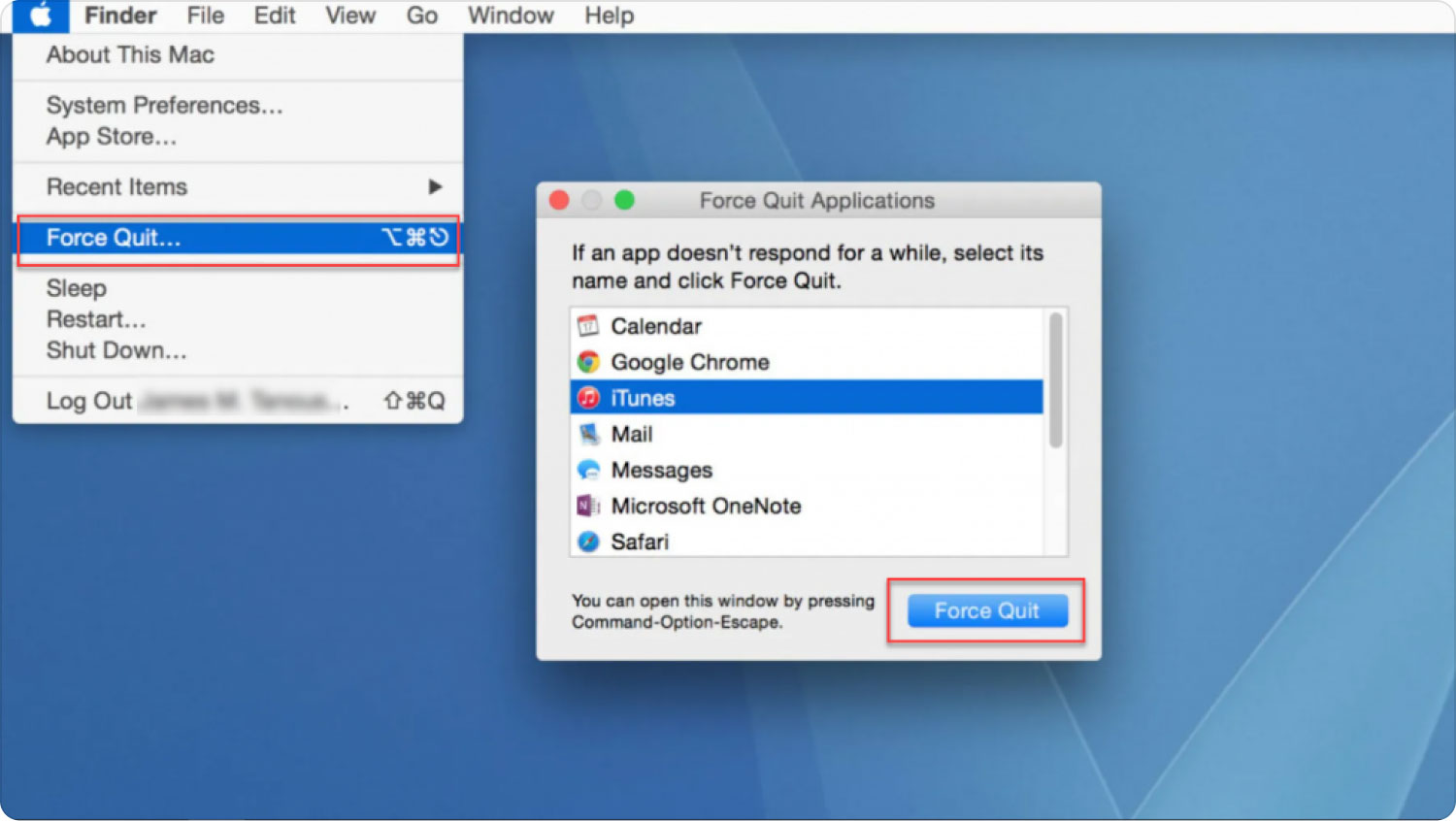
Способ № 3: использование док-станции
Вы также можете принудительно закрыть определенное приложение на компьютере с macOS с помощью Dock. Для этого выполните следующие действия:
- Нажмите УПРАВЛЕНИЕ + ОПЦИЯ клавиши на клавиатуре и удерживайте эту клавишу.
- После этого с помощью мыши щелкните значок приложению в доке.
- Появится всплывающее меню. Нажмите на опцию, которая говорит Завершить.
- При необходимости подтвердите действие.
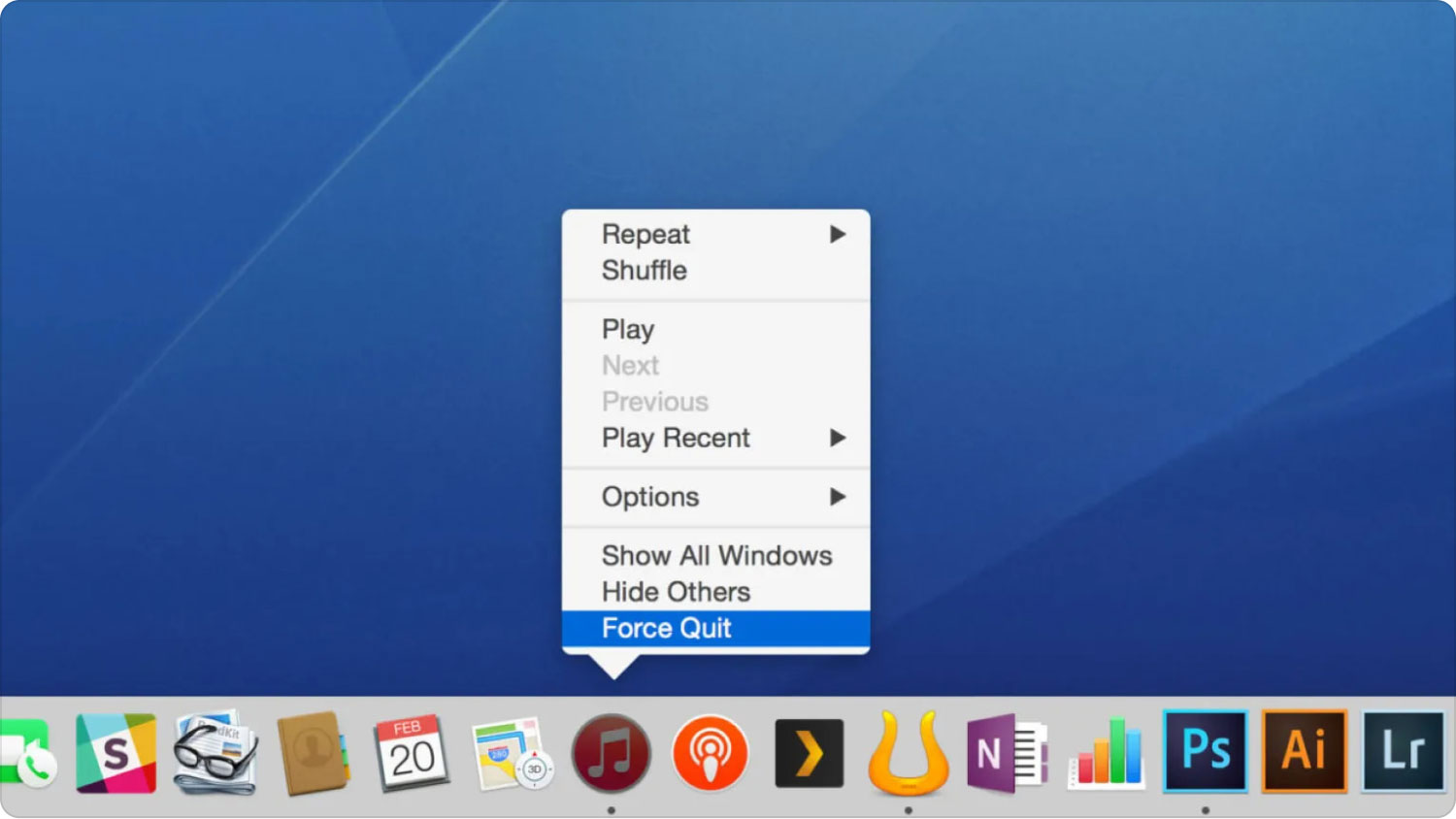
Способ № 4: использование монитора активности
Монитор активности вашего компьютера позволит вам закрыть определенные процессы и приложения на вашем компьютере. Для этого вам необходимо выполнить следующие шаги:
- Посетите папку «Приложения» на вашем компьютере.
- После этого нажмите Утилиты папку.
- Тогда, откройте монитор активности из списка утилит, которые появляются.
- Дважды щелкните конкретное приложение, которое вы хотите щелкнуть.
- Появится всплывающее окно. Нажмите на опцию, которая говорит Выход или принудительный выход.
- При необходимости подтвердите процесс.
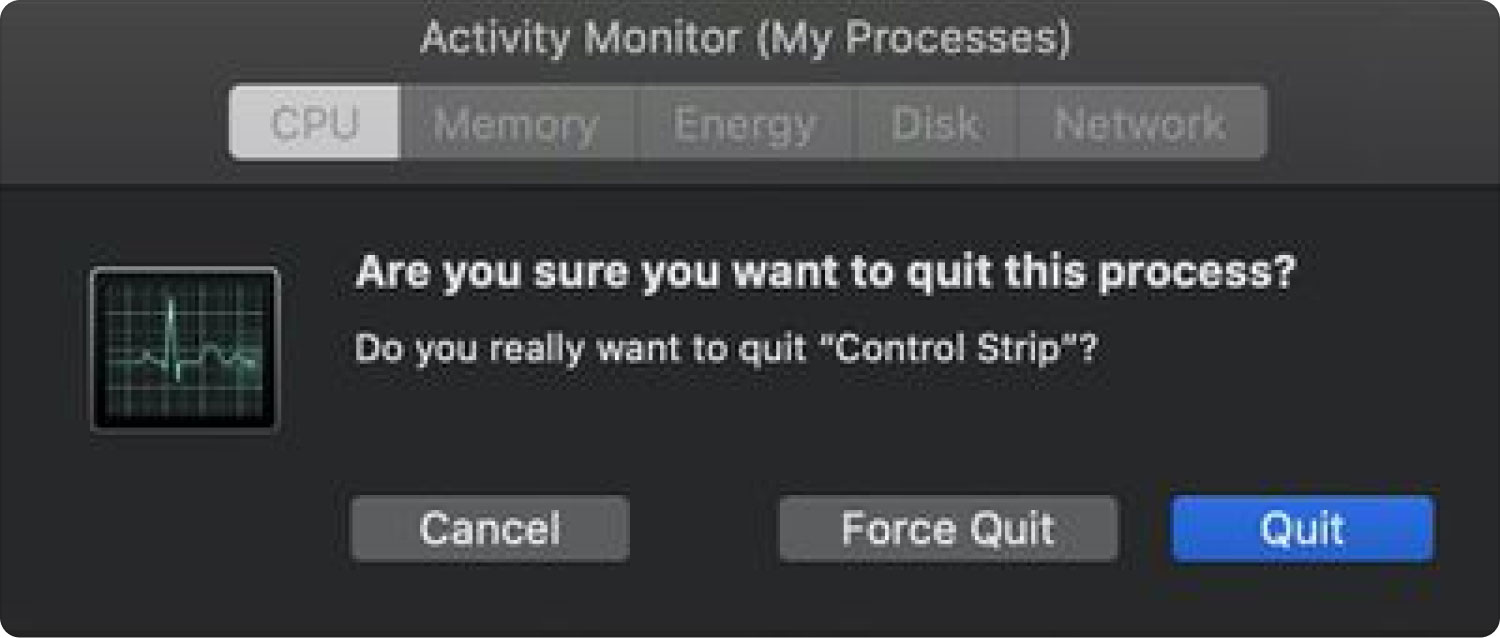
Способ № 5: Использование терминала для выхода из приложений
Для использования Терминал чтобы выйти из ваших приложений, вы должны выполнить следующие шаги:
- Посетите папку для приложений на вашем компьютере и нажмите Утилиты.
- После этого нажмите Терминал.
- На терминале введите слово «топ", а затем нажмите кнопку для ВОЗВРАТ. Это покажет все различные приложения, которые открыты на вашем компьютере.
- Найдите столбец Command и найдите имя приложения, которое не отвечает. Найдите его номер PID в левой части интерфейса.
- Нажмите кнопку Q на вашей клавиатуре. Это позволит вам вернуться обратно в командную строку Терминала.
- Введите следующее и заменить номера с номером PID, который вы видели ранее: «killa111».
- После этого, выйти из терминала на твоем компьютере.
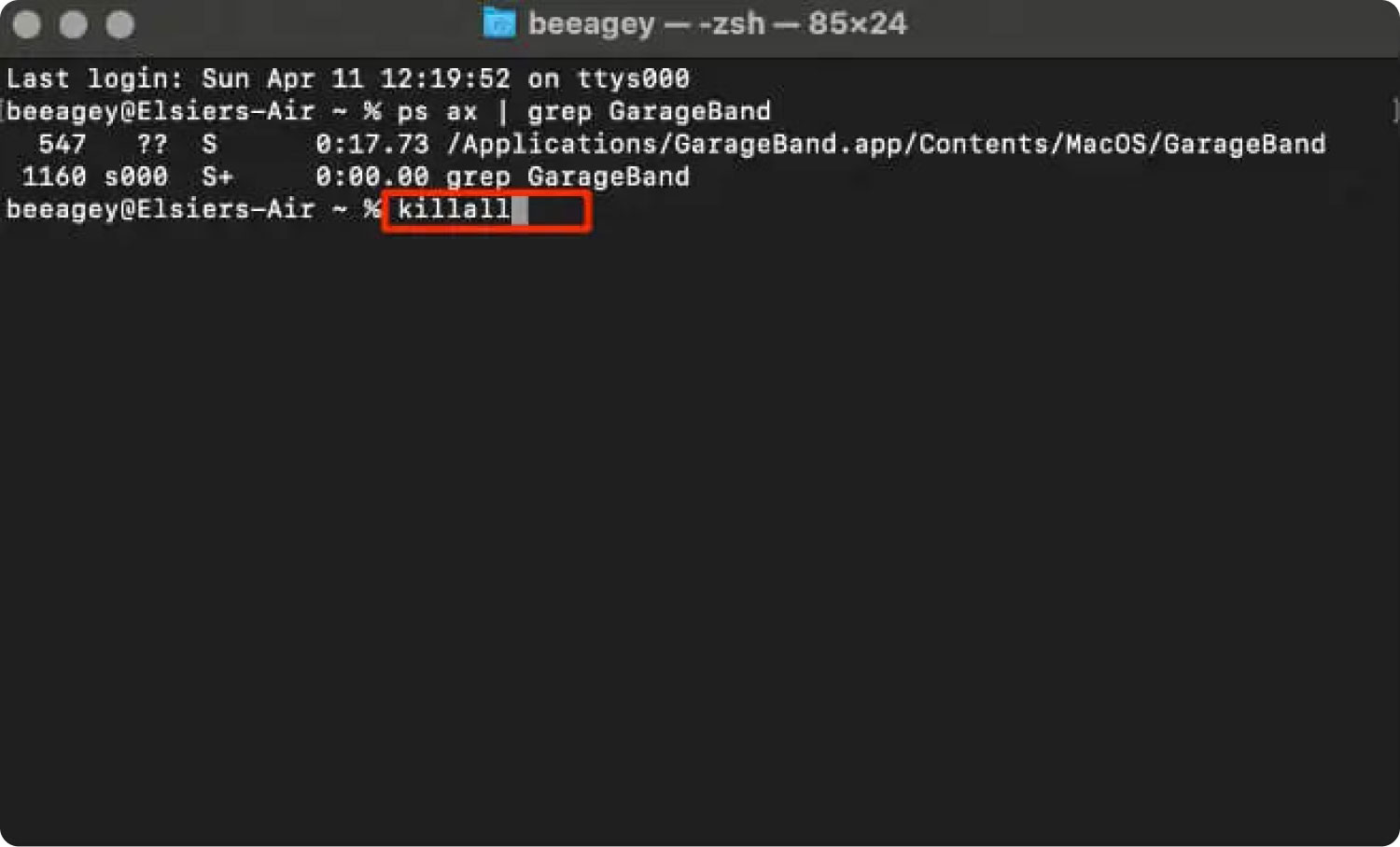
Со всеми методами, представленными выше, вы теперь знаете, как управлять + alt + удалить на Mac?
Часть № 2: лучший способ оптимизировать производительность Mac
Если ваш Mac всегда тормозит, а приложения продолжают зависать, вы можете TechyCub Mac Cleaner. Вы можете очистить свою систему, удалив ненужные файлы с помощью TechyCub Очиститель Mac. Он предоставляет множество инструментов, которые клиенты могут использовать для ускорить их Mac.
Mac Cleaner
Быстро сканируйте свой Mac и легко удаляйте ненужные файлы.
Проверьте основное состояние вашего Mac, включая использование диска, состояние процессора, использование памяти и т. д.
Ускорьте свой Mac простым нажатием кнопки.
Бесплатная загрузка
Кроме того, приложение включает в себя ряд удобных программ, которые вы можете использовать для очистки компьютера с macOS, чтобы он работал быстрее и менее загруженным. Лучший вариант для тех, кто ищет быстрый способ оптимизации своих компьютеров Mac — TechyCub Очиститель Mac.
TechyCub Mac Cleaner, приложение оптимизации для Mac, созданное для того, чтобы у вас было достаточно места для хранения, — это лучшее решение, которое вы можете использовать, чтобы сделать вашу машину быстрее и эффективнее. Вы можете использовать его для поиска и удаления нежелательных файлов с вашего компьютера всего несколькими быстрыми щелчками мыши.
В TechyCub Помощь Mac Cleaner, кажется, не нужно знать как управлять + alt + удалить на Mac больше. Процедуры использования TechyCub Mac Cleaner выглядит следующим образом:
- Используйте установочный пакет для установки программы на свой Mac после загрузки установщика с веб-сайта провайдера.
- Просто начните TechyCub Mac Cleaner после того, как приложение было установлено на вашем компьютере.
- На левой панели вы можете найти множество модулей, которые можно использовать для улучшения и очистки производительности вашего компьютера с macOS. Мы будем использовать общий пример, такой как очиститель мусора.
- Нажмите SCAN кнопку после этого. Вы можете найти и удалить любые лишние системные файлы с помощью программного обеспечения.
- Выберите файлы, которые вы хотите удалить с вашего компьютера. Вы также можете выбрать все бесполезные данные из списка, который появляется, нажав Выбрать все.
- Выберите ЧИСТКА из меню.
- Вы можете убедиться, что процедура очистки вашей системы macOS завершена, подождав, пока приложение не отобразит сообщение «Очистка завершена".

Люди Читайте также Как очистить историю на Mac Как открыть терминал на Mac?
Заключение
Это руководство дало вам как управлять + alt + удалить на Mac компьютер. Мы говорили о пяти различных способах использования метода Force Quit на вашем компьютере с macOS, который является эквивалентом функции CTRL + ALT + DELETE в Windows.
Если ваш компьютер с macOS постоянно зависает или тормозит, вы можете использовать TechyCub Mac Cleaner, чтобы он работал быстрее и лучше.
Лучший способ сделать ваш компьютер быстрее и эффективнее — использовать TechyCub Очиститель Mac, лучший очиститель памяти для Mac разработан, чтобы убедиться, что у вас достаточно места для хранения. С помощью всего нескольких коротких щелчков мыши вы можете использовать его для поиска и удаления нежелательных файлов с вашего компьютера.
