Некоторые пользователи Macbook жалуются, что их система занимает так много места на Mac, и хотят знать, как удалить системную память на Mac. Если ваш MacBook или его дисковое пространство относительно невелики, с огромным системным хранилищем может быть довольно сложно. У Mac есть жесткий диск, который ограничен быстрым завершением, особенно если у вас много файлов. К счастью, простые и быстрые варианты доступны для очистка системной памяти на Mac.
Почему мы должны чистить системное хранилищеКак легко очистить системное хранилищеКак очистить системное хранилище вручнуюЗаключение
Почему мы должны чистить системное хранилище
По сути, удалив файлы или другие загруженные вами элементы, вы можете свободно освободить место на своем Mac, но обычно этого недостаточно. Большая часть неиспользуемого пространства на вашем Mac будет восстановлена путем устранения более глубоких элементов, таких как дубликаты файлов, языковые файлы, вложения и временные или пустые файлы вашего репозитория Mac.
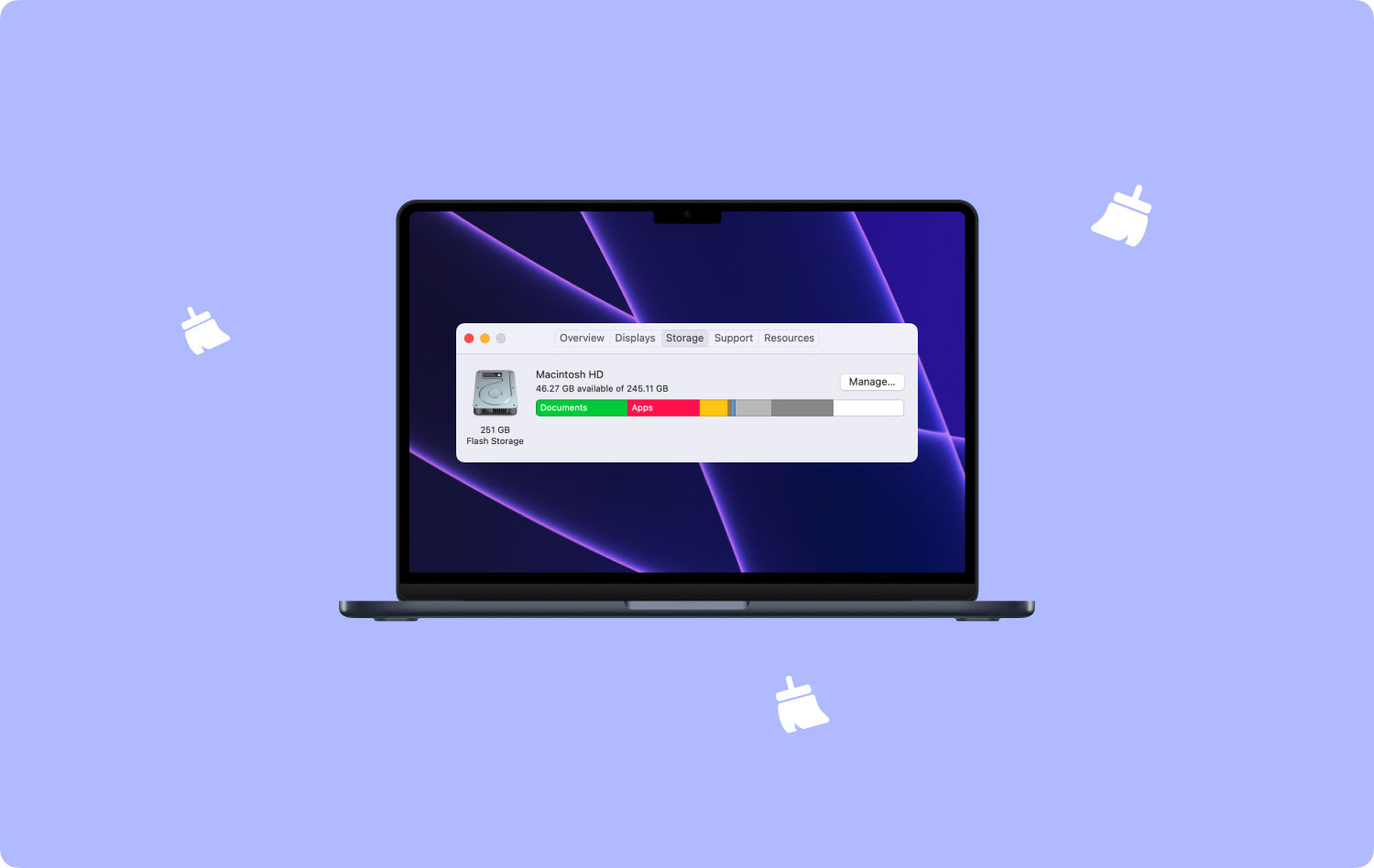
Лучше узнать системное хранилище на Mac, прежде чем мы перейдем к решению. На Mac и в хранилище мы видим, что хранилище Mac разделено на несколько групп, таких как фотографии, приложения, файлы iOS, аудио, система и т. д. И хранилище в системе сбивает с толку, и трудно понять, что находится в система. Как правило, системные файлы не могут быть классифицированы в системном хранилище.
Если вы не содержите жесткий диск вашего Mac в чистоте, то в конечном итоге вы получите сообщение об ошибке «Ваш диск почти заполнен», поэтому вы также можете освободить место сейчас.
Как легко очистить системное хранилище
Вы можете использовать TechyCub Mac Cleaner избавиться от временных файлов, удалить дополнительные языковые файлы, удалить приложения; избавляйтесь от лишних файлов, оставшихся после удаления заявителей, ищите и избавляйтесь от больших вложений, хранящихся в электронной почте, и многое другое, если вы не хотите тратить больше времени на поиск и очистку вещей вручную.
В основном он содержит все функции очистки в одном приложении, и, естественно, есть бесплатная пробная версия, которая демонстрирует, куда ушло ваше свободное пространство, и может очистить некоторые бесплатно.
Mac Cleaner
Быстро сканируйте свой Mac и легко удаляйте ненужные файлы.
Проверьте основное состояние вашего Mac, включая использование диска, состояние процессора, использование памяти и т. д.
Ускорьте свой Mac простым нажатием кнопки.
Бесплатная загрузка
TechyCub Mac Cleaner был разработан для очистки ненужных кешей на вашем Macbook, таких как системный кеш и кеш приложений, а также системные и пользовательские журналы, чтобы оптимизировать эффективность и освободить место для хранения.
1. Запускаем программу.
Запустите программу и проверьте состояние системы основного интерфейса.
2. Перейти к системному мусору
С левой стороны нажмите «Очистка от мусора».

3. Начать сканирование
Нажмите кнопку «Сканировать» и начните сканирование системного кэша и кэша приложений на вашем Mac.
4. Просмотр результатов
Посмотрите на предметы. Вы также можете вернуться на предыдущую страницу для повторного сканирования, если это необходимо.

5. Выберите, чтобы начать удаление
Выберите и удалите нужные системные файлы.
6. Процесс удаления
Чтобы удалить системные ненужные файлы на Mac, нажмите кнопку «Очистить». Все ненужные файлы будут удалены.
7. Удалить подтверждение
Затем дождитесь процесса очистки, наберитесь терпения. После процесса очистки появится всплывающее окно, в котором будет указано, сколько места было очищено.

Он быстро и легко удалит системные ненужные файлы с вашего устройства. Обратите внимание, что другие инструменты в TechyCub Mac Cleaner требует тех же действий.
Как очистить системное хранилище вручную
Помимо прочего, с помощью TechyCub Mac Cleaner — это эффективный способ удаления системного хранилища на Mac. Вы можете легко освободить место на своем устройстве всего несколькими щелчками мыши и простыми шагами.
Систему MacOS и ее системные файлы удалить не удалось, но остальную часть списка можно было удалить, чтобы освободить системные хранилища. Чтобы система успешно работала на компьютере. Большинство файлов системного хранилища трудно найти, а количество файлов этого типа огромно. Мы могли даже по ошибке удалить некоторые важные файлы.
Удаление системного кэша и файлов журнала
Системные журналы записывают активность системных приложений и служб, которые занимают много места на вашем Mac. Они полезны для отладки разработчика, но обычно бесполезны для обычных пользователей. Во-первых, вы можете получить доступ к файлам системного журнала в macOS и найти их, чтобы удалить файлы. Обычно это включает в себя ввод кода на Mac, а затем удаление этих файлов вручную в корзину. Для пользователей, не знакомых с системой macOS, это может быть слишком сложно.
Удаление почтового вложения
Когда вы получаете их для просмотра в автономном режиме, каждое электронное письмо и его вложение будут кэшироваться на вашем Mac. Накопление почтовых вложений создаст огромную нагрузку на хранилище системы. Вы должны избавиться от вложений, которые вам больше не нужны, чтобы уменьшить системное хранилище на Mac. Если вам нужно удалить слишком много вложений, а также кеш почты.
Удаление бесполезных файлов из iTunes
Некоторые из вас могут использовать MacBook для резервного копирования данных iPhone или iPad через iTunes. Обновления системы iOS могут даже выполняться iTunes, что может сделать системное хранилище очень важным для обновленных файлов и резервного копирования iTunes. Резервные копии iPhone и обновления iOS могут истощить запасы на Mac до гигабайт без каких-либо знаний. Удаление iTunes — отличный способ очистить системное хранилище Mac.
Очистить корзину
Перетаскивание ненужных файлов в Корзину не означает, что Mac полностью удален, но это так. Мы часто забываем о файлах в корзине, и ее очень легко хранить, и поэтому она становится большой частью системного хранилища.
Удаление резервной копии Time Machine
Time Machine работает как с удаленными, так и с локальными устройствами хранения резервных копий, когда резервные копии выполняются через Wi-Fi. И локальные резервные копии все равно увеличат системную память вашего компьютера. Хотя macOS автоматически очищает резервную копию Time Machine локально, если на Mac доступно «недостаточно диска для хранения», удаление иногда связано с изменением хранилища. Таким образом, важно управлять резервным копированием Time Machine.
Здесь мы рекомендуем поработать над тем, как вручную удалить резервные файлы Time Machine на Mac. Но имейте в виду, хотя этот метод может помочь удалить файлы резервных копий Mac и освободить больше места в системном хранилище, вы также можете подождать, пока MacOS удалит их, если вы боитесь удалять некоторые важные резервные копии в одиночку.
Заключение
У вас много уборки на вашем Mac и TechyCub Mac Cleaner делает это за вас простым щелчком мыши. Он фильтрует и отображает все на вашем Mac. Открытый выбор предметов и проверка результатов по размеру, времени и так далее. Он выбирает только документы для удаления. Таким образом, вы сортируете только нужные файлы.
TechyCub Mac Cleaner имеет отличные функции, благодаря которым ваш Mac получает больше места. Вы можете выбрать, чтобы использовать отличные моменты TechyCub Mac Cleaner по доступной цене, как самые ценные наборы инструментов. Здесь также бесплатная пробная версия можно увидеть.
