Очистка истории на Mac — это эффективный способ поддерживать ваш Mac в форме. История браузера будет накапливаться все больше и больше и превратится в кучу ненужных файлов.
Серфинг в Интернете с помощью наших веб-браузеров — одна из самых распространенных вещей, которые мы делаем каждый день. Мы используем наши браузеры для поиска ответов, которые нам нужны для работы, для школьного проекта или просто чтобы время проходило незаметно.
Из-за того, что мы делаем, бывают случаи, когда наши веб-браузеры работают медленно из-за накопленной истории. Поэтому очистка истории на вашем Mac — это один из лучших способов убедиться, что ваша история останется конфиденциальной.
В этой статье мы собираемся показать вам как вы можете очистить историю на Mac всего за несколько шагов. Процесс, которому мы собираемся вас научить, будет зависеть от веб-браузера, который вы используете на своем Mac.
Мы также собираемся показать вам лучший способ очистить все ненужные файлы, которые есть на вашем Mac, чтобы вы могли лучше использовать как систему вашего Mac, так и ваш веб-браузер.
Часть 1: Что такое история браузера?Часть 2. Зачем нужно очищать историю на Mac?Часть 3: Как очистить историю браузера на MacЧасть 4: Важность очистки истории на вашем MacЧасть 5. Сделайте ваш опыт удобным и быстрым при использовании вашего MacЧасть 6: Заключение
Часть 1: Что такое история браузера?
Когда вы используете веб-браузер на своем Mac, он автоматически запоминает все веб-страницы, которые вы посетили. Кроме того, после посещения одной веб-страницы все они будут сохранены в браузере вашего Mac, за исключением случаев, когда вы используете режим инкогнито.
Браузеры также имеют возможность сохранять любую информацию, когда вы посещаете веб-сайт. Этот способ может пригодиться, когда вы забудете название веб-сайта, потому что все, что вам нужно сделать, это просмотреть его в списке истории.

Часть 2. Зачем нужно очищать историю на Mac?
Очистка истории на вашем Mac на самом деле будет зависеть от вас, если вы хотите это сделать. Тем не менее, некоторые причины, по которым вы можете захотеть удалить или очистить свою историю на своем Mac, связаны с защитой вашей конфиденциальности, или из-за некоторого профессионального этикета, конфиденциальности вашего бизнеса, или вы просто хотите, чтобы ваш браузер был чистым.
На самом деле пользователям помогает то, что как только вы открываете браузер на своем Mac и начинаете вводить веб-сайт, и вы сразу же видите его на своем экране, это действительно приносит удовлетворение.
Однако это удовлетворение может превратиться в неловкость, если вы отдадите свой Mac кому-то другому, не очистив свою историю. На самом деле немного неловко, что другие люди могут видеть конфиденциальные веб-сайты, которые вы посещали.
Итак, если вы находитесь в такой ситуации, вы можете убедиться, что вы очистили свою историю на своем Mac, прежде чем передавать ее кому-то другому.
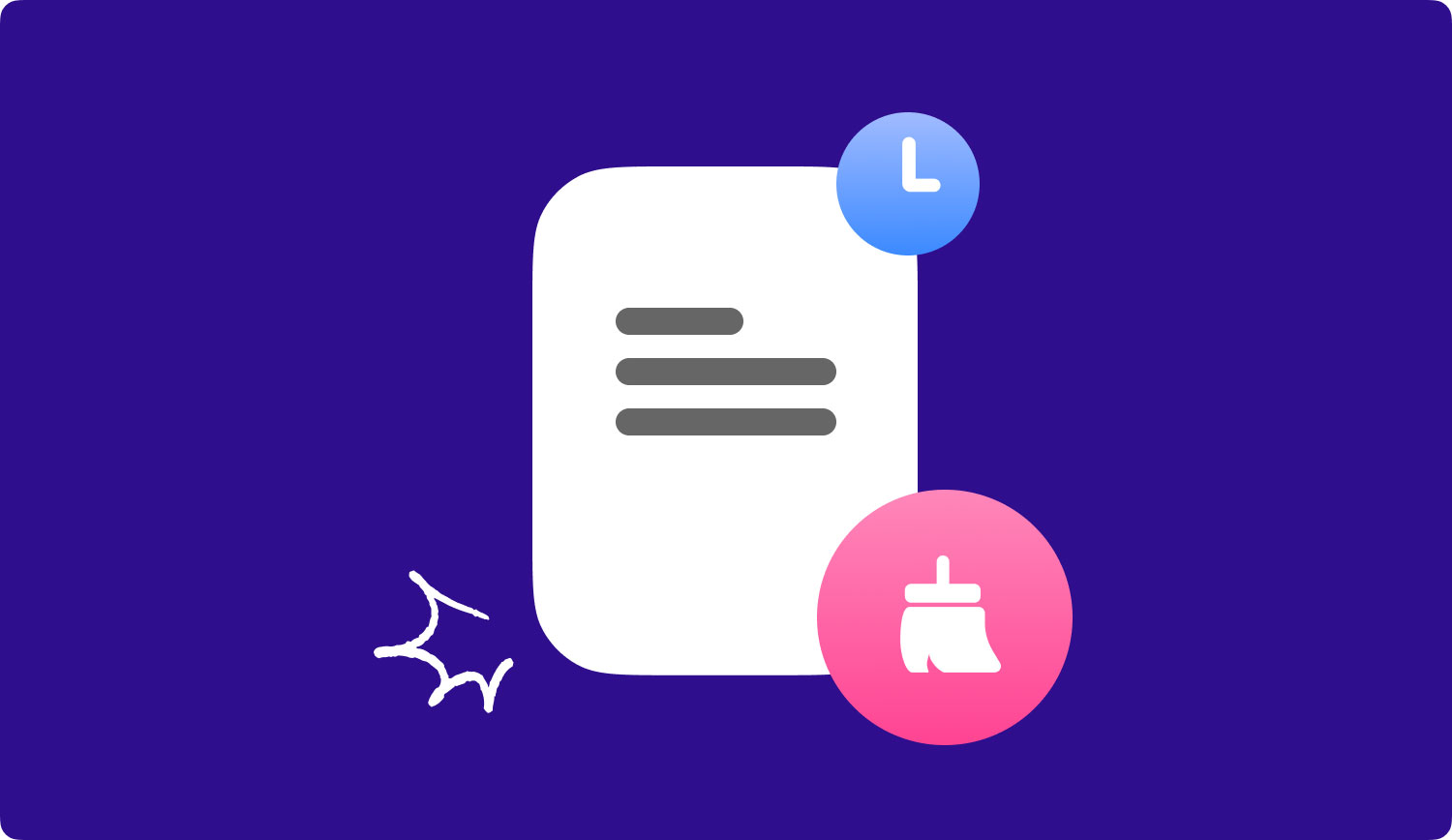
Часть 3: Как очистить историю браузера на Mac
Очистка истории на вашем Mac — одна из самых простых вещей. Однако процесс будет зависеть от используемого вами браузера. Итак, чтобы начать очистку истории на вашем Mac, следуйте приведенному ниже руководству.
Очистка истории в веб-браузере Safari вручную
Шаг 1. Идите вперед и запустите Сафари на вашем Mac.
Шаг 2: После этого перейдите на вкладку «История», расположенную в верхнем меню.
Шаг 3: Затем нажмите «Очистить историю и данные веб-сайта».
Шаг 4: Затем выберите диапазон времени, который вы хотите удалить из списка истории.
Шаг 5: Затем, когда вы закончите выбор, нажмите «Очистить историю».
Очистка истории в браузере Google Chrome вручную
Шаг 1: запуск Google Chrome на вашем Mac.
Шаг 2: Затем нажмите на значок гамбургера, расположенный в правом верхнем углу экрана вашего окна.
Шаг 3: Затем выберите «История» и наведите на нее указатель мыши.
Шаг 4: Затем выберите «История» во всплывающем окне, которое появится на вашем экране.
Шаг 5: После этого нажмите «Очистить данные просмотра».
Шаг 6: После этого нажмите на диапазон времени вашей истории просмотров, который вы хотите удалить из списка.
Шаг 7: Затем поставьте галочку на опции «История просмотров».
Шаг 8: Затем нажмите «Очистить данные просмотра», чтобы удалить всю выбранную историю.
Очистка истории в веб-браузере Firefox вручную
Шаг 1: Запустите Браузер Firefox на вашем Mac.
Шаг 2: Затем выберите вкладку «История», расположенную в меню.
Шаг 3: После этого выберите «Очистить недавнюю историю».
Шаг 4: Затем выберите временной диапазон, который вы хотите удалить из своей истории.
Шаг 5: Проверьте стрелку «Подробности» и щелкните ее.
Шаг 6: После этого нажмите «История просмотра и загрузок».
Шаг 7: А затем просто снимите остальные.
Шаг 8: Наконец, нажмите кнопку «Очистить сейчас».
Часть 4: Важность очистки истории на вашем Mac
Теперь при очистке истории на вашем Mac на самом деле есть некоторые Преимущества что вы можете получить от него.
- конфиденциальность
После того, как вы очистите историю просмотров на своем Mac, вы сможете защитить свою конфиденциальность. Это необходимо, если вы не единственный, кто использует свой Mac.
Это также применимо и является хорошей идеей, если вы решили подарить свой Mac кому-то еще, например, своей семье или другу.
Очистка истории на вашем Mac позволит вам сохранить конфиденциальность и безопасность тех веб-страниц, которые не должны быть видны другим.
- Улучшение работы в Интернете
История просмотров на вашем Mac может накапливаться, если вы не будете регулярно удалять их.
И как только вся эта история на вашем Mac накапливается, это означает, что она займет место в хранилище вашего Mac, а также повлияет на ваш опыт просмотра.
Таким образом, очистка вашей истории — это хороший способ улучшить работу как вашего Mac, так и вашего веб-браузера.
Часть 5. Сделайте ваш опыт удобным и быстрым при использовании вашего Mac
Теперь, как мы упоминали ранее, одно из преимуществ, которое вы можете получить при очистке своей истории на своем Mac, заключается в том, что вы сможете лучше использовать свой веб-браузер. Теперь то же самое происходит и с вашим Mac.
Очистка вашего Mac от всех этих ненужных файлов и других данных, которые вам больше не нужны, улучшит производительность вашего Mac.
Это дает вам лучший опыт в его использовании, поскольку вы сможете получить больше места для своего хранилища, а также для того, чтобы ваш Mac работал быстрее.
Чтобы очистить ваш Mac быстрее и проще, вам понадобится программное обеспечение, на которое вы можете положиться при выполнении этой работы. И при этом у нас есть TechyCub Mac Cleaner для вас.
TechyCub Mac Cleaner может повысить производительность вашего Mac всего за несколько кликов. Это может помочь вам найти все ненужные файлы, которые есть на вашем Mac, и мгновенно очистить их.
TechyCub Mac Cleaner также может помочь вам определить основное состояние вашего Mac, например, состояние процессора, использование памяти и многое другое. Благодаря этой функции вы сможете узнать, какие данные занимают много места на вашем Mac.
TechyCub Mac Cleaner также может помочь вам найти и удалить все те же фотографии, которые вы сохранили на своем Mac, а также те идентичные файлы, которые у вас есть. Чтобы вы начали очищать историю в браузерах на вашем Mac, у нас есть пошаговый процесс, которому вы можете следовать.
Шаг 1: скачать и установить
Есть TechyCub Загрузите Mac Cleaner, а затем установите его на свой Mac.
Mac Cleaner
Быстро сканируйте свой Mac и легко удаляйте ненужные файлы.
Проверьте основное состояние вашего Mac, включая использование диска, состояние процессора, использование памяти и т. д.
Ускорьте свой Mac простым нажатием кнопки.
Бесплатная загрузка
Шаг 2: Запустите программное обеспечение
Как только программное обеспечение будет полностью установлено на вашем Mac, запустите программу. В основном интерфейсе TechyCub Mac Cleaner, вы сможете увидеть состояние системы вашего Mac. Там вы увидите, какие данные на самом деле занимают много места на вашем Mac.
Шаг 3. Выберите «Конфиденциальность» и «Сканировать».
После того, как вы выбрали «Конфиденциальность», нажмите кнопку «Сканировать». TechyCub Затем Mac Cleaner начнет сканировать все браузеры и файлы истории, которые есть на вашем Mac.

Шаг 5. Просмотрите и выберите элементы для удаления
После завершения процесса сканирования у вас теперь есть возможность проверить элементы, которые у вас есть на экране. Вы сможете увидеть в правой части экрана список категорий ваших файлов истории в браузерах.
И затем, если вы заметили, щелкнув по каждой категории, вы увидите все элементы, которые она содержит. Таким образом, вы сможете просмотреть все ненужные файлы, которые есть на вашем Mac.
Примечание: Наведите указатель мыши на информацию о занятиях в правой части файлов в браузере, вы можете просмотреть более подробную информацию, нажав кнопку «Показать», выделенную серым цветом.
Шаг 6: Все чисто!
После того, как вы просмотрели все файлы, которые хотите удалить из мусора, и вас устраивают все выбранные элементы, просто нажмите кнопку «Очистить» и подтвердите свой выбор позже.

Люди Читайте также Как исправить медленный запуск Mac?Простое руководство по устранению проблем Mac OS 10.13.1 и восстановлению потерянных контактов после обновления iOS 11
Часть 6: Заключение
Итак, вот оно! Теперь вы уже знаете, как можно очистить историю на вашем Mac. Выполнение этого на самом деле будет зависеть от вас.
Но если вы хотите улучшить работу браузера на Mac, регулярная очистка истории поможет вашему браузеру работать быстрее, чем обычно. Это также очень простая задача, которую вы можете сделать самостоятельно. Все, что вам нужно сделать, это следовать правилам, которые мы предоставили вам выше.
Еще одна замечательная вещь, которой мы научили в этой статье, — это представить вам один из лучшие чистящие средства для Mac какой TechyCub Mac Cleaner .
TechyCub Mac Cleaner, несомненно, поможет вам повысить скорость вашего Mac, а также сэкономит вам много памяти для сохранения ваших новых файлов и приложений.
TechyCub Mac Cleaner также эффективен при поиске похожих файлов и изображений. Это также может помочь вам избавиться от беспорядка на вашем Mac и удалить старые и большие файлы, которые вы больше не используете, с вашего Mac.
Эта программа также имеет возможность удалить определенное приложение вместе со всеми файлами, которые с ним связаны. Он также может действовать как ваш файловый шредер, менеджер расширений, поиск дубликатов и многое другое.
Сайт TechyCub Mac Cleaner может пригодиться, так как вы сможете время от времени очищать свой Mac, поддерживая его скорость.
Mac Cleaner
Быстро сканируйте свой Mac и легко удаляйте ненужные файлы.
Проверьте основное состояние вашего Mac, включая использование диска, состояние процессора, использование памяти и т. д.
Ускорьте свой Mac простым нажатием кнопки.
Бесплатная загрузка
