Каждое устройство Mac имеет определенную проблему или проблемы, с которыми оно может столкнуться, и одной из них является нехватка места на диске. Есть также некоторые другие пользователи Mac, которые совершенно не подозревают об этом до тех пор, пока не получат сообщение на своем Mac о том, что их загрузочный диск заполнен.
И поэтому у нас есть несколько советов по как очистить место на диске на Mac. Но, прежде всего, прежде чем приступить к процессу очистки, было бы неплохо узнать, как проанализировать использование дискового пространства и выяснить, какие из ваших файлов на самом деле занимают место на диске.
Люди Читайте также 17 причин, почему ваш Mac работает медленно! Как удалить файлы cookie на вашем устройстве Mac?
Часть 1. Информация о дисковом пространстве на MacЧасть 2: Как увидеть дисковое пространство на MacЧасть 3. Освобождение дискового пространства на Mac гораздо эффективнееЧасть 4: Как очистить дисковое пространство на Mac другими способамиЧасть 5: Заключение
Часть 1. Информация о дисковом пространстве на Mac
Когда мы говорим «Дисковое пространство», это относится к общей емкости жесткого диска вашего Mac или также известному как общий размер в байтах, который ваш жесткий диск Mac может фактически хранить. Измерение определенного дискового пространства подразделяется на мегабайты, килобайты, гигабайты и терабайты.
Теперь использование диска на вашем Mac покажет вам, сколько ваших данных хранится на вашем Mac, сколько еще доступно и сколько используется. И как только у вас останется небольшое количество места, есть большая вероятность, что вы можете столкнуться с медленной и низкой производительностью вашего Mac. Вот почему вы должны знать, как проверить место на диске и как освободить место.
Часть 2: Как увидеть дисковое пространство на Mac
Теперь, в любом случае, если вы хотели бы знать, как вы можете проверить место на диске на вашем Mac, и вы не знаете, как, то вот что вам нужно будет сделать.
Шаг 1. На Mac перейдите в меню Apple.
Шаг 2: Оттуда просто нажмите на значок Apple.
Шаг 3: Затем после этого выберите опцию «Об этом Mac».
Шаг 4: Затем нажмите на вкладку «Хранилище» в верхней части экрана окна.
Оттуда вы сможете увидеть подробную информацию о дисковом хранилище на вашем Mac. Вы также сможете узнать, какие из них вам нужно убрать, чтобы получить больше места.
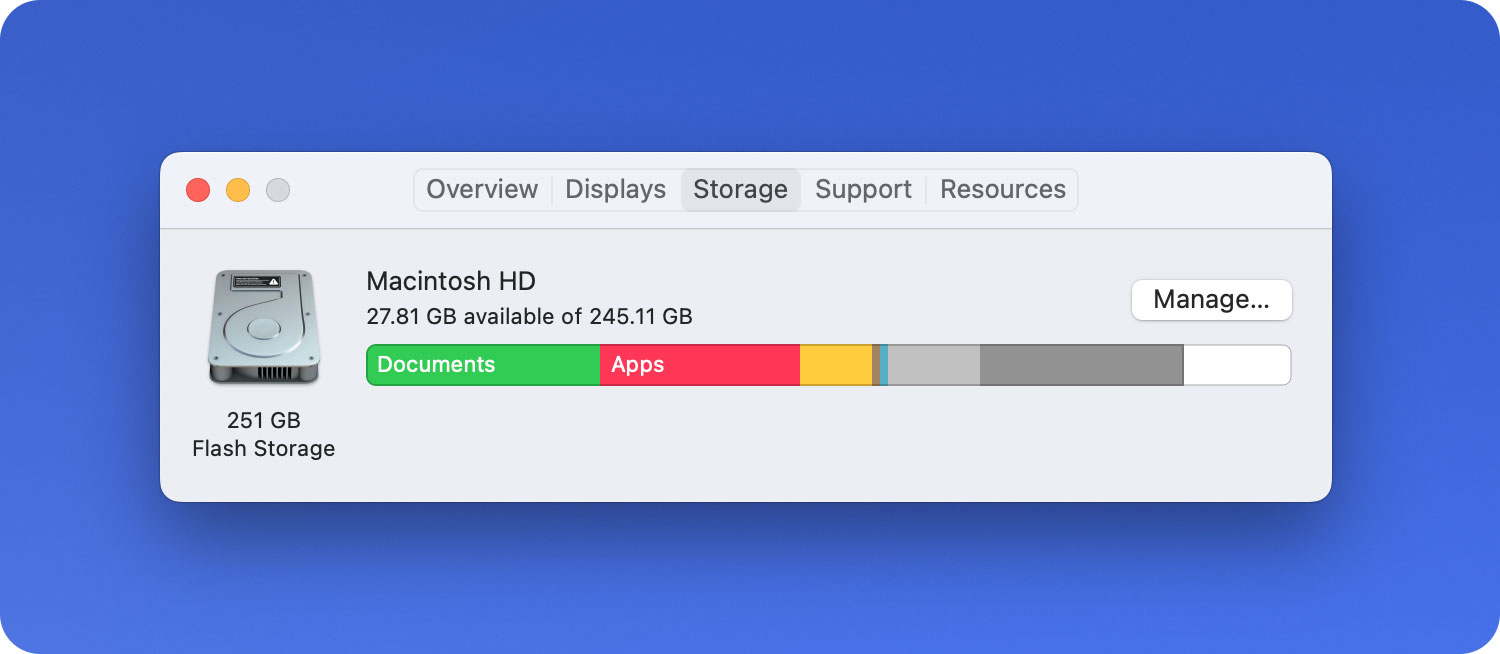
Часть 3. Освобождение дискового пространства на Mac гораздо эффективнее
Есть еще много способов, как очистить место на диске на вашем Mac. Однако выполнение их вручную может занять у вас очень много времени. Вот почему мы придумали мощный инструмент для очистки дискового пространства на вашем Mac. И инструмент, о котором мы говорим, есть не что иное, как TechyCub Mac Cleaner.
TechyCub Mac Cleaner известен как лучшее приложение Mac Cleaner для очистки дискового пространства на вашем Mac. Этот инструмент известен как универсальное приложение для Mac, потому что он может делать все, что вы хотите, чтобы очистить дисковое пространство на вашем Mac.
Mac Cleaner
Быстро сканируйте свой Mac и легко удаляйте ненужные файлы.
Проверьте основное состояние вашего Mac, включая использование диска, состояние процессора, использование памяти и т. д.
Ускорьте свой Mac простым нажатием кнопки.
Бесплатная загрузка
TechyCub Mac Cleaner может быть очистителем Mac для удаления всех файлов, которые вам больше не нужны. Это также может быть программа удаления приложений, в которой вы можете удалить любые приложения и удалить все связанные файлы одним щелчком мыши. Он также может стать монитором производительности, чтобы предоставить вам подробную информацию о состоянии системы вашего Mac, когда вы его используете. И многое другое.
. TechyCub Mac Cleaner может сделать вашу работу по очистке дискового пространства проще и быстрее, чем по старинке. Чтобы вы имели представление о том, как это работает, мы собираемся показать вам, как очистить место на диске, начиная с очистки системного мусора. Просто скачайте и установите TechyCub Mac Cleaner на вашем Mac и выполните следующие действия.
Шаг 1: запуск TechyCub Очиститель Mac на устройстве
Запустите программу на вашем Mac. Как только вы окажетесь в главном интерфейсе программы, вы увидите состояние системы вашего Mac, например, использование диска, использование ЦП и оставшуюся память на вашем Mac.
Шаг 2: Выберите модуль очистки
Затем, расположенный в левой части экрана, щелкните модуль «Очистка от нежелательной почты», чтобы начать очистку вашего Mac.

Шаг 3. Сканируйте свой Mac на наличие мусора
Нажмите кнопку «Сканировать», чтобы начать процесс, и дождитесь его завершения.
Шаг 4. Просмотрите и выберите файлы для удаления
Затем вы сможете увидеть папки категорий в середине экрана. Оттуда щелкните категорию, и содержащиеся в ней файлы будут показаны в правой части экрана.
Выберите все файлы, которые вы хотите удалить с вашего Mac. Вы можете нажать на них один за другим, чтобы выбрать. Или вы также можете использовать кнопку «Выбрать все» в верхней части экрана, чтобы выбрать все файлы сразу.

Шаг 5. Удалите системные ненужные файлы
Выбрав все файлы, которые вы хотите удалить с вашего Mac, нажмите кнопку «Очистить», расположенную в правом нижнем углу экрана.
После этого начнется процесс очистки. Так что все, что вам нужно сделать сейчас, это подождать, пока это не будет сделано.

Часть 4: Как очистить дисковое пространство на Mac другими способами
Теперь на самом деле есть несколько способов, как вы можете очистить место на диске на вашем Mac. И вместе с этим, вот некоторые вещи, которые вам нужно знать, чтобы у вас было представление о том, что нужно очистить.
Совет № 1. Извлеките языковые файлы на Mac
Все приложения Mac, которые у вас есть на вашем Mac, на самом деле поставляются с разными языками, которые они поддерживают. Это означает, что одно определенное приложение поставляется с таким количеством языков, что вам на самом деле не нужно, если вы не говорите на двух языках. Эти другие языковые файлы, которые у вас есть на вашем Mac, на самом деле являются лишь одной из причин того, почему ваше дисковое пространство почти заполнено и что вам нужно будет удалить их, чтобы освободить место.
Совет № 2: проверьте свою корзину
Проверка корзины — это первое, что вы должны сделать. Это связано с тем, что большинство пользователей Mac часто удаляют некоторые файлы на своем Mac. Однако они всегда забывают очистить свою корзину. Теперь это одна из причин, почему у вас может быть полное дисковое пространство. Потому что те файлы, которые все еще находятся в вашей корзине, по-прежнему занимают место на вашем Mac.
Чтобы удалить или очистить корзину, все, что вам нужно сделать, это щелкнуть правой кнопкой мыши значок корзины на доке и выбрать «Очистить корзину». Или вы также можете просто нажать кнопку «Очистить», расположенную в верхней части окна «Корзина».
Совет № 3: удалите ненужные загрузки
Все файлы, которые у вас есть в папке «Загрузки», на самом деле остаются неорганизованными на вашем Mac. Вот почему они на самом деле занимают много гигабайт на вашем диске. Так что лучшее, что вы можете сделать с этим, — попытаться разобраться в загружаемых файлах. Таким образом, вам будет проще находить свои файлы, и вы сможете различать, какие файлы вам больше не нужны.
Совет № 4: очистите кэш
Кэши, которые у вас есть на вашем Mac, — это файлы, которые считаются временными данными, созданными вашими приложениями, вашим браузером и некоторыми другими программами, которые у вас есть на вашем Mac. И как только вам нужно удалить кеш на вашем Mac, он будет переделан после того, как вы запустите определенную программу на своем Mac.
Придет время, когда вам, возможно, больше не понадобится использовать некоторые приложения, которые есть на вашем Mac, в то время как файлы, связанные с приложением, все еще работают и останутся в папке Cache и по-прежнему занимают место на диске. Вот почему будет очень полезно очистить дисковое пространство на вашем Mac, время от времени удаляя кеши на вашем Mac.
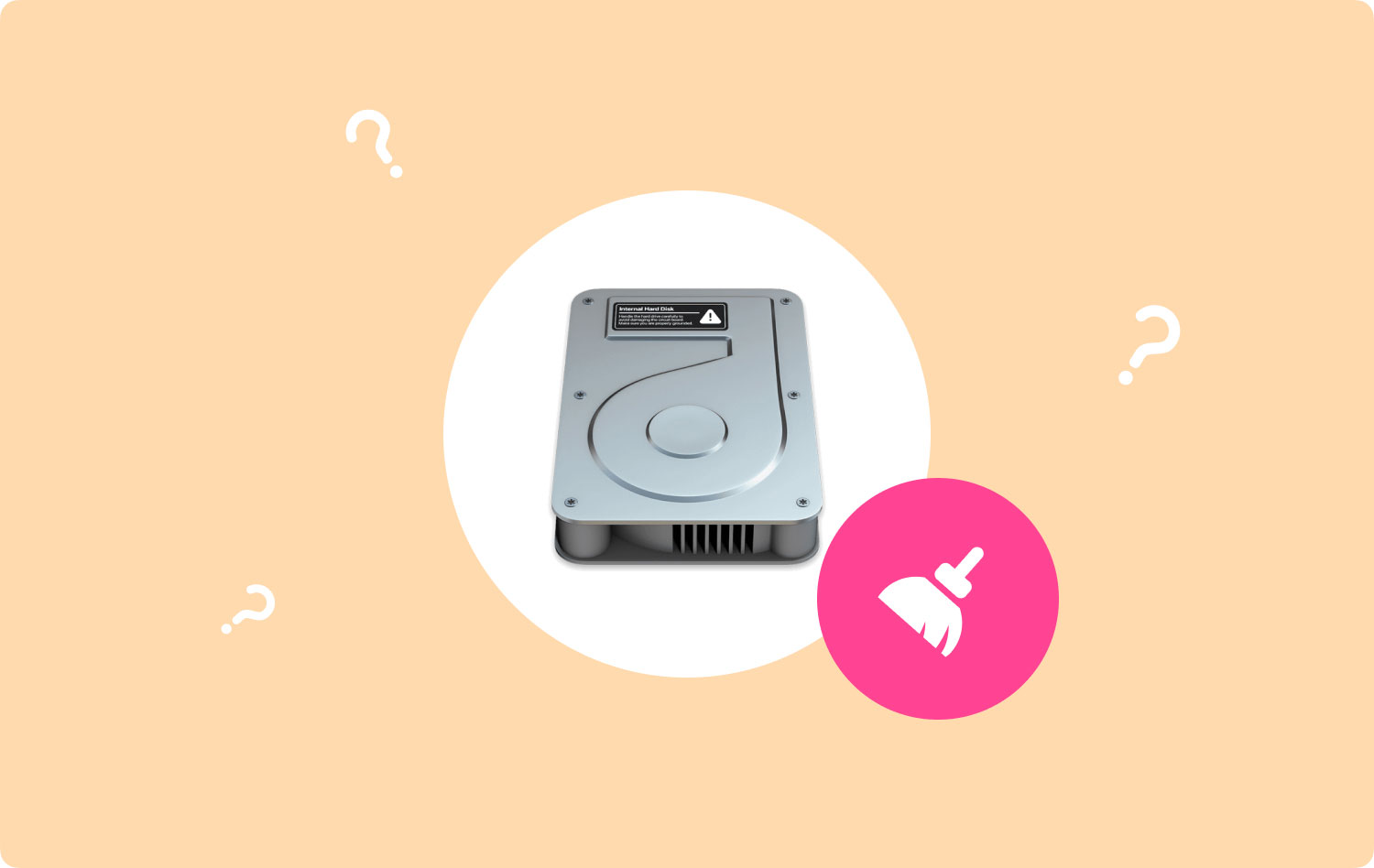
Совет № 5: удалите свои журналы
Помимо кешей, которые у вас есть на вашем Mac, есть еще один временный файл, который вам нужно будет удалить с вашего Mac. Эти файлы называются вашими файлами журнала, которые хранятся в папке «Журналы». Поэтому, если вы собираетесь удалить свои журналы с вашего Mac, вы должны тщательно убедиться, что они вам больше не понадобятся в будущем.
Совет № 6: удалите ненужные приложения
Если вы собираетесь проверить папку своих приложений, вы можете увидеть, что на вашем Mac установлено множество приложений. Но вопрос в том, нужны ли они вам все? Видите ли, все эти приложения, которые у вас есть на вашем Mac, занимают место на вашем диске, и удаление того, которое вы больше не используете, определенно освободит место на диске вашего Mac.
Удаление приложения на вашем Mac это не просто перетаскивание приложения в корзину, потому что при этом могут остаться некоторые остаточные файлы, которые по-прежнему занимают место на вашем Mac. Чтобы вы могли удалить или удалить приложения, которые вам больше не нужны на вашем Mac, мы рекомендуем вам использовать мощный инструмент, который поможет вам выполнить эту работу всего одним щелчком мыши.
Совет № 7. Переместите большие и часто используемые файлы на внешний диск
Теперь, если вы действительно хотите очистить место на диске на своем Mac, вам следует подумать об удалении ваших видео, фотографий, фильмов и аудио, которые у вас есть. Это потому, что это файлы, которые имеют большое влияние и занимают больше всего места на вашем диске.
Отличный способ справиться с файлами такого типа — перенести их на внешний жесткий диск. Таким образом, вы по-прежнему сможете дольше сохранять свои фильмы, аудиозаписи и фотографии. И если вы захотите увидеть их снова, все, что вам нужно сделать, это подключиться через внешний диск на вашем Mac. Оттуда вы сможете увидеть эти файлы в любое время, когда захотите.
Часть 5: Заключение
Как мы показали вам, очистить дисковое пространство на вашем Mac на самом деле очень просто. Все, что вам нужно, это знать, где вы можете найти все файлы и приложения, которые вам больше не нужны.
И для того, чтобы очистить место на диске, настоятельно рекомендуется использовать TechyCub Mac Cleaner, поскольку он может сделать вашу работу быстрее и проще. Использование этой программы поможет вам очистить ваш Mac и повысить его производительность.
