Mac — одно из самых надежных устройств, которые у нас есть на сегодняшний день. Однако в течение самого длительного времени, пока вы его используете, вы сможете почувствовать, что ваш Mac может работать медленно из-за слишком большого количества файлов, приложений и мусора, которые у вас есть. Это также включает стартапы, которые становятся медленными. Лучшее решение для вас — удалить или изменить программы запуска на вашем Mac.
В этой статье мы собираемся показать вам как поменять автозагрузку программы на вашем Mac и многое другое. Так что, если вы ищете решение для своего стартапа, то это для вас.
Прежде чем мы изменим программы автозагрузки на Mac:
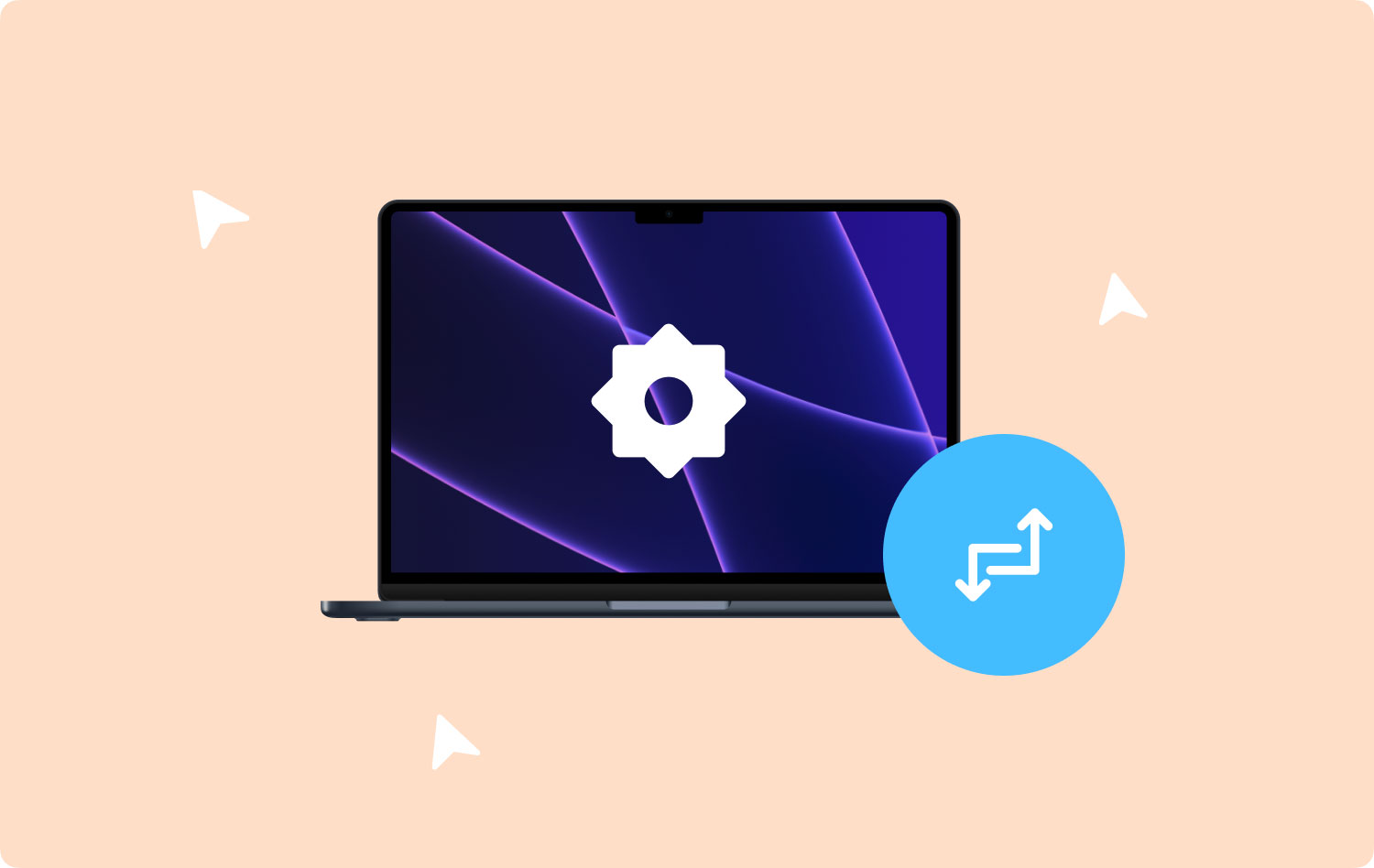
После нескольких лет написания программного обеспечения для macOS мы разработали универсальный инструмент, который может использовать каждый.
Вот вам совет: Скачать TechyCub Mac Cleaner чтобы исправить ваши сломанные стартапы, очистив все остатки. Чтобы вы узнали, как изменить программы автозагрузки, мы собрали несколько полезных руководств и решений ниже.
Mac Cleaner
Быстро сканируйте свой Mac и легко удаляйте ненужные файлы.
Проверьте основное состояние вашего Mac, включая использование диска, состояние процессора, использование памяти и т. д.
Ускорьте свой Mac простым нажатием кнопки.
Бесплатная загрузка
Часть 1: Что такое элементы запуска?Часть 2: Как вручную изменить программы автозагрузки на MacЧасть 3: Как исправить сломанные запуски на MacЧасть 4: Как удалить демонов и агентов из процесса запускаЧасть 5: Заключение
Часть 1: Что такое элементы запуска?
Элементы автозагрузки — это те элементы и логины, службы и те приложения, которые запускаются каждый раз, когда вы запускаете свой Mac. Это приложения, которые пытаются найти способ стать одним из элементов автозагрузки, не замечая этого. Таким образом, он никогда не спрашивает вашего разрешения на это. Если это продолжится в долгосрочной перспективе, то вы можете запустить дюжину приложений, как только вы начнете включать свой Mac.
Так что, если это так, то это означает, что ваш Mac сильно нагружает свой процессор и память. Если у вас так много приложений, запущенных при запуске, это означает, что ваш Mac будет загружаться вечно, и его производительность также будет снижаться.
В дополнение к тому, что мы упоминали, когда вы удаляете определенное приложение или определенную службу из своего автозапуска, на самом деле остаются некоторые элементы входа в систему, которые содержат неработающую ссылку. Эти элементы на самом деле совершенно бесполезны и могут вызывать нежелательные сообщения и тратить ресурсы вашего Mac. Вот почему вам нужно будет что-то с этим делать.

Часть 2: Как вручную изменить программы автозагрузки на Mac
Необходимость отключить программу запуска вашего Mac не является невозможной, даже если вы делаете это вручную. Это означает, что если у вас есть время и вы хотите сделать это самостоятельно, вы можете пойти дальше и следовать приведенному ниже руководству, чтобы сделать это. Отключение их — это один из способов изменить программы запуска, которые есть на вашем Mac.
Один из самых простых способов контролировать запуск — это перейти в «Системные настройки», а затем в «Пользователи и группы». Вот как вы это делаете.
Шаг 1: Идите вперед и запустите Системные настройки на вашем Mac.

Шаг 2: После этого нажмите «Пользователи и группы».

Шаг 3: Затем нажмите на свой псевдоним, расположенный в правой части экрана.
Шаг 4: Затем, после этого, выберите пункт «Войти».

Шаг 5: Затем продолжайте и просто проверьте программы автозагрузки, которые вы хотели бы удалить или изменить.
Шаг 6: После этого нажмите на знак «-», расположенный ниже.
Шаг 7: Вот и все! И в случае, если вы захотите добавить их обратно, все, что вам нужно сделать, это нажать на знак «+»
Шаг 8: После этого перезагрузите Mac, и вы сможете заметить внесенные изменения.
Часть 3: Как исправить сломанные запуски на Mac
Неработающие автозагрузки Mac — это файлы, оставшиеся от приложений, которые вы удалили или удалили на своем Mac. Теперь, чтобы удалить их, все, что вам нужно сделать, это проверить, есть ли они в ваших элементах автозагрузки. Если это так, продолжайте и отключите их. Вы можете сделать это, выполнив те же шаги, которые мы предоставили ранее.
После этого вам нужно будет удалить все остатки приложения, которое вы только что удалили. Вы можете сделать это, используя мощный инструмент, который у нас есть. TechyCub Mac Cleaner.
TechyCub Mac Cleaner известен как отличный и мощный инструмент для ускорения вашего Mac всего за несколько простых кликов. Этот инструмент просканирует ваш Mac и очистит все ненужные файлы самым быстрым и простым способом.
. TechyCub Mac Cleaner также может позволить вам проверить состояние вашего Mac, включая использование диска, состояние процессора и использование памяти. Вы также сможете удалить все остатки, оставленные приложением, которое вы только что удалили с вашего Mac. Не только это, но также может помочь вам в поиске одинаковых изображений и обнаружении всех идентичных файлов, которые есть на вашем Mac.
Теперь, чтобы вы начали, вот как вы можете удалить эти неработающие автозагрузки с вашего Mac.
Шаг 1: скачать и установить
Во-первых, вы должны скачать TechyCub Mac Cleaner с нашего замечательного веб-сайта. Затем установите программу на свой Mac.
Mac Cleaner
Быстро сканируйте свой Mac и легко удаляйте ненужные файлы.
Проверьте основное состояние вашего Mac, включая использование диска, состояние процессора, использование памяти и т. д.
Ускорьте свой Mac простым нажатием кнопки.
Бесплатная загрузка
Шаг 2: Запустите программу
Как только процесс установки будет завершен, продолжайте и запустите TechyCub Mac Cleaner на вашем Mac. В главном интерфейсе программы вы сможете увидеть состояние системы вашего Mac.
Шаг 3. Выберите «Удаление приложений» и «Сканирование».
На левой панели нажмите «Удаление приложений», а затем нажмите «Сканировать». TechyCub Mac Cleaner просканирует все приложения, установленные на вашем Mac. Процесс сканирования может занять некоторое время в зависимости от того, сколько у вас приложений и насколько велики ваши приложения.

Шаг 4. Предварительный просмотр и выбор приложений для удаления
По результатам сканирования вы можете увидеть, какие приложения установлены на вашем Mac и сколько места они занимают. Вы можете выбрать ненужные программы запуска для удаления.
Когда вы выбираете все, что хотите удалить с вашего Mac, все, что вам нужно сделать, это нажать кнопку «Очистить», чтобы начать очистку выбранных программ автозагрузки.

Так вот оно! С помощью TechyCub Mac Cleaner, вы сможете удалить все остатки приложений, которые вы удалили на своем Mac. Это позволит вам освободить больше места на вашем Mac, а также ускорит его производительность.
Люди Читайте также Как вы ускоряете свой Mac? Почему мой MacBook Pro такой медленный и что с этим делать
Часть 4: Как удалить демонов и агентов из процесса запуска
Если вы собираетесь говорить о своих файлах, самое первое, что вам нужно сделать, это перейти в вашу системную папку /Library/StartUpItems. Оттуда вы сможете искать все ввод в эксплуатацию файлы, которые у вас есть на вашем Mac, которые запускаются вместе с вашей системой. Отсюда вы сможете удалить элементы входа, которые вам больше не нужны.
Другое дело — папка /Library/LaunchDaemons. На самом деле он содержит множество ваших файлов настроек, которые позволят вам узнать, как работает приложение, запускаемое вместе с вашей системой. Здесь вы можете рассмотреть возможность удаления некоторых файлов, которые у вас есть в этой папке. Все, что вам нужно сделать, это убедиться, что вы собираетесь удалить те, которые вам больше не нужны. Кроме того, вы должны убедиться, что вы действительно безопасно удалили их из своей папки.
Кроме того, /Library/LaunchAgents — это папка, которая фактически содержит файлы настроек. Это файлы, которые отвечают за то, почему это определенное приложение запускается или запускается во время процесса входа в систему, а не при запуске.
Папки, о которых мы упоминали ранее, на самом деле содержат файлы, связанные с приложениями. Но, с другой стороны, вы также можете проверить свои системные папки, чтобы узнать, нужны ли вам системные приложения для запуска при запуске.
1. /Система/Библиотека/LaunchDaemons — вы должны иметь в виду, что помимо файла настроек, это папка, которая на самом деле содержит некоторые другие важные системные элементы. Это те, которые рекомендуется хранить в этой папке.
2. /Система/Библиотека/LaunchAgents — это тоже одна папка, в которой вы не сможете найти ничего, что можно было бы удалить. Но, с другой стороны, знание этого наверняка поможет вам в поиске файлов, связанных с приложением, у которого возникли проблемы с запуском вашего Mac. Итак, если у вас есть какое-то приложение, которое не работает должным образом и мешает вашему логину, вы можете легко отследить его, пройдя через эту папку.
Однако, если вы ищете что-то, что облегчит вам удаление этих элементов входа, вы можете пойти дальше и использовать TechyCub Очиститель Mac. Этот инструмент сможет помочь вам избавиться от неработающих элементов входа в систему. Кроме того, это может ускорить работу вашего Mac с точки зрения его производительности и помочь вам освободить место на вашем Mac.
Часть 5: Заключение
Вот как вы можете управлять своими программами запуска на вашем Mac. Этот процесс может показаться немного сложным, но на самом деле это легко сделать. Все, что вам нужно, это правильное знание того, как вы можете это сделать. Вот почему мы уже дали вам способы и решения для вашей проблемы.
Делать все это вручную — одна из замечательных вещей. Таким образом, вы сможете увидеть, что вы действительно работаете над элементами, над которыми вы должны работать, и что ничего не будет затронуто. Однако на самом деле есть более простой способ сделать это. Это с помощью TechyCub Очиститель Mac.
Сайт TechyCub Mac Cleaner сможет заверить вас, что каждый процесс, который он будет выполнять, будет безопасным и что ничто на вашем Mac не будет затронуто, кроме того, над которым вы работаете. Этот инструмент отлично подходит для избавления от всех ненужных вещей, которые есть на вашем Mac. Сюда входят ненужные файлы, дубликаты файлов и многое другое.
TechyCub Mac Cleaner также является отличным инструментом для освобождения места на вашем Mac. Это связано с его замечательными функциями, такими как очистка нежелательной почты, управление дубликатами файлов, удаление старых и больших файлов, удаление остатков удаленных приложений с вашего Mac и защита избыточной истории поиска. Как видите, это один из мощных Mac Cleaner, который вы можете использовать, чтобы ваш Mac всегда был в лучшем виде.
