Есть много способов как прикрепить письмо в Outlook для Mac. В этой статье мы рассмотрим три лучших способа, которыми одни используют настройки устройства, а другие — настройки приложения. Также важно отметить, что на рынке есть и другие цифровые решения, которые также поддерживают эти функции.
Выбор варианта из трех – на ваше усмотрение. Вы смотрите на то, что легко, а также опираетесь на знания и опыт того, что у вас есть под рукой. На рынке существует множество решений, которые вам также необходимо опробовать, чтобы получить лучшее из того, что может предложить цифровой рынок.
Некоторые решения бесплатны, другие платные. Платите только тогда, когда вы также получаете расширенные функции, в противном случае бесплатные решения также пригодятся для основных функций. Продолжайте читать, чтобы получить больше информации.
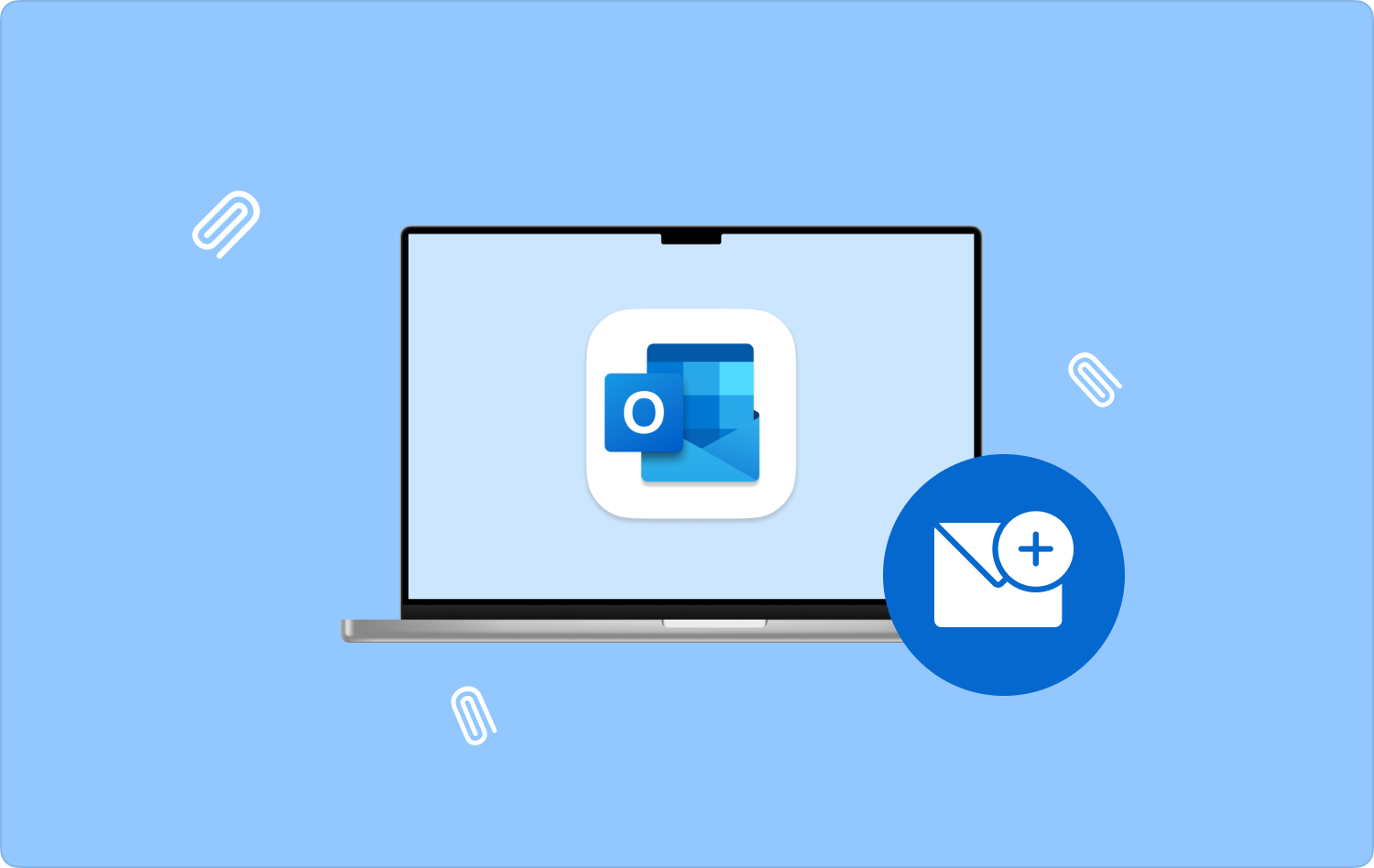
Часть № 1. Как прикрепить электронное письмо в Outlook для Mac с помощью функции перетаскиванияЧасть № 2. Как прикрепить электронное письмо в Outlook для Mac с помощью приложения OutlookЧасть № 3: Как удалить вложения электронной почты на устройстве MacЗаключение
Часть № 1. Как прикрепить электронное письмо в Outlook для Mac с помощью функции перетаскивания
Прокручивать несколько писем в поисках письма, которое вы также хотите прикрепить к другому отправителю, утомительно. Представьте себе, что вам нужно сделать это с несколькими получателями. В этом случае вам нужно использовать эту функцию перетаскивания, чтобы облегчить работу. Прочтите и узнайте подробности о том, как прикрепить электронное письмо в Outlook для Mac с помощью этой функции:
- Откройте новую вкладку с новым сообщением электронной почты и перетащите ее в сторону, так как на другой стороне появится основной ящик электронной почты.
- Выберите электронное письмо, которое вам нужно прикрепить, из любой папки. Будь то снимок папки «Входящие» или помеченная папка.
- Удерживайте указатель мыши и нажимайте на электронное письмо, которое хотите прикрепить.
- Перетащите его на новое сообщение на другой вкладке электронной почты сбоку.
- На этом этапе он загрузится как вложение к новому электронному письму. Введите тему, а также адрес электронной почты получателя.
- Дважды щелкните, чтобы подтвердить вложение, и нажмите кнопку Отправьте .
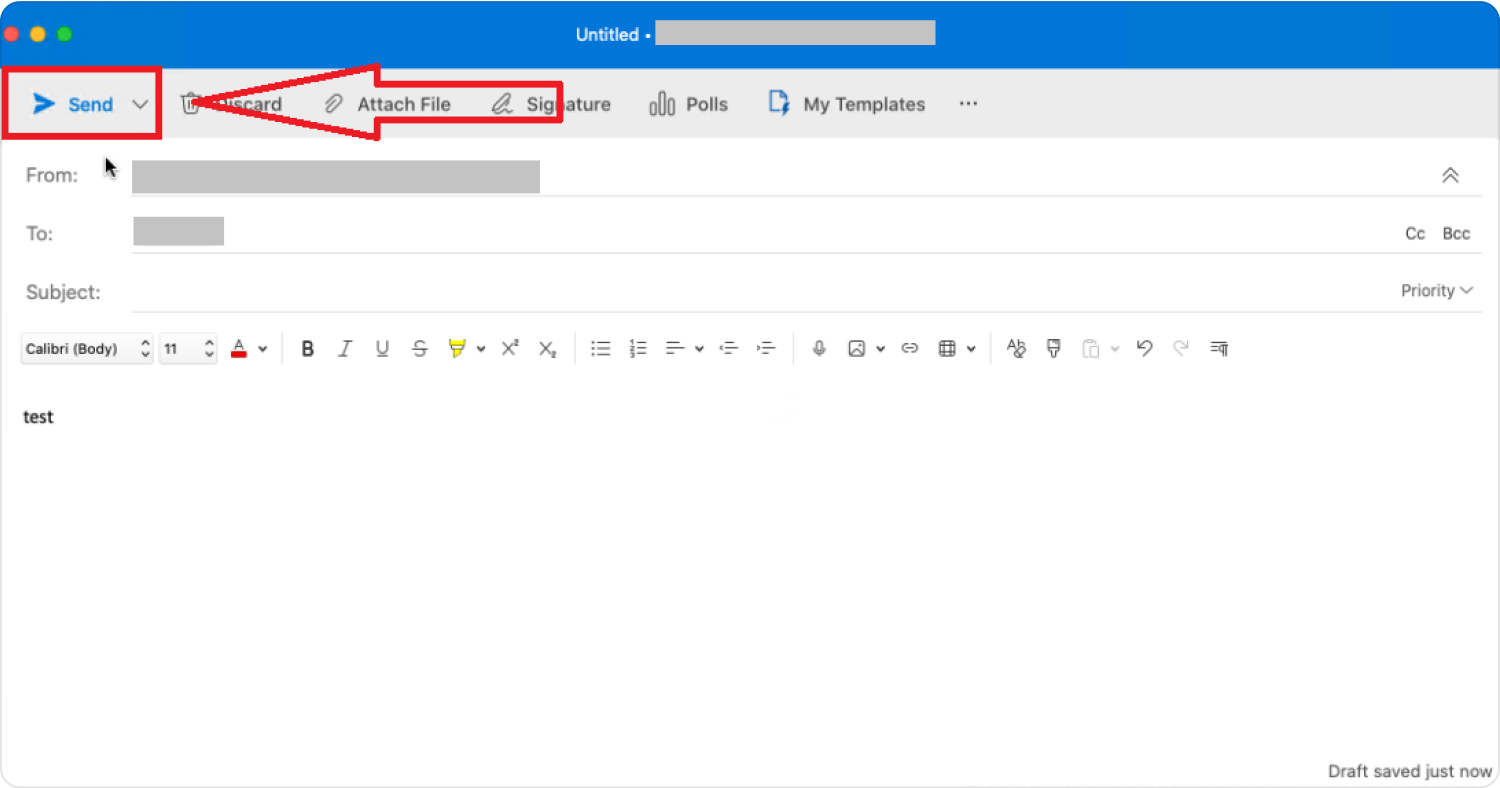
Нужно ли вам идти в какую-нибудь официальную школу, чтобы этому научить? Читайте дальше и узнайте больше возможностей, доступных в цифровом пространстве.
Часть № 2. Как прикрепить электронное письмо в Outlook для Mac с помощью приложения Outlook
Приложение Outlook упрощает процесс прикрепления файлов и управление электронной почтой на Mac. Это ускоряет процесс, и его преимущество заключается в том, что оно доступно на устройстве iOS, поэтому даже если вы путешествуете, вы все равно можете с комфортом отвечать и получать свои электронные письма. Вот как использовать приложение для этой функции. При использовании приложения Outlook вы пересылаете вложение из приложения. Прочтите и узнайте больше о том, как это работает:
- Загрузите, установите и запустите Приложение Outlook.
- Войдите в данные, то есть адрес электронной почты и пароль, и подтвердите все аутентификации.
- Нажмите Откликнуться раздел выберите Ещё меню, чтобы получить доступ к еще одному меню и выбрать вперед чтобы функция прикрепления была активирована на интерфейсе.
- Введите адрес электронной почты получателя и заполните строку темы для упрощения управления электронной почтой.
- Нажмите Отправьте кнопку и дождитесь подтверждения.
- Если вы видите электронное письмо со значком в папке «Отправленные», все готово.
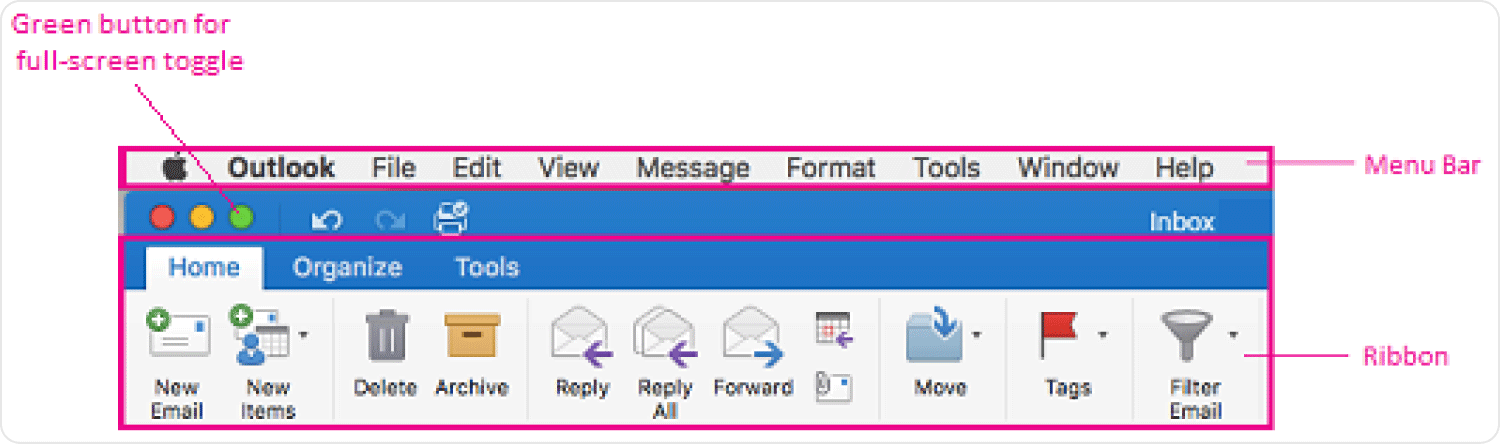
Какой довольно простой вариант, который вам нужно попробовать, изучить и узнать больше о том, как прикрепить электронное письмо в Outlook для Mac.
Часть № 3: Как удалить вложения электронной почты на устройстве Mac
Набор инструментов для очистки пригодится, если вы обрабатываете вложения электронной почты. Какой набор инструментов лучший на рынке? Мы представляем TechyCub Mac Cleaner.
Mac Cleaner
Быстро сканируйте свой Mac и легко удаляйте ненужные файлы.
Проверьте основное состояние вашего Mac, включая использование диска, состояние процессора, использование памяти и т. д.
Ускорьте свой Mac простым нажатием кнопки.
Бесплатная загрузка
Если вы хотите просмотреть вложения электронной почты, вам необходимо загрузить их на свое устройство Mac. Если это ваша повседневная работа, то через некоторое время у вас появится много файлов, которые могут быть или не быть необходимыми и, возможно, вызывать Mac работает медленно. Этот набор инструментов приходит на помощь.
Это обязательное приложение, которое имеет несколько функций, в том числе:
- Очиститель нежелательной почты для удаления всех поврежденных файлов, дубликатов файлов, остаточных файлов и других ненужных файлов.
- Поддерживает деинсталлятор приложений для удаления всех приложений в системе, включая все файлы, которые не находятся в других местах хранения.
- Поддерживает глубокое сканирование для обнаружения и удаления всех кэши из системы.
- Поставляется с режимом предварительного просмотра для поддержки выборочного удаления файлов из системы.
- Позволяет до 500 МБ бесплатной очистки данных.
Это означает, что вам не придется заполнять место на жестком диске большим количеством вложений. Разрешите использовать пространство другим файлам, которые принесут больше пользы. После обучения как прикрепить письмо в Outlook для Mac, вот простая процедура использования Очиститель дискового пространства Mac чтобы удалить вложения электронной почты:
- Загрузите, установите и запускайте Mac Cleaner на своем устройстве Mac, пока не увидите статус приложения.
- Выберите Очиститель мусора среди списка файлов, который появляется в левой части меню, и нажмите Сканировать просмотреть и получить список файлов.
- Выберите файлы, которые появятся, и нажмите «Чистый» чтобы начать процесс очистки и дождитесь получения «Уборка завершена» значку.

Какой довольно простой инструментарий идеально подходит для всех пользователей, независимо от уровня опыта.
Люди Читайте также Полное руководство по удалению Outlook на Mac Лучшие почтовые клиенты для вашего Mac в 2023 году
Заключение
Теперь у вас есть два пути как прикрепить письмо в Outlook для Mac то есть с помощью вложений электронной почты или с помощью Outlook приложение. Также важно знать набор инструментов, который также поможет вам организовать функции очистки. Хотя мы рассмотрели только Mac Cleaner, в цифровом пространстве доступно несколько других приложений, которые вам также необходимо попробовать и изучить, чтобы получить лучшее из того, что может предложить виртуальный рынок.
