Оперативная память — это двигатель любого устройства Mac. Когда у него достаточно места, он работает на оптимальном уровне, но когда в вашей системе недостаточно памяти для приложений тогда наблюдается медлительность в работе функций, включая основные функции, такие как включение и выключение.
Вот почему время от времени важно запускать функции очистки для удаления нежелательных файлов и приложений, которые без видимой причины заполняют пространство вашего жесткого диска. Очистка устройства Mac также полезна для обеспечения высокой производительности, а также позволяет хранить больше файлов.
В этой статье мы рассмотрим сколько памяти у моего Mac двумя способами: с помощью меню Apple, а также с помощью приложения-утилиты. Наконец, мы рассмотрим надежное и эффективное цифровое решение для управления функцией очистки — Mac Cleaner.
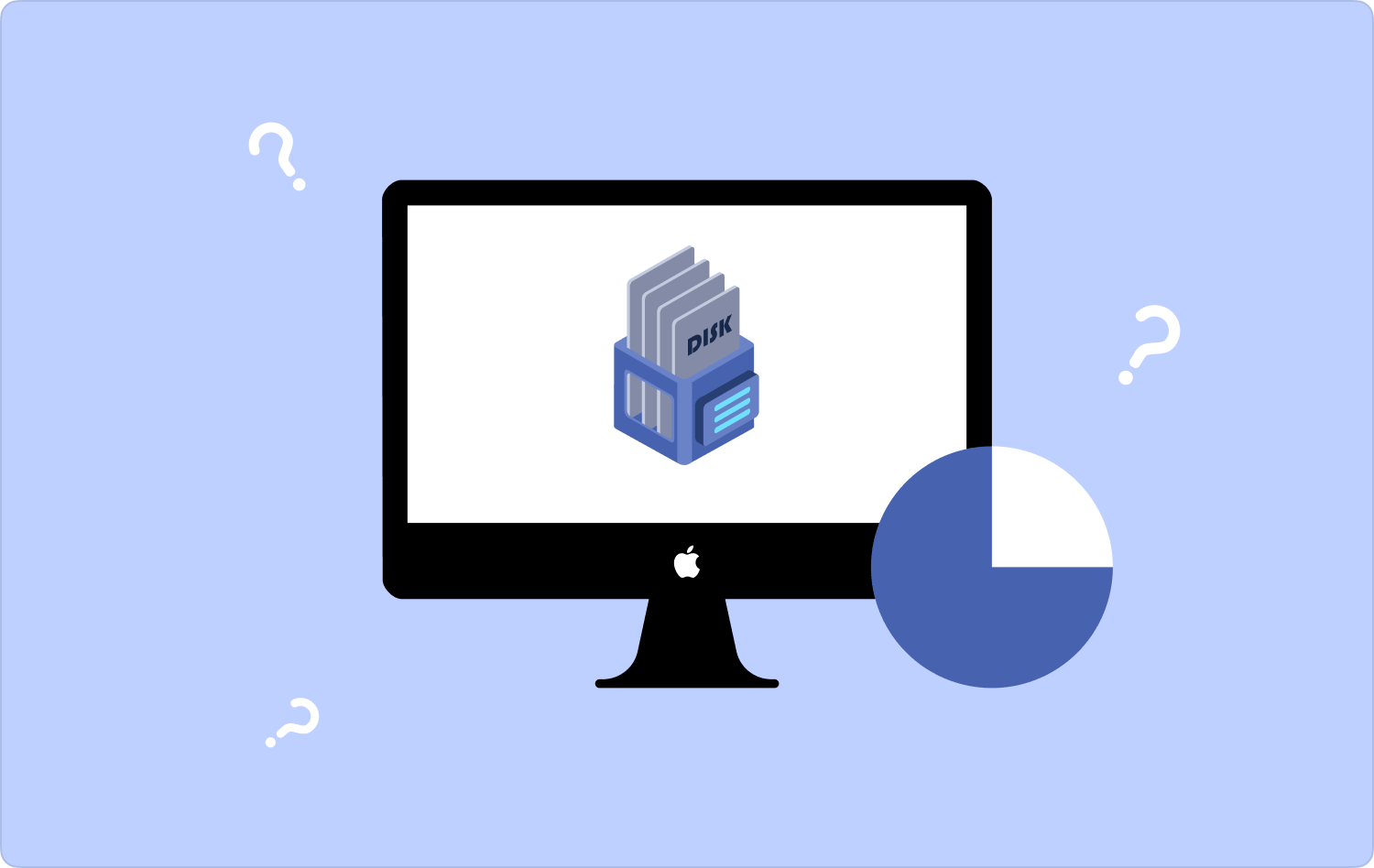
Часть № 1: Как проверить оперативную память на Mac с помощью меню AppleЧасть № 2: Как проверить использование оперативной памяти с помощью служебного приложенияЧасть № 3: Как очистить память с помощью Mac CleanerЗаключение
Часть № 1: Как проверить оперативную память на Mac с помощью меню Apple
Важно знать, сколько памяти у моего Mac, это может объяснить вам, почему у вас внезапно стало медленно работать функции, а также подскажет, как запустить процесс очистки. Вручную вы можете использовать меню Apple, чтобы проверить объем памяти, а также любое другое доступное пространство для хранения.
Вот простой способ сделать это:
- На устройстве Mac откройте меню или значок Apple в зависимости от версии устройства Mac, прокрутите вниз и нажмите Об этом компьютере.
- Внизу списка нажмите кнопку Память вариант, и вы сможете увидеть Оперативная память пространство, процессор и графика, а также другие функции, которые вы хотите знать об устройстве.

Имея это в виду, вы сможете принять трезвое решение о том, чего вы хотите от системы в плане очистки или даже увеличьте объем памяти вашего Mac когда это не служит тебе.
Часть № 2: Как проверить использование оперативной памяти с помощью служебного приложения
Знаете ли вы, что опция «Утилиты» на устройстве Mac также полезна, чтобы узнать, сколько памяти у моего Mac? Теперь это опция, позволяющая получить подробный отчет о том, какие файлы и приложения основных функций занимают пространство ОЗУ.
Он даже идет дальше и регистрирует пользователей пространства и времени. Это то, чем пользуются люди, когда хотят поискать следы того, что и кто использовал устройство. Вот простая процедура, которую необходимо использовать для управления пространством оперативной памяти.
- Откройте устройство Mac и нажмите кнопку Go кнопку, прокрутите вниз и выберите Утилиты.
- Сбоку появится еще одно меню, в нем нажмите Мониторинг системы и выберите Память Параметр вкладки в списке появившегося меню.
- На этом этапе вы получите список всех активных и неактивных процессов на вашем устройстве, а также память, которую занимает каждый из них.
- В какой-то момент, в зависимости от версии, вы увидите уведомление на тот случай, если вам понадобится выполнить некоторые операции по очистке.
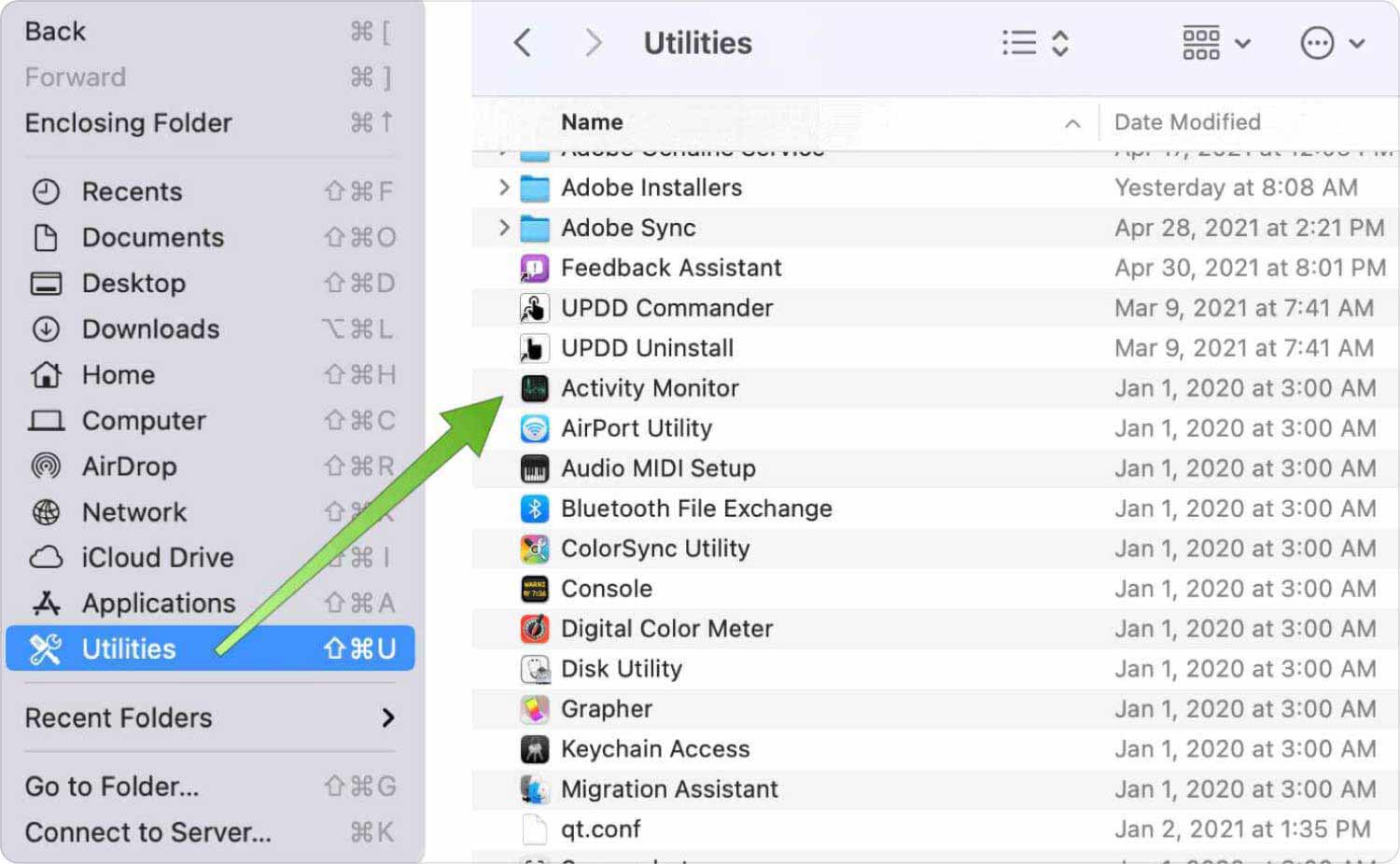
Вам все еще нужны дополнительные параметры в интерфейсе для определения объема памяти моего Mac?
Часть № 3: Как очистить память с помощью Mac Cleaner
TechyCub Mac Cleaner — ваше идеальное приложение для управления всеми функциями очистки Mac. После того, как вы узнали сколько памяти у моего Mac, то вам нужно с его помощью удалить все ненужные файлы.
Mac Cleaner
Быстро сканируйте свой Mac и легко удаляйте ненужные файлы.
Проверьте основное состояние вашего Mac, включая использование диска, состояние процессора, использование памяти и т. д.
Ускорьте свой Mac простым нажатием кнопки.
Бесплатная загрузка
Набор инструментов работает на удобной для пользователя платформе и поставляется с набором инструментов, обеспечивающим защиту системных файлов. Более того, он поддерживает все устройства и версии Mac, будь то старые или новые. Некоторые из дополнительных функций набора инструментов включают в себя:
- Удаляет все приложения, независимо от того, установлены ли они заранее или доступны на App Store, благодаря программе удаления приложений, доступной в интерфейсе.
- Удаляет ненужные файлы, остаточные файлы, дубликаты файлов и все ненужные файлы в интерфейсе, чтобы освободить место благодаря средству очистки нежелательной почты, поддерживаемому на портале.
- Сканирует, обнаруживает и удаляет скрытые файлы из глубоко укоренившихся хранилищ благодаря Deep Scanner, доступному в интерфейсе.
- Поддерживает выборочную очистку файлов, включая режим предварительного просмотра, который позволяет вам видеть список файлов в интерфейсе.
- Предоставляет до 500 МБ бесплатной очистки данных, что означает, что при достижении этого лимита вам не нужно ничего платить.
Насколько лучше всего работает это приложение со всеми расширенными функциями?
- На своем устройстве Mac загрузите, установите и запустите Mac Cleaner и подождите, пока не получите статус приложения.
- Нажмите Очиститель мусора слева в списке других функций, которые появляются в интерфейсе, и нажмите «Scan» чтобы иметь список всех файлов, которые появляются в интерфейсе.
- Выберите файлы, которые хотите удалить, и нажмите «Чистый» чтобы начать процесс очистки и дождитесь получения «Уборка завершена» значку.

Это довольно простое приложение, которое не требует внешнего входа в систему и интеграции для управления функциями очистки.
Люди Читайте также Как уменьшить использование памяти Mac: эффективные способы 3 лучших средства очистки памяти Mac в 2023 году
Заключение
Есть сила в знании сколько памяти у моего Mac. Это поможет вам узнать, когда следует запускать операции глубокой очистки, чтобы освободить место, а также позволит вам узнать, почему устройство Mac вдруг стало вести себя по-другому.
Когда дело доходит до уборки, вы вольны выбирать то, что подходит именно вам. Несмотря на то, что мы рассмотрели только Mac Cleaner, на рынке есть и другие цифровые решения, которые вам также нужно попробовать и получить лучшее из того, что может предложить рынок. Более того, вы также можете легко управлять функциями и запускать их.
