Когда дело доходит до утилизации таких файлов, как фотографии, может возникнуть много вопросов. Как удалить фотографии из iPhoto? Какие методы или процедуры мне следует выполнить, чтобы убедиться, что все выбранные мной фотографии уже удалены? Каковы удобные способы удалить фотографии и оставить на моем Mac достаточно места для других файлов или приложений, которые я хочу сохранить?
Это лишь некоторые из наиболее распространенных вопросов, которые задают пользователи компьютеров Mac. Важно следовать правильным процедурам, чтобы избежать дублирования фотографий, которые в конечном итоге могут заполнить жесткий диск вашего компьютера Mac.
Верно также и то, что не так-то просто избавиться от фотографий на вашем Mac, особенно если вы храните фотографии в течение многих лет, однако вам также необходимо следить за указанными файлами и избегать их накопления, поэтому они не займут весь жесткий диск вашего компьютера Mac.
В этой статье мы расскажем вам, как правильно организовать файлы на компьютере Mac, особенно фотографии. Мы также позаботимся о том, чтобы в конце статьи каждый из нас смог ответить на вопрос: «Как удалить фотографии из iPhoto»?
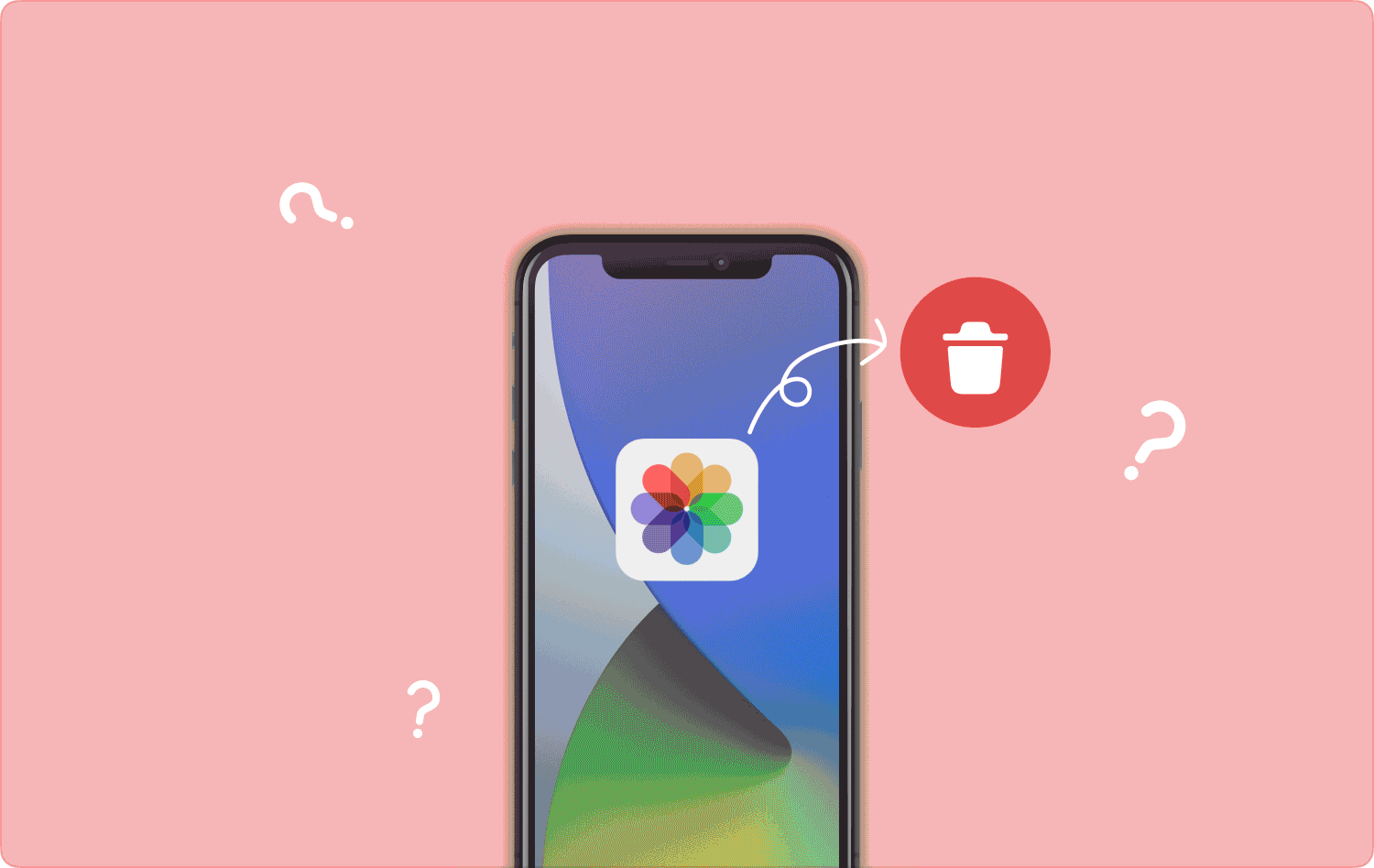
Часть № 1. Как удалить фотографии из iPhoto с помощью компьютера Mac?Часть № 2: Как удалить весь альбом?Часть № 3: Как лучше всего удалить фотографии из iPhoto?Резюме
Часть № 1. Как удалить фотографии из iPhoto с помощью компьютера Mac?
Один из наиболее распространенных способов удаления фотографий из iPhoto — использование приложения «Фотографии». Плюс этого в том, что когда вы пытаетесь импортировать изображение, которое уже есть на вашем компьютере Mac и имеет идентичное время создания и идентичное имя, приложение автоматически отображает предупреждение.
С другой стороны, может случиться так, что дублированные файлы могут быть сохранены с использованием других имен и дат по сравнению с исходными. В этом случае приложению «Фотографии» может быть сложно определить, какие файлы являются дубликатами, поэтому вы можете удалить файлы вручную.
Вы также должны знать, что если фотографии синхронизированы с вашей учетной записью iCloud, фотографии, которые вы будете удалять на своем Mac, также будут удалены со всех других устройств, подключенных к вашей учетной записи. Итак, как мне удалить фотографии из iPhoto с помощью компьютера Mac? Вот шаги:
- Разблокируйте компьютер, а затем просмотрите "Фотографии" приложение
- Коснитесь изображений, которые вы хотите удалить, чтобы иметь возможность выбрать определенную фотографию и щелкнуть ее.
- Вы также можете попробовать удерживать "Сдвиг" ключа или "Cmd" для выбора диапазона выделения или выбора нескольких фотографий.
- Затем, выбрав изображения, щелкните их правой кнопкой мыши, а затем коснитесь значка опция «Удалить» который вы увидите в раскрывающемся меню, вы также можете нажать на значок клавиша «Удалить».
- Затем вам необходимо подтвердить действие, которое вы хотели выполнить, и после подтверждения вы увидите выбранные фотографии в папке «Корзина». Вам также необходимо убедиться, что вы очистили папку «Корзина», чтобы иметь возможность удалить файлы навсегда.
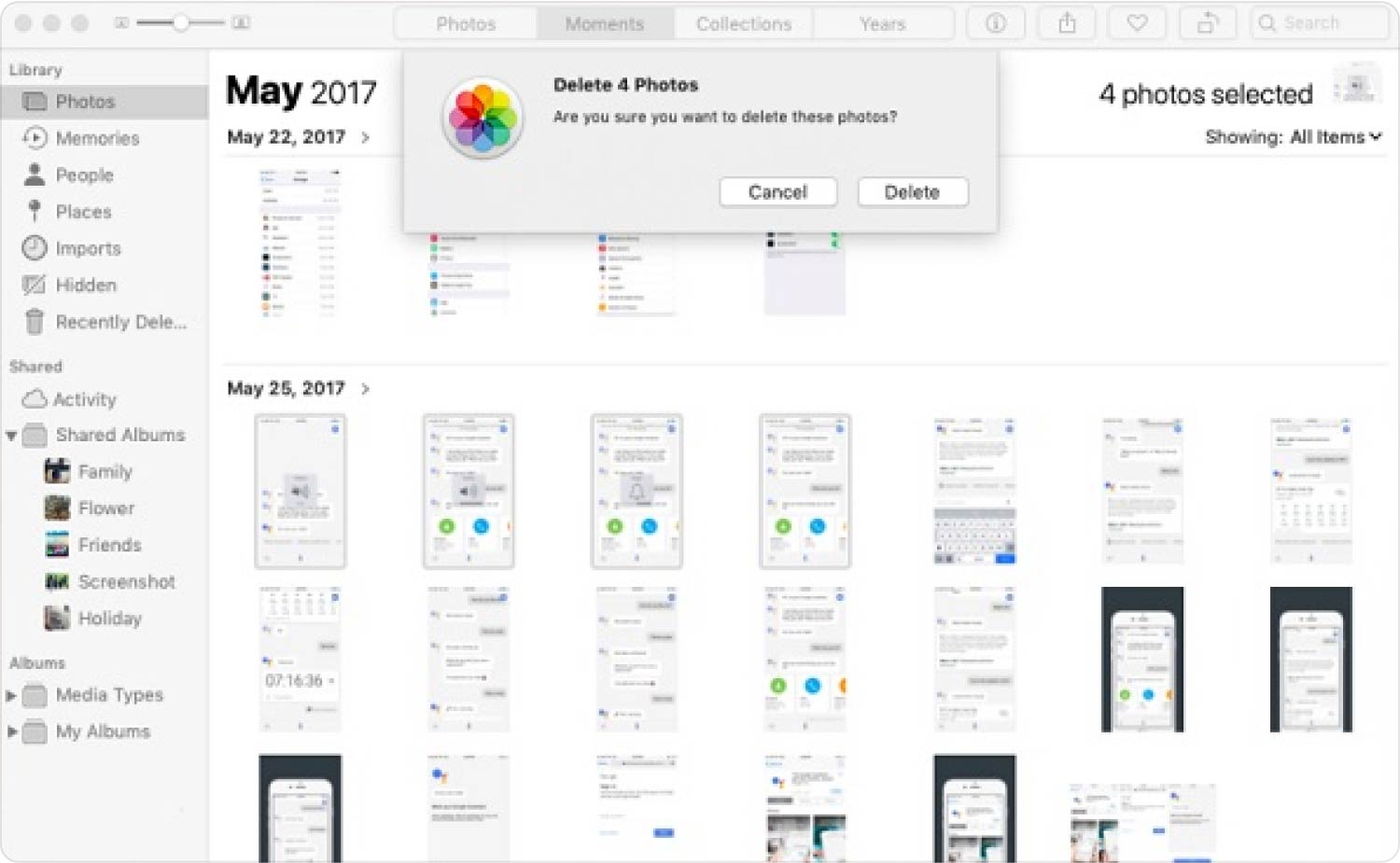
Часть № 2: Как удалить весь альбом?
Вопрос «Как удалить фотографии из iPhoto» решен, возможно, вы также захотите удалить весь альбом. В приложении «Фото» альбомы расположены в левой части интерфейса, здесь вы можете редактировать или удалять ненужный вам альбом.
- Разблокируйте свое устройство, а затем перейдите в "Фотографии" Приложение.
- Затем вы увидите все свои альбомы и выберите, какой альбом хотите удалить.
- Вам также необходимо щелкнуть правой кнопкой мыши выбранный альбом, а затем нажать значок "Удалять" вариант, который вы увидите в появившемся меню.
- Вы можете прочитать все шаги подтверждения, а также можете пропустить их. Нажмите «Cmd + Del» вкладки, чтобы увидеть, что выбранный вами альбом удален из списка.
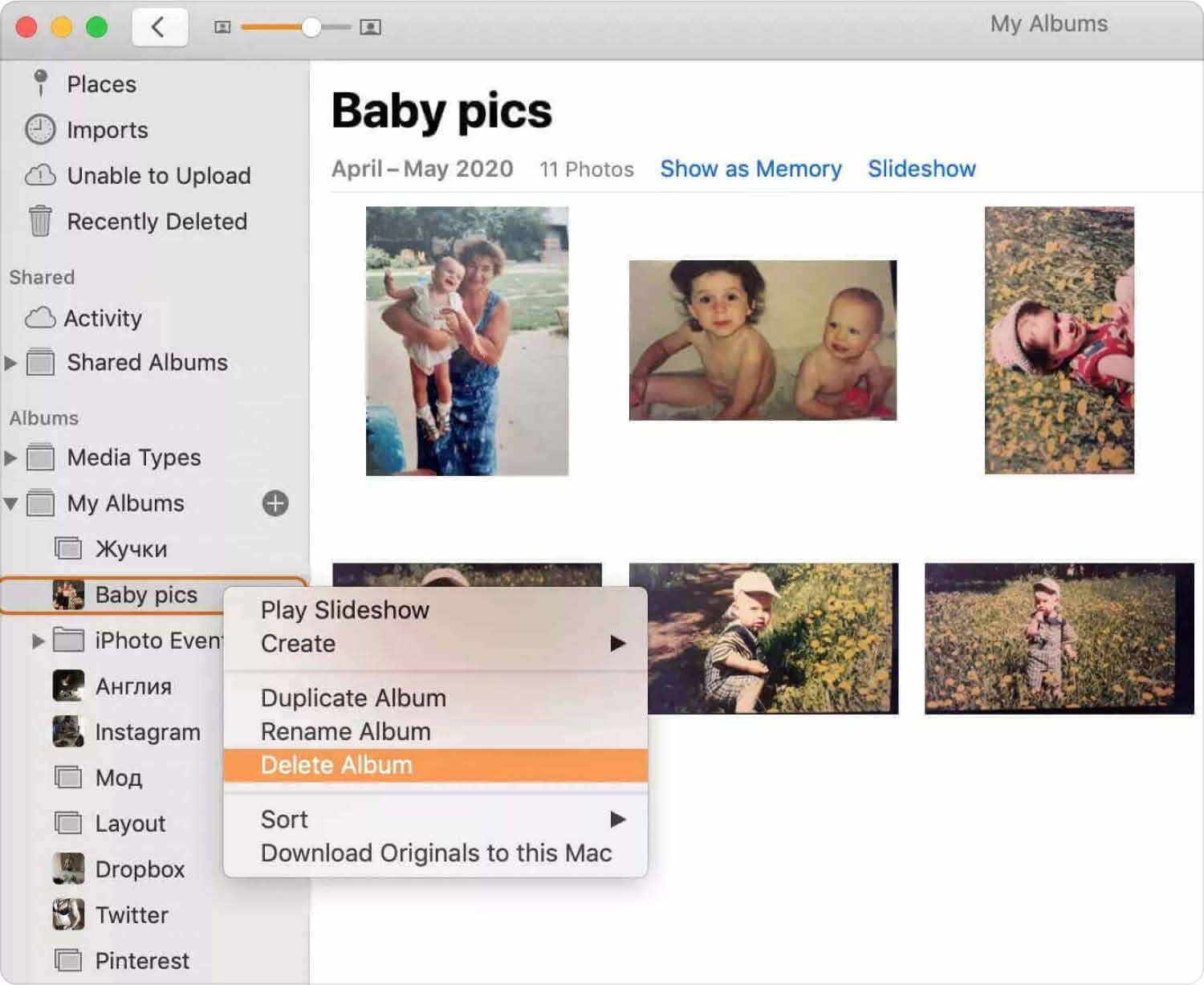
Удалите все фотографии на вашем Mac
- Откройте "Фотографии".
- В левой части панели выберите "Фотографии".
- Нажав кнопку «Cmd + A» вы будете выбирать все фотографии.
- Затем нажмите "Удалять".
- Затем переходите к «Недавно удалено» папку.
- Коснитесь параметра "Удалить все" который вы увидите в верхней правой части окна вашего Mac.
- Нажмите "Ok" кнопку, чтобы иметь возможность подтвердить.
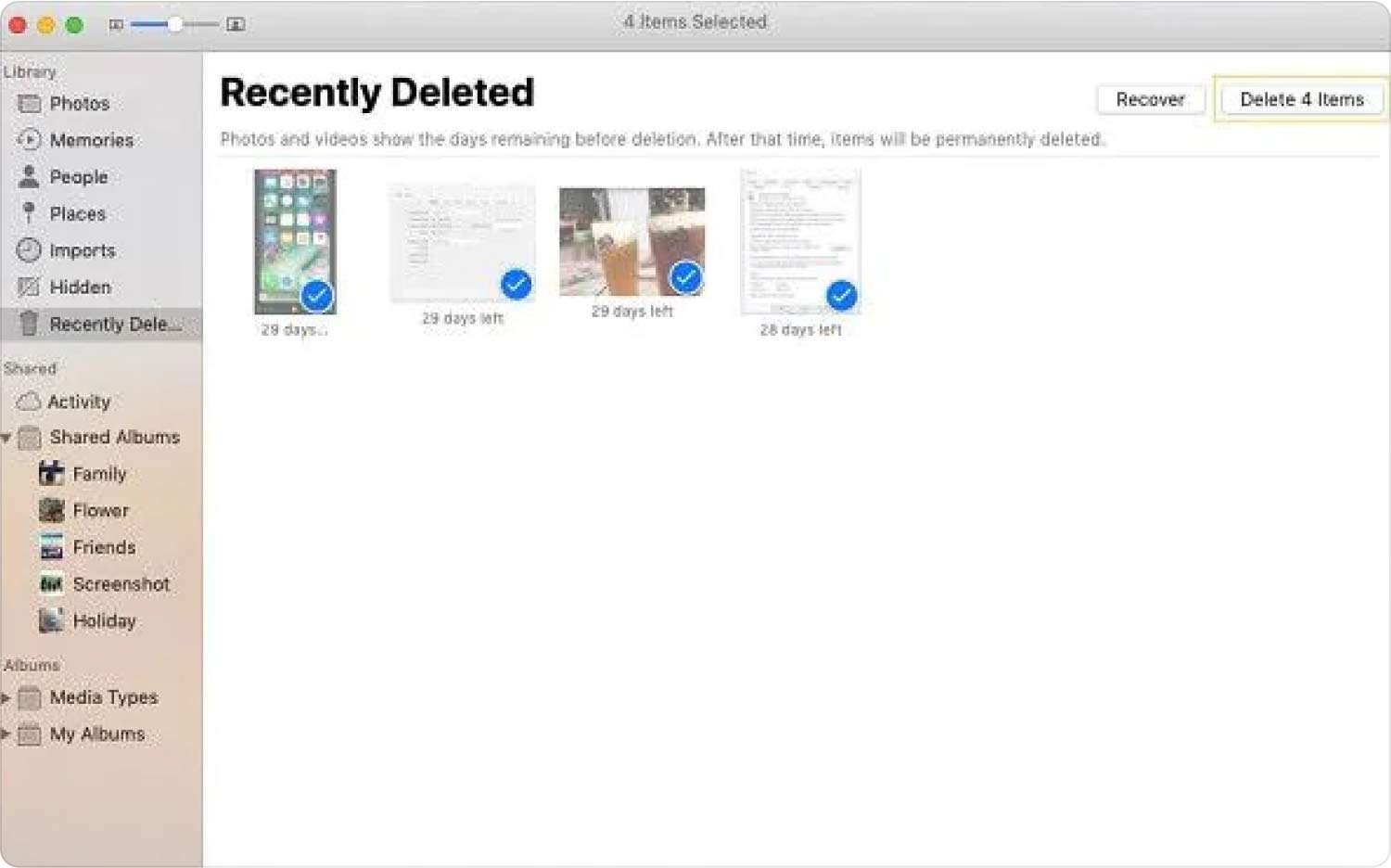
Часть № 3: Как лучше всего удалить фотографии из iPhoto?
Фотографии, которые были продублированы, действительно бесполезны. Они просто займут много места на жестком диске вашего Mac, в результате чего ваш компьютер станет слишком медленным и непроизводительным. Так, как удалить фотографии из iPhoto?
У нас есть инструмент, который сделает каждый шаг процесса точным и эффективным. Именно благодаря использованию инструмента, который вы называете TechyCub Mac Cleaner. Лучший инструмент для очистки компьютеров Mac, следя за тем, чтобы на них не оставалось никаких остатков.
Mac Cleaner
Быстро сканируйте свой Mac и легко удаляйте ненужные файлы.
Проверьте основное состояние вашего Mac, включая использование диска, состояние процессора, использование памяти и т. д.
Ускорьте свой Mac простым нажатием кнопки.
Бесплатная загрузка
Это мощный инструмент, который сделает ваш Mac лучше, чем раньше. С помощью нескольких простых кликов вы можете убедиться, что у вас достаточно места для хранения данных. ускорить свой MacBookи поддерживать его в чистоте и здоровье. Это поможет вам удалить все ненужные файлы, которые есть на вашем компьютере Mac, и обеспечит хорошую оптимизацию компьютера Mac.
Вы также можете сэкономить время, очистить почти 10 ГБ дискового пространства и продлить срок службы вашего компьютера Mac. Он имеет множество функций, которые помогут вам контролировать ваш компьютер Mac. следить за состоянием вашего диска Mac наблюдая за фактической деятельностью ЦП, содержимым памяти, а также за тем, сколько диска используется. Эти цифры могут автоматически помочь вам найти способы продлить срок службы ваших компьютеров Mac.
Он также может хорошо справляться с поиском дубликатов, удалением приложений, которые вы не использовали в течение многих лет, и очисткой. кэши это основная причина беспорядка на ваших устройствах. Давайте посмотрим на шаги, как мы можем использовать TechyCub Mac Cleaner для удаления фотографий с фотографий.
Шаг 1. Загрузите, установите и запустите TechyCub Mac Cleaner
Вам необходимо начать с загрузки TechyCub Mac Cleaner, а затем установите его на свой компьютер Mac. После установки вы можете навести курсор и открыть инструмент.
Шаг № 2: выберите вариант сканирования
Теперь, когда вы открыли программное обеспечение, перейдите на вкладку с надписью «Scan», чтобы иметь возможность сканировать все фотографии, хранящиеся на вашем компьютере Mac.
Шаг 3. Просмотрите результаты сканирования
После завершения работы модуля «Сканирование» вы можете просмотреть результат процесса сканирования. Выберите, какие фотографии вы хотите удалить, и обязательно просмотрите их, прежде чем продолжить.
Шаг № 4: Начните очистку
Убедившись, что ваш выбор верен, вы можете нажать на значок «Чистый» кнопка. Затем вам придется подождать, пока все выбранные вами фотографии будут удалены. Вам понадобится всего несколько минут, пока процесс не завершится.

Это лишь одна из удивительных особенностей TechyCub Очиститель Mac. Когда дело доходит до уверенности в том, что ваш Оперативная память используется хорошо, это один из самых надежных инструментов, которые вы можете использовать.
Люди Читайте также Полезный факт: где хранятся фотографии на Mac Что такое папка кэша фотографий iPod и как ее удалить?
Резюме
Мы всегда должны следить за тем, чтобы обо всех используемых нами устройствах хорошо заботились. Таким образом, мы можем быть уверены, что они прослужат долго и долгие годы. Использование программного обеспечения для очистки, такого как TechyCub Mac Cleaner – один из лучших способов убедиться, что ваше устройство здоровое и ухоженное. Вам понадобится всего несколько минут, чтобы проверить это с помощью TechyCub Очиститель Mac.
Мы надеемся, что помогли вам определить способы удаления файлов, которые вам больше не нужны, чтобы освободить место, которое можно использовать для хранения более важных файлов. Так, "Как удалить фотографии из iPhoto», мы надеемся, что дали вам ответ через всю информацию, которую мы предоставили на протяжении всей статьи.
