Пока вы часто используете устройства Mac, у вас будет бесплатные утилиты для Mac которые одновременно полезны и бесполезны. Зачем вам нужно иметь некоторые из них в системе, если вы можете переместить их и позволить этому пространству занять некоторые другие файлы?
Эта статья поможет вам удалите эти ненужные файлы используя три метода. В первой части этого метода мы рассмотрим ручной способ, если вы не имеете представления о лучшем и наиболее надежном наборе инструментов. Во второй части мы рассмотрим вариант командной строки, который идеально подходит для разработчиков приложений и программистов благодаря опыту работы с системой.
Наконец, набор инструментов удобен для поддержки функции «одного щелчка», которая предполагает использование одной команды. Читайте дальше и узнайте больше подробностей.
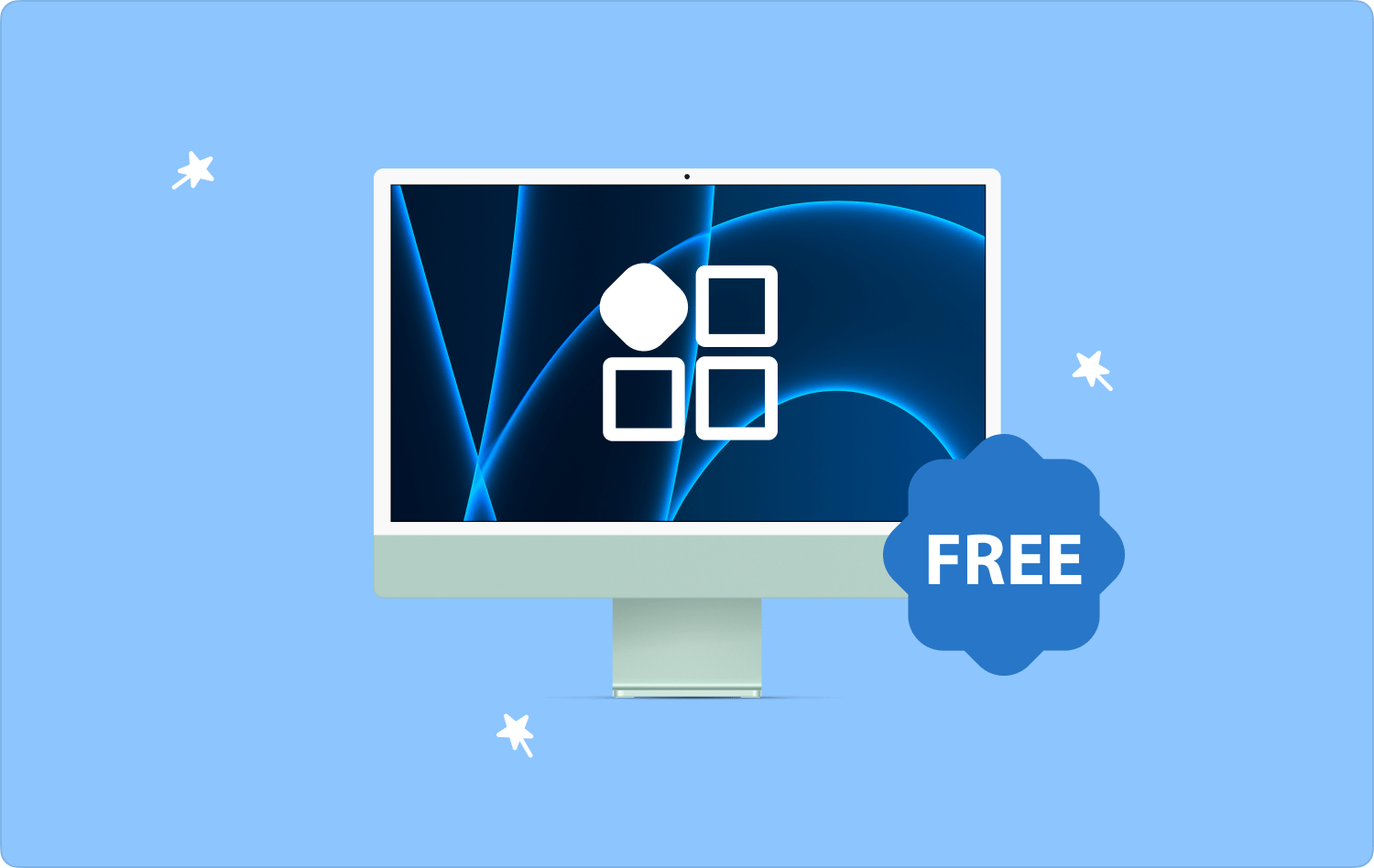
Часть № 1: Как удалить бесплатные утилиты для Mac вручнуюЧасть № 2: Как удалить бесплатные утилиты для Mac с помощью командной строкиЧасть № 3: Как удалить бесплатные утилиты для Mac с помощью Mac CleanerЗаключение
Часть № 1: Как удалить бесплатные утилиты для Mac вручную
Ручной способ предполагает поиск файлов из хранилища один за другим и удаление их из определенного места хранения. Если у вас много файлов, это громоздко и утомительно.
Более того, существует большая вероятность того, что вы случайно удалите системные файлы, что является основным недостатком этого набора инструментов. В общем, вот простая процедура удаления бесплатных утилит для Mac. Продолжите читать и получите более подробную информацию:
- На вашем устройстве Mac откройте Finder меню и нажмите Приложения чтобы получить все файлы, связанные с утилитами.
- Выберите файлы из списка, который появляется в папке, в зависимости от расширений файлов, которые вы хотите удалить.
- Щелкните правой кнопкой мыши по файлам, щелкните «Отправить в корзину» и дождитесь появления наборов инструментов в меню «Корзина».
- Откройте меню «Корзина», чтобы полностью удалить файлы из системы.
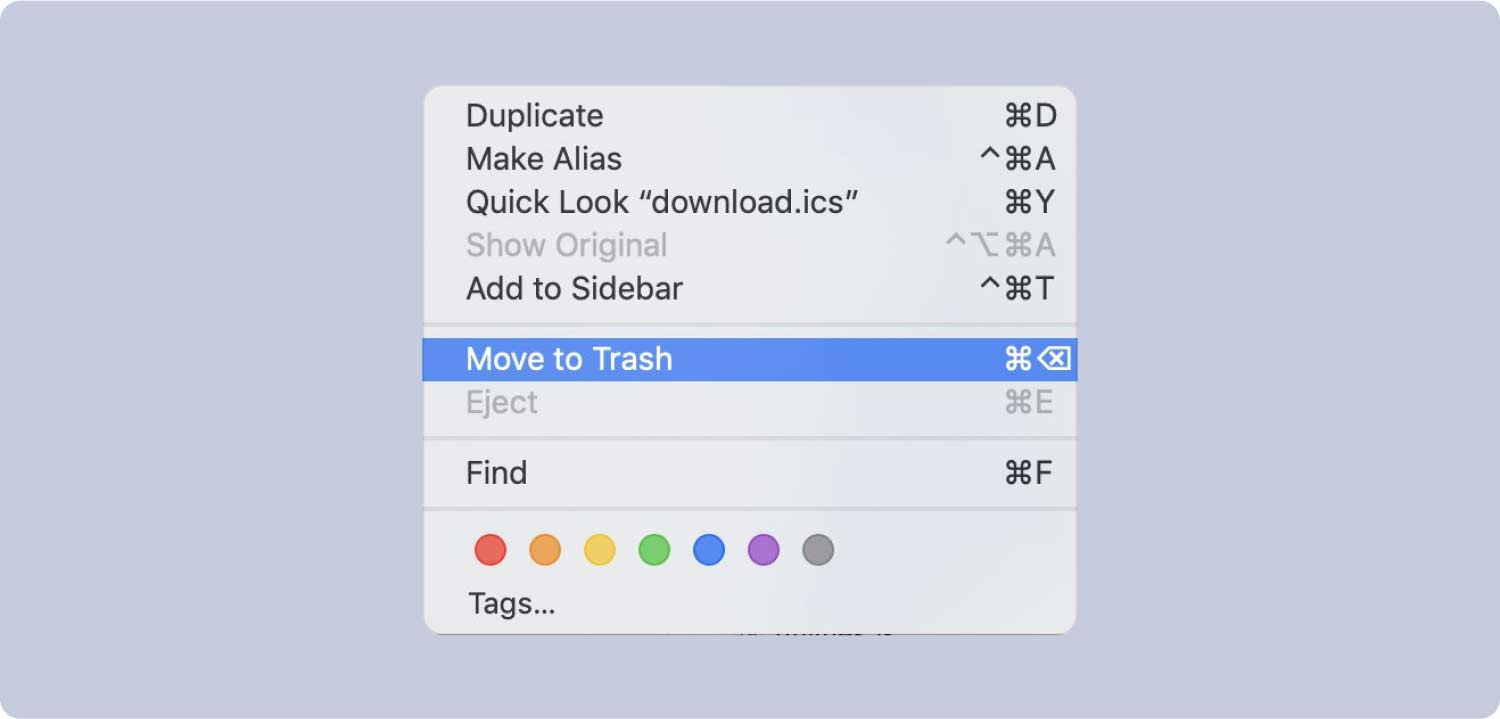
Это трудоемкий процесс, если вы не имеете представления о том, где находятся все файлы. Также невозможно извлечь файлы из скрытых мест хранения.
Часть № 2: Как удалить бесплатные утилиты для Mac с помощью командной строки
Способ удаления бесплатных утилит с помощью командной строки идеален тогда и только тогда, когда у вас есть операции с командной строкой. Это операция, выполняемая одним щелчком мыши, для которой вам нужно только знать параметры синтаксиса. Недостаток этого набора инструментов заключается в том, что вам нужно быть уверенным в операции, поскольку в нем отсутствует уведомление о подтверждении, а также эта функция необратима.
Это означает, что легко случайно удалить системные файлы, что может привести к системной ошибке и дополнительно заставить вас пройти через отладка процесс. Вот простая процедура, которую нужно использовать для удаления бесплатных утилит:
- На устройстве Mac откройте меню Finder и щелкните значок Терминал меню для доступа к редактору командной строки.
- В появившемся текстовом редакторе введите cmg/Library.txt или любые другие расширения файлов, связанные с бесплатными утилитами, которые вы хотите удалить из системы.
- Пре Enter когда вы закончите ввод и подтвердите, были ли файлы удалены из системы, просмотрев конкретное место хранения.

Есть ли у вас знание командной строки, вам также не хватает программного обеспечения для удаления бесплатных утилит для Mac? Или, скорее, вы устали от ручного процесса освобождение места на вашем Mac. Если да, то это лучший вариант попытаться удалить утилиты из системы.
Часть № 3: Как удалить бесплатные утилиты для Mac с помощью Mac Cleaner
TechyCub Mac Cleaner это ваше универсальное приложение для очистки всех функций Mac независимо от устройства и версии. Цифровое решение имеет простой интерфейс, идеально подходящий для всех пользователей.
Mac Cleaner
Быстро сканируйте свой Mac и легко удаляйте ненужные файлы.
Проверьте основное состояние вашего Mac, включая использование диска, состояние процессора, использование памяти и т. д.
Ускорьте свой Mac простым нажатием кнопки.
Бесплатная загрузка
Кроме того, он поставляется с другими дополнительными наборами инструментов, включая, среди прочего, программу удаления приложений, очистку нежелательной почты, измельчитель и средство удаления больших и старых файлов. Набор инструментов также защищает системные файлы, скрывая их в другом месте хранения, где они недоступны с помощью определенной команды.
Вот некоторые из комплексных функций приложения:
- Поставляется со встроенным деинсталлятором приложений, позволяющим не только удалять приложения, но и связанные файлы.
- Поставляется с очистителем нежелательной почты для обнаружения и удаления дубликатов файлов, остаточных файлов, ненужных файлов и поврежденных файлов, которые без уважительной причины заполняют жесткое пространство.
- Позволяет удалять большие и старые файлы, которые не используются в системе.
- Поддерживает очистку приложений и файлов по выбору благодаря возможности выборочного выбора.
- Поставляется с функцией предварительного просмотра, позволяющей просмотреть файлы перед началом процесса очистки.
- Предоставляет до 500 МБ данных бесплатно при очистке.
Как при всех этих расширенных функциях приложение удаляет бесплатные утилиты для Mac?
- На своем устройстве Mac загрузите, установите и запускайте Mac Cleaner, пока не сможете просмотреть его текущий статус.
- Выберите Очиститель мусора в левой части меню выберите файлы, относящиеся к набору инструментов, который вы хотите удалить, и нажмите «Scan».
- Появится список всех файлов, связанных с этой папкой, которые вы можете выбрать и щелкнуть. «Чистый» чтобы начать процесс очистки, пока вы не увидите «Уборка завершена» значку.

Вы все еще сомневаетесь, что Mac Cleaner сможет выполнить процесс удаления с минимальными усилиями?
Люди Читайте также Как использовать утилиту Mac Disk Руководство по открытию Дисковой утилиты на Mac
Заключение
На данный момент у вас есть три варианта, которые вам необходимо изучить при поиске цифровых решений, которые можно использовать для удаления бесплатные утилиты для Mac. Выбор варианта все зависит от того, что у вас есть под рукой. Если вы разбираетесь в командной строке, следующим пунктом должен стать Терминал.
Если вы понятия не имеете о каком-либо наборе инструментов, попробуйте сложный путь: удалите файлы вручную. Если нет, то лучшим и самым надежным из них является использование Mac Cleaner. Однако на рынке есть несколько цифровых решений, которые вам нужно попробовать, изучить и проверить их эффективность.
