Самый очевидный способ найти большие файлы на Mac вручную просканировать систему и проверить размер файла. Что происходит, когда у вас есть сотни файлов на устройстве Mac? Это трудоемкий процесс, требующий много времени.
Зачем проходить через это, когда есть простые и надежные варианты, которые вы можете изучить и при этом получить доступ к файлам для дальнейших действий? В этой статье мы рассмотрим три возможных способа сделать это. В части 1 мы рассмотрим, как отслеживать файлы с помощью меню Finder. Во второй части мы рассмотрим как найти большие и старые файлы на Mac с помощью встроенного инструментария управления хранилищем.
Наконец, мы представим автоматизированный вариант, который является быстрым и надежным и идеально подходит как для новичков, так и для экспертов в равной степени. Читайте дальше и узнайте больше о возможностях.
Часть № 1: Как найти большие файлы на Mac с помощью FinderЧасть № 2: Как найти большие файлы на Mac с помощью инструмента управления хранилищемЧасть № 3: Как найти большие файлы на Mac с помощью Mac CleanerЗаключение
Часть № 1: Как найти большие файлы на Mac с помощью Finder
Устройство Mac поставляется с поисковым фильтром, который позволяет легко находить большие файлы на Mac. Преимущество этого заключается в том, что он будет сканировать всю систему, чтобы обнаружить и найти большие файлы для дальнейших действий. Как это работает?
- На устройстве Mac откройте Finder меню и нажмите по области применения кнопка, которая появляется на верхней панели записи, чтобы появился текстовый редактор.
- В текстовом редакторе введите любой символ, чтобы получить знак плюса, который поможет открыть меню поиска.
- Нажмите + значок и далее Вид> Выбрать другой.
- Следуйте инструкциям и выберите Размер файла, чтобы получить доступ только к файлам нужного размера.
- Появится список всех файлов с указанием места их хранения.
Недостатком этого варианта является то, что он может не дать вам полный список больших файлов, поскольку некоторые из них могут храниться в скрытых папках. Более того, он отображает только отдельные файлы, поэтому файлы меньшего размера подвергаются риску. Если вы хотите удалить файлы, использовать это рискованно, поскольку системные файлы также могут отображаться в этом списке, что может причинить вам больший вред, например, системные ошибки.
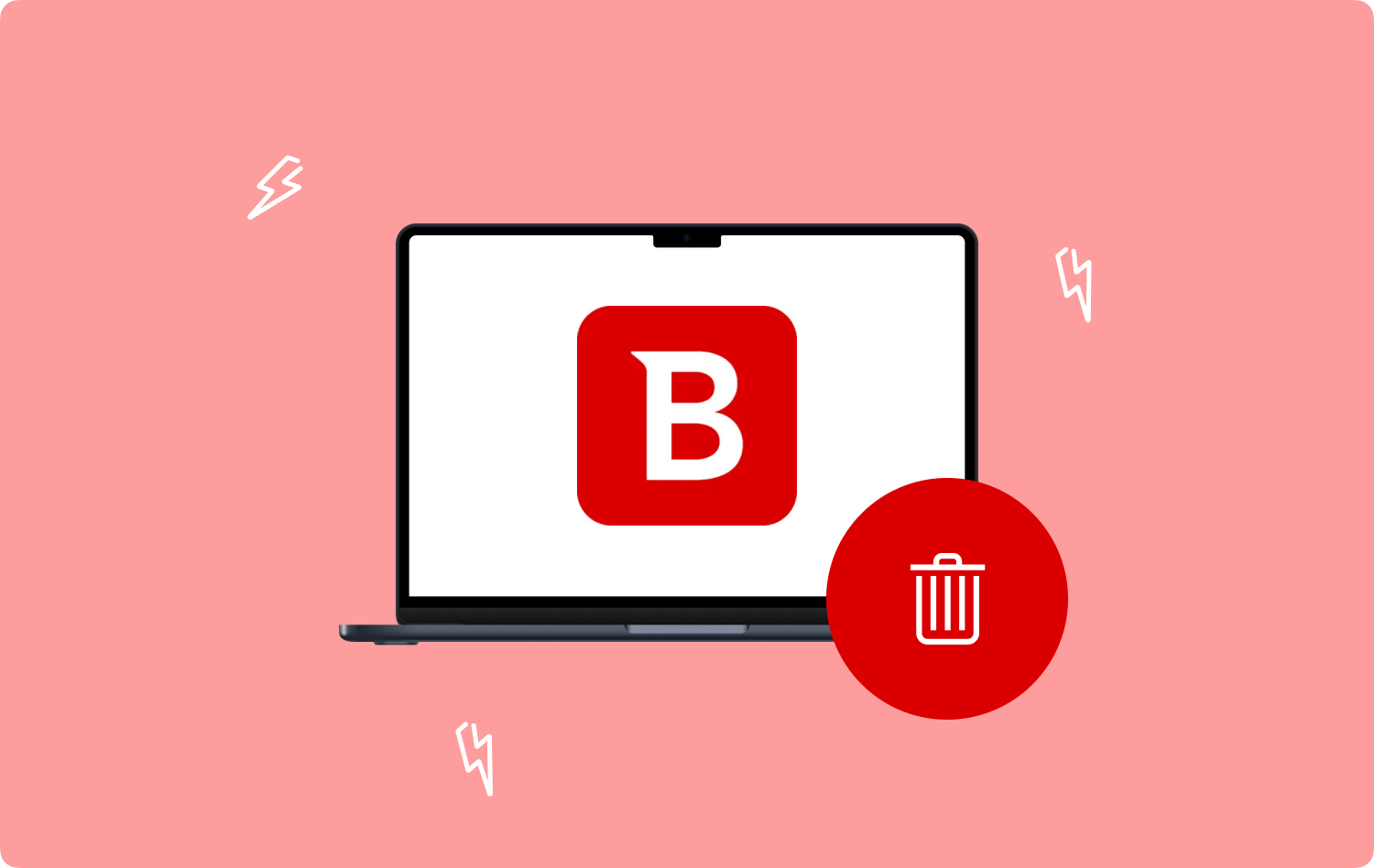
Часть № 2: Как найти большие файлы на Mac с помощью инструмента управления хранилищем
Знаете ли вы, что устройство Mac имеет встроенный набор инструментов для хранения, который также пригодится для поиска больших файлов на Mac? Это простой вариант, который вам нужно изучить, чтобы получить лучшее из того, что может предложить инструментарий. Вот простая процедура, чтобы использовать его.
- На устройстве Mac щелкните значок Меню Apple , а затем выбрать Об этом Mac значку.
- Появится окно с множеством опций, выберите Меню хранения для вас, чтобы просмотреть свободное и используемое хранилище с процентами и количеством ГБ или МБ.
- Нажмите Управление меню и дождитесь появления окна.
- Выберите «Документы», чтобы получить список всех документов, сохраненных на устройстве Mac.
- Просмотрите большие файлы, так как они отображаются по имени, дате последнего обновления и размеру файла.
- Использовать по области применения кнопку в правом верхнем углу и синхронизировать документы с размерами файлов, которые необходимы для синхронизации отображения.

На этом этапе вы можете найти большие файлы, которые вы можете в дальнейшем использовать для очистки или переноса в другое место хранения по вашему желанию.
Часть № 3: Как найти большие файлы на Mac с помощью Mac Cleaner
TechyCub Mac Cleaner представляет собой комплексное приложение, идеально подходящее для всех пользователей, независимо от их уровня опыта. Приложение работает на простом интерфейсе, так что все функции автоматизированы.
Mac Cleaner
Быстро сканируйте свой Mac и легко удаляйте ненужные файлы.
Проверьте основное состояние вашего Mac, включая использование диска, состояние процессора, использование памяти и т. д.
Ускорьте свой Mac простым нажатием кнопки.
Бесплатная загрузка
Преимущество этого приложения в том, что оно защищает системный файл, удаление которого может привести к системной ошибке, заставив вас пройти громоздкий процесс отладки. Кроме того, приложение поставляется с очистителем нежелательной почты, что является плюсом в автоматическом поиске и обнаружении ненужных файлов, которые без видимой причины заполняют пространство на жестком диске.
App Uninstaller является плюсом для этого инструментария, поскольку он поддерживает удаление приложений, независимо от того, были ли они предварительно установлены или недоступны на App Store. Какие дополнительные возможности есть у приложения?
- Поддерживает функции выборочной очистки данных.
- Поставляется с предварительным просмотром, который идеально подходит для найти большие файлы на Mac которые предназначены как для приложений, так и для файлов и папок.
- Дает вам до 500 МБ бесплатных вариантов очистки данных перед началом платежей.
- Работает на простом и организованном интерфейсе.
Как лучше всего работает приложение с расширенными функциями?
Шаг № 1. На устройстве Mac загрузите, установите и запустите Mac Cleaner, пока не увидите статус приложения.
Шаг № 2: Нажмите на Большой и старый файл меню среди списка опций, которые появляются в левой части панели.
Шаг № 3: Нажмите «Сканировать», чтобы начать процесс сканирования, и для просмотра появится предварительный просмотр всех больших и старых файлов.

Шаг № 4: Выберите файлы, которые нужно очистить, и нажмите «Чистка", чтобы начать процесс, пока не получите "Очистка завершенаЗначок на экране.

Люди Читайте также 6 способов исправить ошибку «iMovie недостаточно места на диске» [2023] Как безопасно удалить файлы на Mac?
Заключение
У вас есть три варианта, которые вы можете попробовать найти большие файлы на Mac. Вариант, который вы выберете, зависит от того, что вам нужно в конце дня. Вы хотите только просмотреть или хотите дополнительно запустить некоторые функции? Если да, то это лучшее приложение для очистки Mac пригодится не только для просмотра, но и для экономии места на жестком диске, поскольку он также выполняет функции очистки.
Более того, Mac Cleaner — не единственное цифровое решение. На рынке есть несколько продуктов, которые вам нужно попробовать и изучить, чтобы получить лучшее из того, что может предложить рынок. Теперь вы уверены, что одним щелчком мыши вы можете быстро просмотреть большие файлы для дальнейших действий? Возьмите на себя ответственность за просмотр файла.
