Ваш Mac начинает тормозить из-за наличия на нем нежелательных файлов? Вы хотите, чтобы найти ненужные файлы на вашем Mac, чтобы полностью удалить их из вашей системы? Вы хотите, чтобы ваш Mac был свободен от этих файлов? Затем мы собираемся показать вам несколько советов о том, как найти ненужные файлы на вашем Mac и полностью удалить их из вашей системы.
Известно, что Mac является одним из устройств, которые могут работать самостоятельно и требуют меньше внимания и обслуживания, когда дело доходит до процесса очистки. Однако в течение самого длительного времени, когда вы используете свой Mac для работы с различными вещами, которые вам нужно делать каждый день, ненужные файлы с вашего Mac также могут расти и накапливаться, и они нуждаются в очистке, когда они становятся слишком большими, потому что эти ненужные файлы могут замедлить работу вашего Mac.
Часть 1. Советы о том, как найти ненужные файлы на Mac и удалить ихЧасть 2. Лучший и простой способ найти ненужные файлы и удалить ихЧасть 3. Вывод
Часть 1. Советы о том, как найти ненужные файлы на Mac и удалить их
Теперь, если вы хотите найти ненужные файлы на своем Mac, чтобы вы могли начать их удаление, чтобы улучшить работу вашего Mac, вот несколько советов для вас.

1. Очистите кеш
Если вы часто используете компьютер или ноутбук Mac, это означает, что на нем хранится много информации. Эту информацию мы назвали вашим кэшем. Благодаря кешам это позволит вам иметь более быстрый доступ к данным, которые вы недавно просматривали или посещали. Однако есть и обратная сторона слишком большого объема кеша на вашем Mac, и один из них заключается в том, что он может замедлить работу вашего компьютера.
Итак, если вы хотите повысить производительность своего Mac, вам следует время от времени избавляться от этих кешей, потому что они также считаются ненужными файлами. Итак, для того, чтобы вы это сделали, вот шаги, которые вам нужно выполнить.
Шаг 1: Запустите инструмент Finder, а затем выберите вариант Перейти в папку из меню Перейти.
Шаг 2: А затем оттуда просто введите ~/Library/Cache а затем нажмите кнопку «Ввод».
Шаг 3: Как только вы попадете на эту страницу, вы можете проверить все папки, которые вы видите, и очистить их.
Шаг 4: Когда вы закончите, вы можете просто повторить шаги, но вы должны заменить ~/Library/Cache and make it /Library/Cache.
Совет: если вы хотите очистить кеш браузера, вы можете щелкнуть ссылку, чтобы увидеть конкретную операцию.
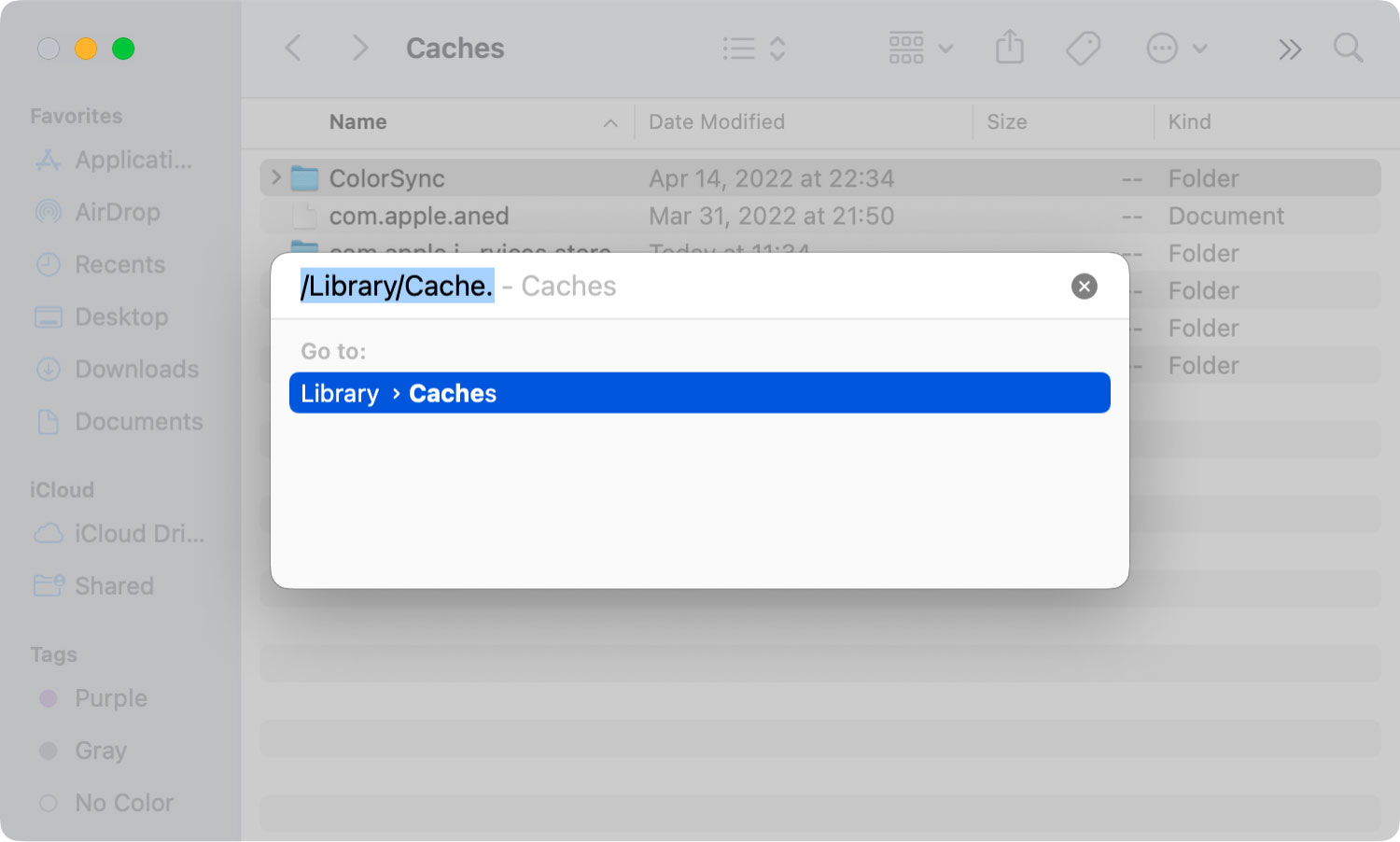
2. Удалите бесполезные приложения
Приложения на Mac — это одни из данных, которые занимают много места для хранения, что приводит к замедлению работы вашего Mac. И каждый раз, когда вы используете эти приложения, они становятся больше, потому что автоматически создают новый кеш, обновляют файлы, файлы системного журнала и многое другое. Поэтому, если вы хотите повысить производительность своего Mac, вы можете удалить их, удаление приложений которые вы больше не используете.
Как мы все знаем, есть некоторые пользователи, которые просто перетаскивают эти приложения в корзину, зная, что они будут удалены. Но факт в том, что этого не будет. Почему? Потому что очевидно, что файлы, которые все еще подключены к приложению, которое вы поместили в корзину, все еще находятся на вашем Mac.
3. Удалите все неиспользуемые и ненужные языки на Mac
Устройства Mac доступны на нескольких языках, и это сделано для того, чтобы любой человек мог понять, как правильно использовать свой Mac, в зависимости от языка, на котором он говорит. Эта функция на самом деле очень удобна для тех пользователей, которые говорят и пишут на двух или более языках.
Однако большинство пользователей Mac используют только один язык и считают другие языки бесполезными, поскольку никогда не будут их использовать. И из-за этого будет намного лучше, если вы их тоже удалите. Чтобы сделать это, вот вещи, которым вам нужно будет следовать.
Шаг 1: Перейдите к своим приложениям, а затем найдите приложение, которое вы хотите удалить из других языков.
Шаг 2: Затем нажмите на приложение, а затем выберите параметр «Показать содержимое пакета».
Шаг 3: Затем в папке «Ресурсы» все файлы, заканчивающиеся на .|proj, считаются данными для ваших языков. Таким образом, вы можете выбрать все языки, которые хотите удалить с вашего Mac.
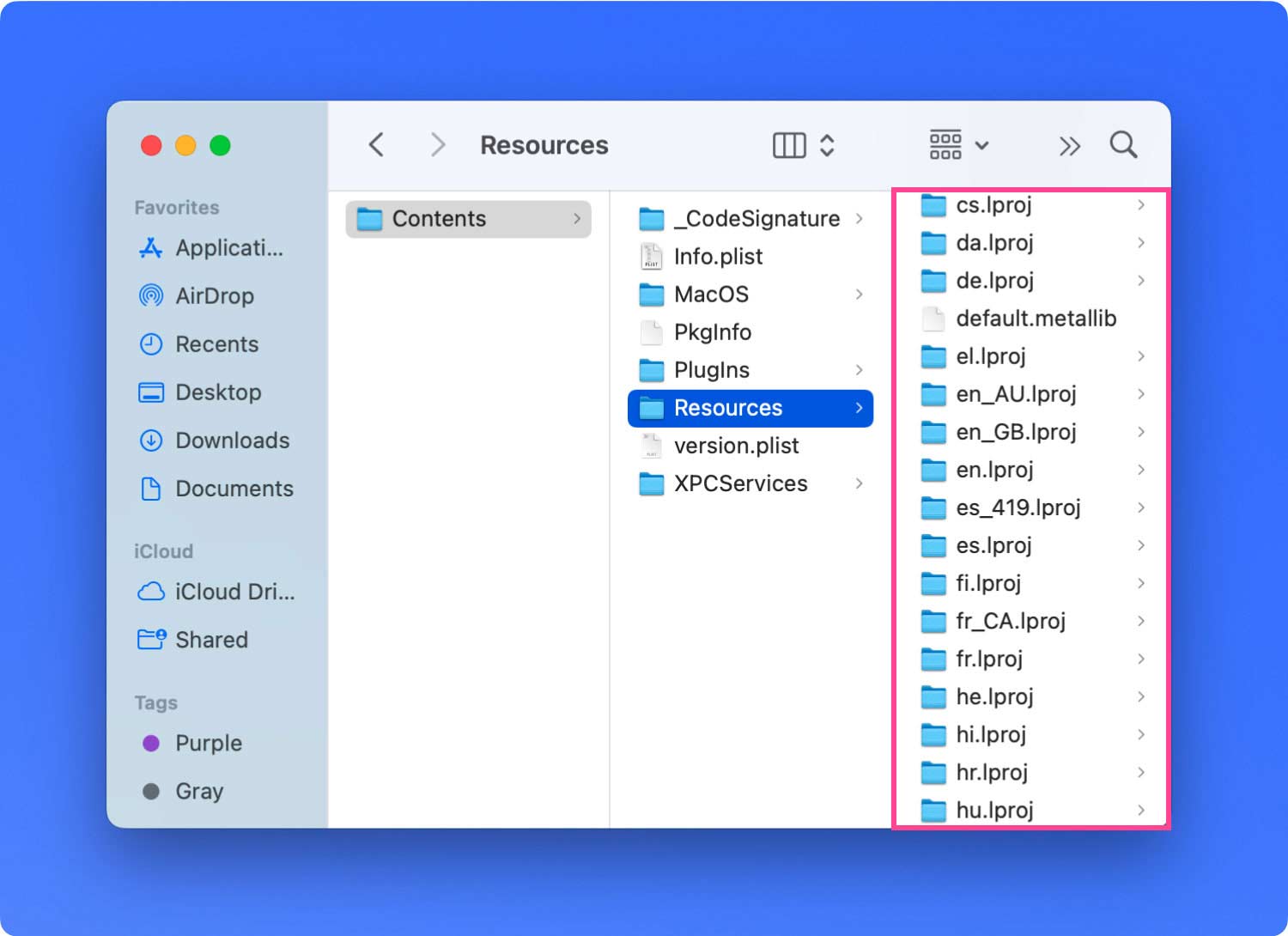
4. Выньте мусорное ведро Mac
Как только вы удалите некоторые файлы на своем Mac, они автоматически будут перенаправлены и сохранены в корзину на вашем Mac. Вы могли бы подумать, что эти файлы больше не влияют на ваш Mac, верно? Что ж, вы ошибаетесь. Потому что те файлы, которые находятся в папке «Корзина», по-прежнему занимают место на вашем Mac.
Теперь, чтобы избавиться от них, вам нужно очистить корзину. И чтобы сделать это, вот вещи, которым вам нужно следовать.
Шаг 1: Просто нажмите и удерживайте значок корзины на вашем Mac.
Шаг 2: И как только вы окажетесь в папке «Корзина», вы можете продолжить и выбрать те файлы, которые хотите удалить, щелкнув параметр «Очистить корзину» во всплывающем окне, которое появится на вашем экране.
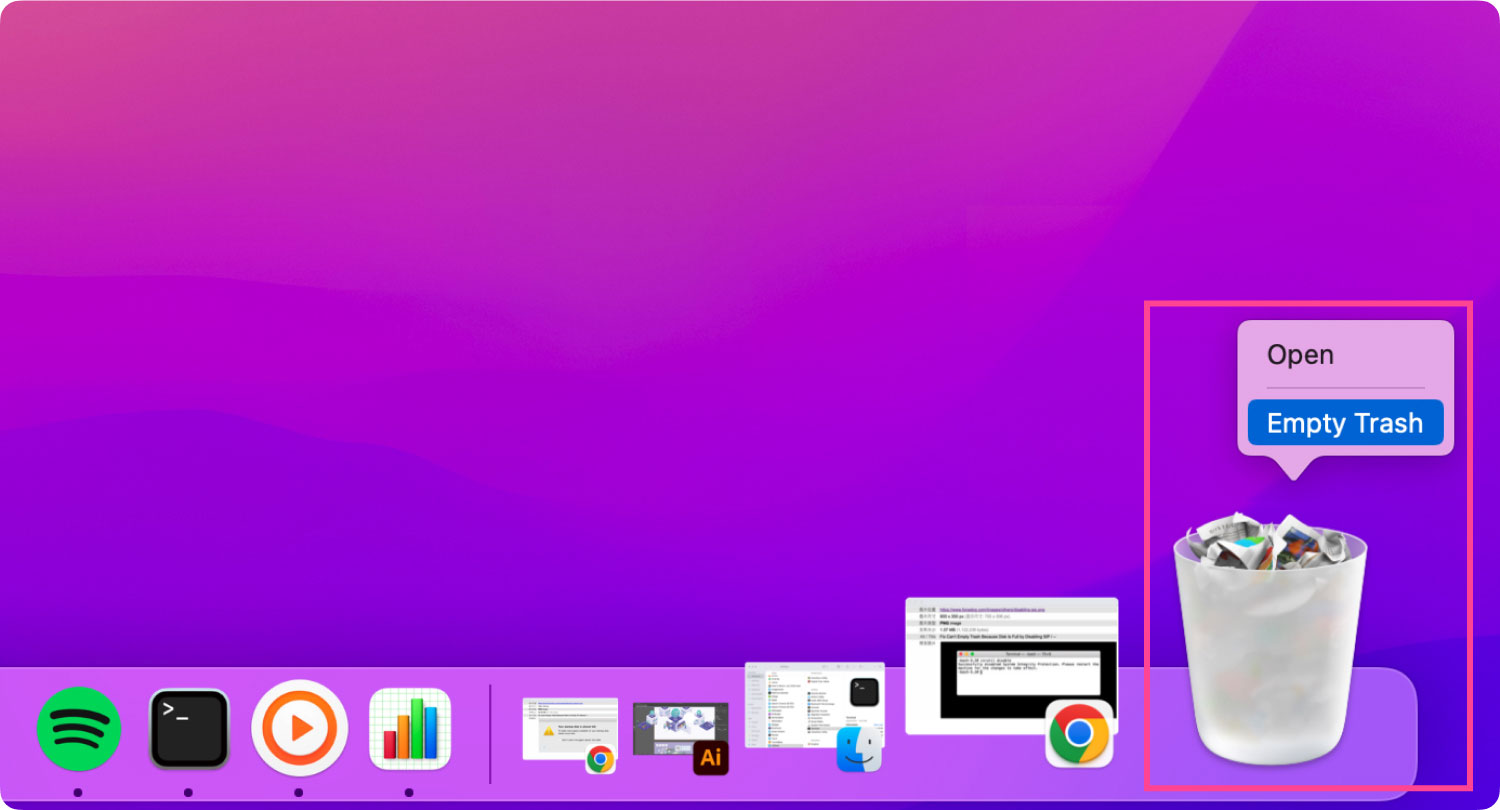
5. Посмотрите и удалите большие и старые файлы
ВАШЕ емкость диска также является местом для хранения на вашем Mac. И если вам интересно, куда это девается и почему у вас мало места на диске. И если это также ваш случай, вы можете подумать об избавлении от больших и старых файлов, которые у вас есть.
И чтобы вы могли это сделать, вы должны просмотреть все свои папки и проверить их, чтобы увидеть все свои большие и старые файлы, а затем удалить их, как только вы обнаружите, что они вам больше не нужны. И как только вы удалите их, это даст вам больше места на вашем Mac и повысит его производительность.
Часть 2. Лучший и простой способ найти ненужные файлы и удалить их
Мы знаем, что все советы, которые мы упомянули выше, действительно могут занять у вас много времени, потому что вам нужно делать все это вручную. Это действительно может быть утомительно.
К счастью для вас, у нас есть самый простой и быстрый способ найти и удалить ненужные файлы на вашем Mac с помощью этого инструмента. И этот инструмент, который мы вам покажем, называется TechyCub Mac Cleaner.
Mac Cleaner
Быстро сканируйте свой Mac и легко удаляйте ненужные файлы.
Проверьте основное состояние вашего Mac, включая использование диска, состояние процессора, использование памяти и т. д.
Ускорьте свой Mac простым нажатием кнопки.
Бесплатная загрузка
TechyCub Mac Cleaner известен как лучший инструмент Mac Cleaner для поиска ненужных файлов и очистки вашего Mac. С помощью этой программы вы сможете быстро и легко освободить место на своем Mac, сделав ваш Mac таким же хорошим, каким он был при первой покупке.
TechyCub Mac Cleaner — это универсальное инструментальное приложение. Это может стать тем, что вы хотите, чтобы помочь вам очистить ваш Mac. Он может стать средством удаления приложений, очистителем Mac, средством поиска дубликатов, монитором производительности и многим другим. Он может автоматически находить ненужные файлы и мгновенно очищать их, такие как кэши, системный мусор, большие и старые файлы и многое другое.
И уметь пользоваться TechyCub Mac Cleaner, вот учебник для вас.
Шаг 1: скачать и установить TechyCub Очиститель Mac на Mac
Первое, что нужно иметь TechyCub Mac Cleaner и установите его на свой Mac. Вы можете скачать программу бесплатно и использовать ее в течение 30 дней в качестве пробной версии, чтобы проверить, насколько мощным является этот инструмент.
Шаг 2: Запустите и проверьте статус Mac
Откройте программу на своем Mac, и вы увидите состояние вашего Mac, включая память, дисковое пространство и использование ЦП.
Шаг 3. Найдите ненужные файлы на Mac
Затем перейдите на вкладку «Очистка от нежелательной почты» в левой части экрана и нажмите кнопку «Сканировать», чтобы программа автоматически сканировала все ваши ненужные файлы.

Шаг 4: Найдите ненужные файлы и очистите
После завершения сканирования щелкните типы кешей в левой части экрана. Затем все элементы, которые он содержит, будут показаны в правой части экрана.
Оттуда выберите все те, которые вы хотели бы удалить с вашего Mac.

Шаг 5. Удалите системные ненужные элементы
Когда вы закончите, нажмите кнопку «Очистить» под экраном. Затем TechyCub Mac Cleaner начнет очищать все кэши, которые вы выбрали ранее. Просто подождите несколько секунд, пока это будет сделано.

Часть 3. Вывод
Возможность находить ненужные файлы на Mac — это отличный способ узнать, какие вещи вам больше не нужны, а затем вы можете полностью удалить их с вашего Mac. Таким образом, вы сможете повысить производительность своего Mac.
При поиске и удалении ненужных файлов на вашем Mac вы можете сделать это вручную, как мы показали выше. Или вы можете сделать самый простой и быстрый способ найти ненужные файлы на вашем Mac без необходимости тратить больше времени и усилий, а именно с помощью TechyCub Очиститель Mac.
