Dropbox был еще одним фантастическим способом обмена файлами, а также их простого хранения, чтобы получить их практически с любого устройства. И хотя, помимо выгоды, есть несколько аспектов, о которых думает большинство людей, когда дело доходит до Dropbox. Еще одна из них, почему Dropbox занимает место на Mac.
Однако одним из недостатков Dropbox, по-видимому, является то, что для хранения всех этих записей на этом устройстве требуется слишком много места, что может привести к Mac работает медленно. После этого, даже если вы содержите только несколько записей в этом каталоге Dropbox, ваш Mac вполне может решить, что жесткий диск заполнен, и отказать вам в доступе к любым дополнительным файлам.
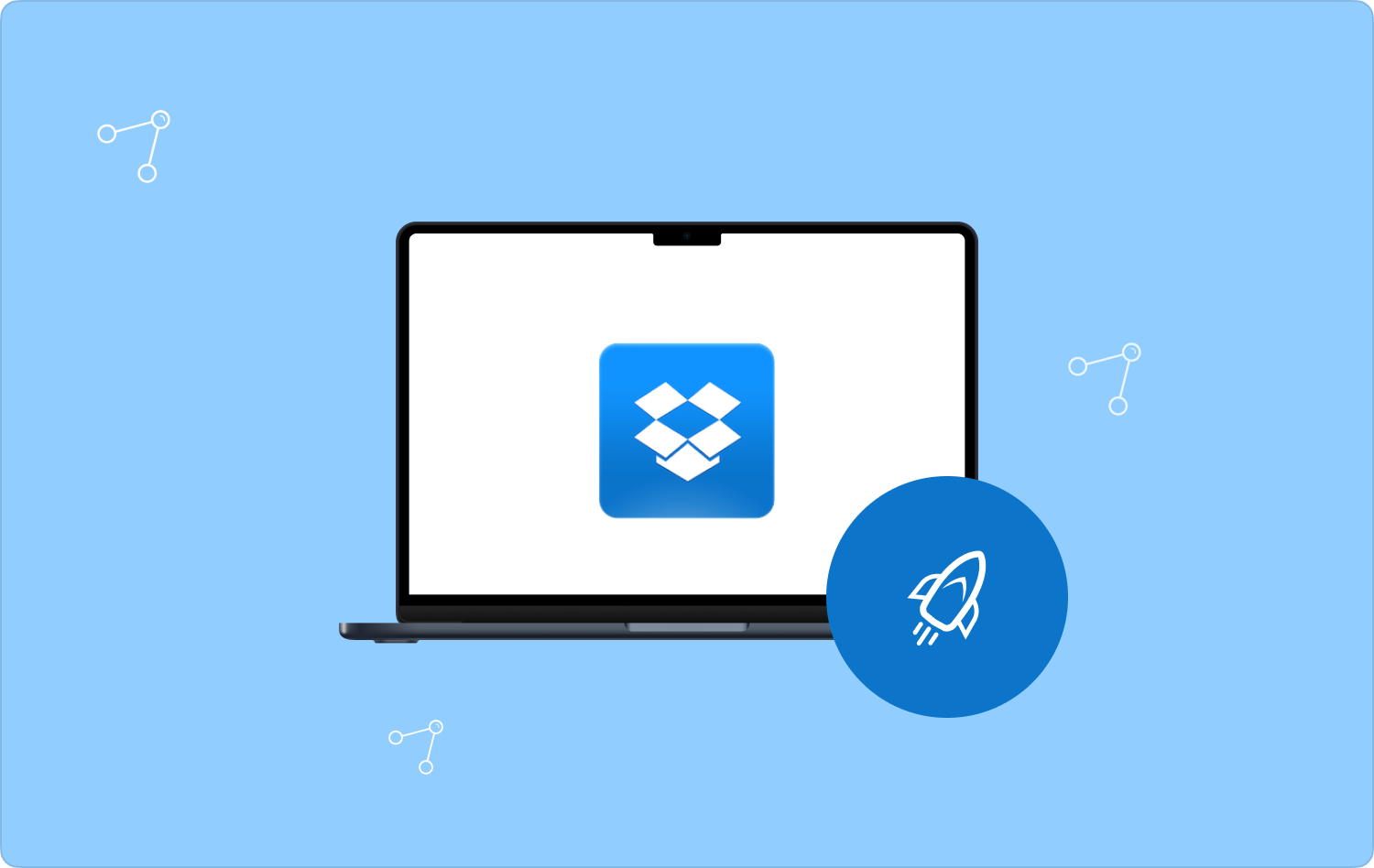
Часть № 1: Dropbox: что это такое?Часть № 2: Эффективное решение для очистки Dropbox на Mac — TechyCub Mac CleanerЧасть № 3. Исправьте вручную «Почему Dropbox занимает место на Mac»Заключение
Часть № 1: Dropbox: что это такое?
Прежде чем перейти к основной теме этого поста, касающейся «Почему Dropbox занимает место на Mac», мы немного познакомимся с тем, что такое Dropbox на самом деле? Dropbox всегда был онлайн-платформой для резервного копирования, которая позволяет хранить данные во всех центрах обработки данных, а также доступна с широкого спектра устройств, включая Mac, ПК, iPhone и iPad.
Кажется, есть бесплатная версия с 2 ГБ памяти, а также платные версии с большим объемом памяти, но также с повышением производительности. Также доступна бизнес-версия, которая включает в себя систему Spaces.
Как только вы загрузите программное обеспечение Dropbox и прикрепите все к своему профилю на таком Mac, каждая папка, которую вы найдете в каталоге Dropbox, в основном находится в Finder был связан с центрами обработки данных Dropbox, а также доступен со многих других устройств, одобренных в вашем профиле.
Может ли Dropbox потреблять место на жестком диске? Определенно. Многие люди считают, что сбор файлов через Dropbox освобождает слишком много места на их устройствах. Что, таким образом, однако, на самом деле не так.
Таким образом, каждый файл в вашем профиле Dropbox был отражен на вашем жестком диске и, возможно, даже на SSD, что означает, что копия такого файла хранится как на вашем Mac, так и в облаке. Таким образом, если у вас есть 2 ГБ записей в Dropbox, эти определенные файлы также фактически займут 2 ГБ на вашем Mac.
Часть № 2: Эффективное решение для очистки Dropbox на Mac — TechyCub Mac Cleaner
В этой части, чтобы действительно очистить Dropbox занимает место на Mac, у вас должен быть компаньон, который затем может сделать все это возможным. Итак, отсюда мы представим очень эффективное приложение, которое вы могли бы использовать в дальнейшем.
TechyCub Mac Cleaner имел потенциал стать невероятным ресурсом, способным глубоко очистить и, в некоторых случаях, улучшить ваши устройства Mac. С помощью нескольких щелчков мыши вы действительно можете сделать свой движок Mac бесплатным дисковым хранилищем для гаджетов, защитить, а также обеспечить конфиденциальность людей, а также потенциально помочь улучшить инновационные функции и повысить удовлетворенность работой.
Mac Cleaner
Быстро сканируйте свой Mac и легко удаляйте ненужные файлы.
Проверьте основное состояние вашего Mac, включая использование диска, состояние процессора, использование памяти и т. д.
Ускорьте свой Mac простым нажатием кнопки.
Бесплатная загрузка
Чтобы продолжить выполнение приведенной ниже инструкции, продолжайте читать дальше:
- Чтобы приступить к этому, вы должны сначала приобрести, а также установить TechyCub Mac Cleaner прямо с вашего устройства. После этого вам теперь нужно запустить его на своем устройстве.
- После этого вы должны нажать на эту опцию, которая далее явно указывает «Очиститель мусора», когда это будет сделано, вы должны перейти к нажатию также той вкладки, которая далее подразумевает «Scan». Действительно, после этого инструмент очистки теперь может начать сканирование каждого файла, кеша и, возможно, даже тех ненужных файлов, которые хранились прямо на Mac.
- После этого вы должны затем перейти к просмотру тех отсканированных файлов, кэшей и ненужных файлов, которые были разделены и организованы в подгруппы всякий раз, когда операция сканирования была настроена и выполнена.
- После этого вы можете использовать любые файлы, кеши и ненужные файлы, которые вы хотите начать очищать, прямо через ваш Mac, но вы все равно можете попробовать это альтернативное решение, которое требует от вас подтверждения вкладки, что также подразумевает "Выбрать все" чтобы сэкономить время на очистке большинства тех файлов, кешей и ненужных файлов, которые хранятся.
- После этого, когда закончите, вы должны нажать вкладку, которая подразумевает «Чистый» чтобы даже программное обеспечение явно очистило все файлы, кеши и ненужные файлы, которые вы выбрали ранее, для удаления за считанные секунды.
- И сразу после этого появится быстрое всплывающее диалоговое окно, указывающее, что, несмотря на то, что рабочий процесс очистки был «Очистка завершена». Однако, если вы предпочитаете отбрасывать больше файлов, кешей и ненужных файлов, вы можете просто навести курсор на вкладку, что также подразумевает "Обзор" чтобы каким-то образом ориентироваться в отображении активности сканирования. И далее к этому вы сделали.

Часть № 3. Исправьте вручную «Почему Dropbox занимает место на Mac»
Когда вы испытываете это Dropbox пытаясь занять лишнее место на Mac, не беспокойтесь; продолжайте читать, чтобы найти эффективные средства для решения этой проблемы с конкретными описаниями в последующих разделах. Вы действительно можете попробовать их по одному, пока ваша проблема о том, почему Dropbox занимает место на Mac, действительно не будет решена.
Способ №1: перезапуск приложения Dropbox
Почти все проблемы действительно могут быть решены путем перезагрузки, достаточно попробовать закрыть, а также перезапустить приложение Dropbox на своем интеллектуальном устройстве, чтобы определить, вернется ли оно в нормальное состояние.
- Сначала следует выбрать "Дропбокс" вариант из раскрывающегося списка вашего Mac, который появляется.
- И после этого вы должны выбрать свой Аватар и, возможно, даже ваш инициалы.
- И оттуда вы также должны выбрать опцию, которая гласит «Выйти из Дропбокса».
- После этого запустите приложение Dropbox, чтобы определить, продвинулось ли оно до точки.
Метод № 2: используйте выборочную синхронизацию функций
Выборочная синхронизация позволяет вам решить, копировались ли определенные каталоги прямо на ваш Mac. Чтобы обеспечить дополнительную емкость для хранения данных, вы можете использовать эту функцию, чтобы рассмотреть возможность удаления записей с жесткого диска, а также сохранить их только в своей интернет-учетной записи Dropbox.
Чтобы разрешить Dropbox функцию «выборочной синхронизации» на Mac, следуйте инструкциям здесь:
- Чтобы продолжить, перейдите к раскрывающемуся меню и выберите значок, обозначающий «Dropbox».
- После чего в нижней правой части нажмите эту кнопка переключения передач.
- И после этого выберите вариант, который подразумевает «Настройка» с последующим ударом по "Счет" символ.
- После этого нажмите на значок с надписью "Изменить настройки", который далее появляется рядом с «Выборочная синхронизация».
- После этого выберите только те каталоги, которые вы хотели бы скопировать прямо на ваше устройство, а также нажмите кнопку Обновить переключатель.
- Затем Dropbox предложит вам продолжать обновлять конфигурации выборочной синхронизации. После чего выберите вариант, который говорит "Обновить". Из этого Dropbox сразу удаляет неконтролируемые папки.
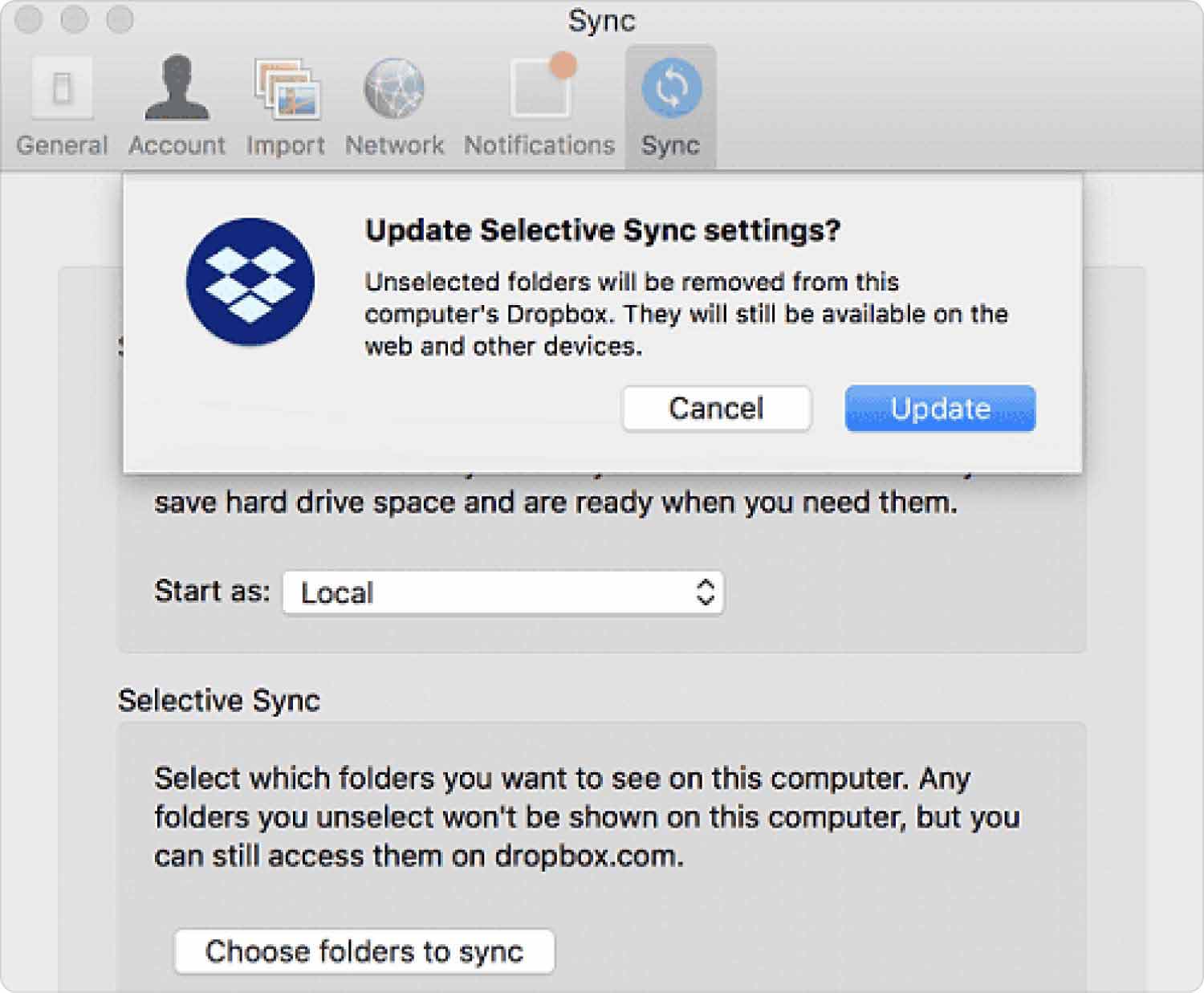
Способ № 3: удаление файлов с жесткого диска
Перетащите этот же объект в корзину через Dock на такой Mac и, возможно, даже выберите элемент, а также коснитесь параметра, который подразумевает "Команда-Удалить". Если каким-то образом элемент был заблокирован, вы должны сначала подтвердить, что хотите продолжить перемещение его в корзину, щелкнув параметр, который подразумевает "Продолжить".
Всякий раз, когда те элементы, которые вы решили переместить в корзину вашего Mac, не будут немедленно удалены, за исключением случаев, когда вы выгрузили корзину. Достаточно того, что вы можете посетить Корзину и освободить ее.
Способ № 4: очистка каталога кеша Dropbox
Как правило, в базовой папке Dropbox вы найдете скрытый раздел под названием «.dropbox.cache», который содержит огромный кеш Dropbox. Это одна из причин, почему Dropbox занимает место на Mac. Эта папка кажется видимой только в том случае, если требуется для работы функции системы для отображение скрытых файлов на Mac а также папки были включены.
Но если вы не удаляете значительное количество документов из Dropbox, и даже если устройство хранения вашего устройства почему-то не показывает эти удаления, стертые файлы вполне могут храниться в основном в корневом каталоге кеша. Таким образом, вы действительно можете довольно очевидно настроить кеш, чтобы освободить несколько емкостей хранилища, следуя приведенным ниже инструкциям:
- Вы должны перейти к активации Finder, а также перейти к панели навигации, а затем выбрать «Перейти в папку».
- Затем из этого должна была появиться командная строка. Теперь вам нужно просто вставить следующую фразу в поле и нажать клавишу yield: "/Dropbox/.dropbox.cache"
- Вам также будет предложено перейти к этой папке с файлами кеша Dropbox. После этого вы должны перетащить эти файлы по всему кешу за пределы папки с файлами кеша Dropbox, а также через корзину.
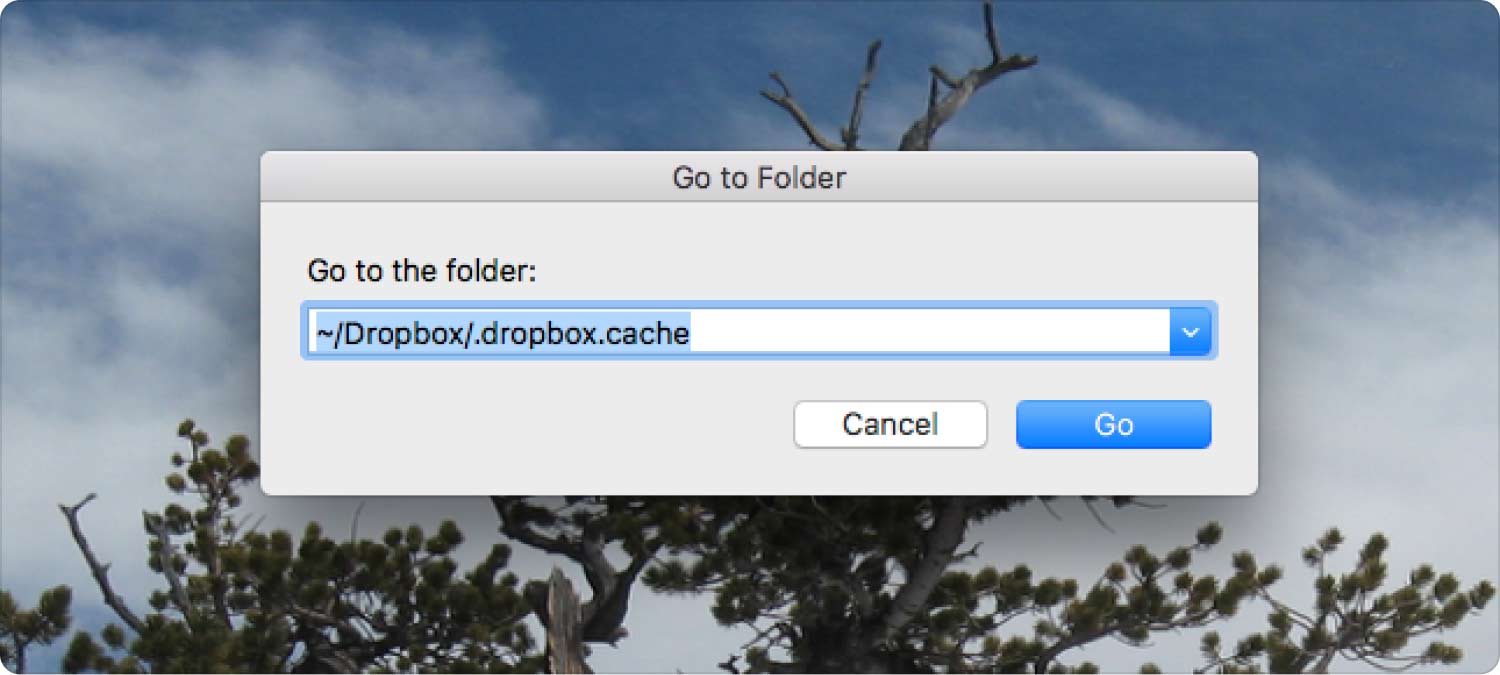
Люди Читайте также Три простых способа удалить Dropbox с Mac Главное руководство: как оптимизировать ограничения размера DropBox на Mac
Заключение
В целом, очень важно нейтрализовать системные результаты вашего устройства, а также знать, почему Dropbox занимает место на Mac. Таким образом, если вы ищете полностью оптимизированную очистку, а также оптимизацию вашей консоли, вы всегда будете зависеть от TechyCub Очиститель Mac. Это все на данный момент; удачного дня.
