Временные файлы удобны для хранения файлов во время работы программы. Каждый пользователь Mac желает удалить временные файлы на Mac поскольку именно они скрывают, среди прочего, кеши, неполные загрузки и историю веб-поиска. Они занимают жесткое пространство без видимой причины и, что еще хуже, замедли свой Mac.
Поэтому важно знать некоторые варианты удаления временных файлов. В этой статье рассматриваются три варианта: первый — использовать приглашение командной строки, а второй — использовать ручной способ, который может быть громоздким и утомительным.
Наконец, мы представляем цифровое решение, которое автоматизирует очистку устройств Mac с минимальными усилиями. Инструментарий простой и интерактивный, идеально подходит для всех пользователей. Прочтите и узнайте более подробную информацию о наборе инструментов. Читайте дальше и получите более подробную информацию.
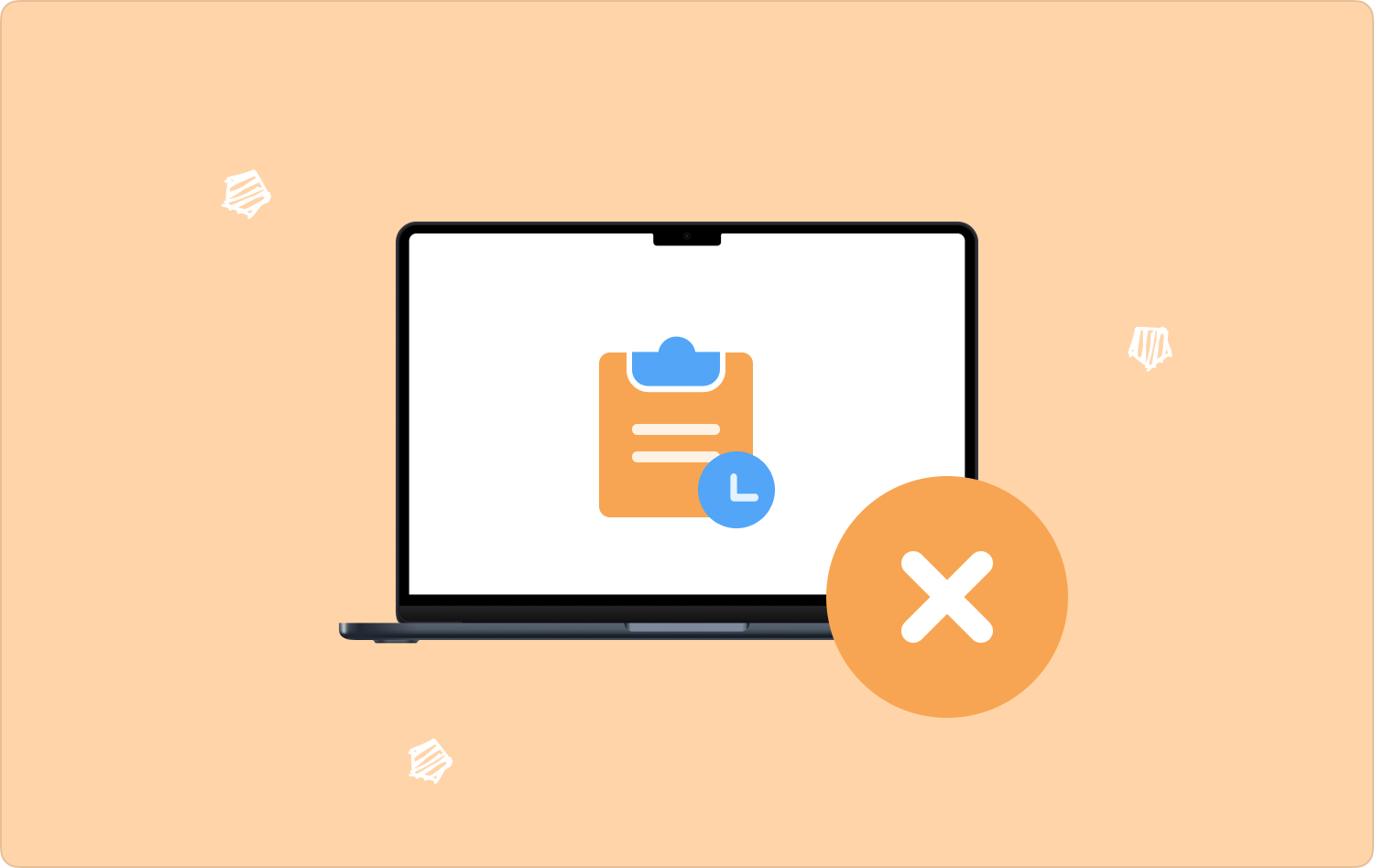
Часть № 1: Как удалить временные файлы на Mac с помощью командной строкиЧасть № 2: Как удалить временные файлы на Mac вручнуюЧасть № 3: Как удалить временные файлы на Mac с помощью Mac CleanerЗаключение
Часть № 1: Как удалить временные файлы на Mac с помощью командной строки
Знаете ли вы, что вы также можете удалить временные файлы на Mac с помощью командной строки? Уникальным преимуществом этой опции является то, что она выполняется одной командой, но у нее есть недостаток; это необратимый процесс, и вы не можете получить подтверждение его функций.
Вот простая процедура использования командной строки для удаления временных файлов:
- На устройстве Mac найдите Терминал чтобы получить редактор командной строки в меню Finder.
- Нажмите Shift+Command+G для доступа к текстовому редактору командной строки.
- Введите Библиотека / Тайники на поле и нажмите Go.
- Новое окно со всем кэш файлы и нажмите Команда +А чтобы выбрать все папки.
- Нажмите Команда+удалить значок всплывающего сообщения, которое появляется на экране.
- Введите пароль при появлении запроса.

Когда вы доберетесь до библиотеки и проверите файлы, вы заметите, что все временные файлы недоступны в месте хранения. Если у вас нет опыта в этом, то вам подойдет автоматизированный вариант.
Часть № 2: Как удалить временные файлы на Mac вручную
Если вы опытный пользователь, вам нужно изучить этот вариант; вам нужно знать место хранения временных файлов. Более того, если вы хотите удалить временные файлы, то эта часть статьи будет для вас актуальна.
При использовании новичками эта опция может повлиять на системные файлы, что может привести к хаосу. Более того, вам необходимо знать расположение временных файлов. Единственным недостатком этого варианта является то, что он требует времени и обременителен, поскольку вам придется удалять временные файлы на Mac один за другим.
Вот простая процедура его использования:
- Перейдите в Finder меню на вашем устройстве Mac, нажмите Go, и выберите Перейти в папку.
- Введите Библиотека/Кэши, хотя на этом этапе вы, возможно, захотите создать резервную копию файлов.
- Выберите временные файлы, которые появляются в списке, или выберите Выбрать все значок, чтобы выбрать их все.
- Используйте функцию перетаскивания, чтобы отправить в папку «Корзина», или щелкните правой кнопкой мыши и выберите «Отправить в корзину» и дождитесь завершения процесса.
- Откройте папку «Корзина», откройте файлы, выберите их и нажмите "Очистить корзину" чтобы полностью удалить их с устройства Mac.

Очевидно, что этот вариант идеально подходит для экспертов и программистов, понимающих расположение временного файла; именно тогда вы сможете эффективно удалять временные файлы.
Часть № 3: Как удалить временные файлы на Mac с помощью Mac Cleaner
TechyCub Mac Cleaner — это ваш набор инструментов, который пригодится при очистке устройств Mac. Набор инструментов не имеет ограничений на устройства Mac и их версии.
Mac Cleaner
Быстро сканируйте свой Mac и легко удаляйте ненужные файлы.
Проверьте основное состояние вашего Mac, включая использование диска, состояние процессора, использование памяти и т. д.
Ускорьте свой Mac простым нажатием кнопки.
Бесплатная загрузка
Приложение поставляется с программой удаления приложений, которая позволяет вам также полностью удалить приложения, предустановленные в системе Mac. Это также происходит, когда приложения отсутствуют в App Store.
В приложении также есть очиститель нежелательной почты, который удаляет ненужные файлы, занимающие место на жестком диске без уважительной причины. Уникальным преимуществом этого приложения является то, что оно защищает деликатные системные файлы, при удалении которых может возникнуть системная ошибка, что вынудит вас пройти тщательный процесс отладки.
Некоторые из расширенных функций набора инструментов включают в себя:
- Поддерживает выборочную очистку приложений и файлов в зависимости от типов файлов.
- Запускается в списке предварительного просмотра, который поддерживает выборочную очистку данных Mac.
- Предоставляет до 500 МБ данных бесплатно.
- Идеально подходит для всех пользователей, независимо от уровня опыта.
Как лучше всего работает этот набор инструментов для удалить временные файлы на Mac?
- Загрузите, установите и запустите Mac Cleaner на своем устройстве Mac.
- Нажмите «Уборщик мусора» среди списка опций, доступных в интерфейсе.
- Выберите все ненужные файлы, доступные в интерфейсе, и нажмите «Чистый» пока не увидишь «Уборка завершена» значок на экране.

Какое довольно простое приложение, которое вам нужно использовать и управлять функциями очистки Mac с минимальными усилиями.
Люди Читайте также Этот элемент временно недоступен на Mac, исправьте это! Как показать скрытые файлы на Mac
Заключение
Есть много вариантов, которые вы можете изучить удалить временные файлы на Mac. Выбор вариантов зависит от того, что у вас есть под рукой и вашего уровня опыта. Для экспертов вариант командной строки — лучший вариант для изучения. Однако для новичков лучшим вариантом является программный способ, поскольку он не требует знаний или опыта.
Процесс автоматизирован и прост. Однако, хотя мы обсудили Mac Cleaner, на цифровом рынке есть несколько других приложений, которые вам также необходимо изучить и извлечь из рынка максимум пользы. Теперь вы уверены, что у вас есть все необходимое для удаления временных файлов, независимо от того, используете ли вы ручной или интуитивный способ?
