Есть много способов, которыми вы можете удалить файлы журнала на Mac с минимальными усилиями. В первой части этой статьи будет рассмотрен параметр командной строки, который идеально подходит для программистов. Во второй части мы рассмотрим ручной способ удаления файлов; хотя это громоздко и утомительно, лучше знать об этом на тот случай, если это единственный доступный вариант.
В части 3 мы представим универсальное решение, которое автоматизирует функции очистки Mac, чтобы вы могли управлять функциями очистки и запускать их с минимальными усилиями. Прочтите руководство и получите более подробную информацию.
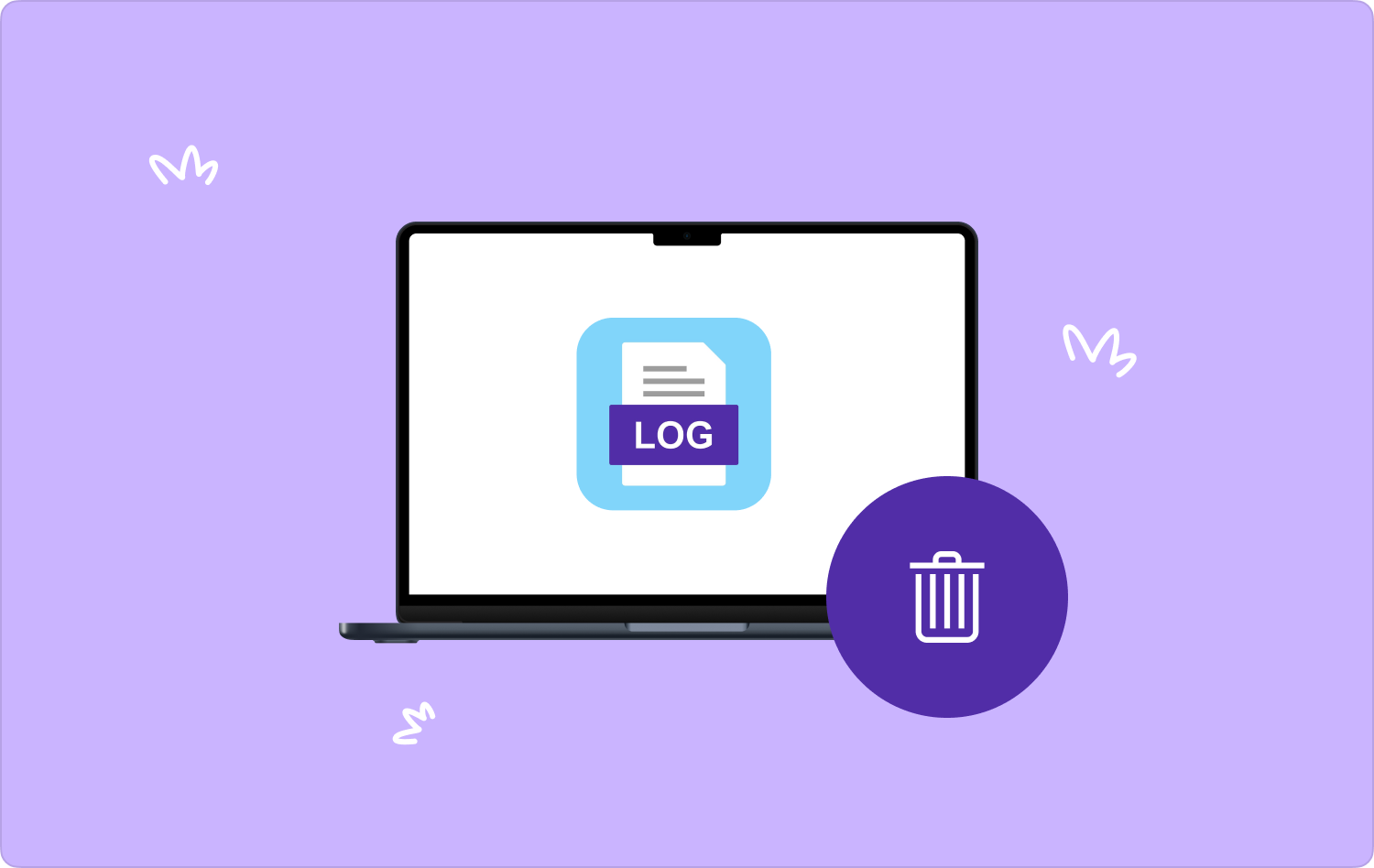
Часть № 1: Как удалить файлы журналов на Mac с помощью командной строкиЧасть № 2: Как удалить файлы журналов на Mac вручнуюЧасть № 3: Как удалить файлы журнала на Mac с помощью Mac CleanerЗаключение
Часть № 1: Как удалить файлы журналов на Mac с помощью командной строки
Вы разработчик программного обеспечения или программист, кто знает как правильно получить доступ к системным файлам Macи у вас нет проблем с подсказками командной строки? Если да, то это ценная часть статьи для вас. Он пригодится вам, чтобы помочь вам запустить функцию одним щелчком мыши, чтобы дать системе команду легко удалить файлы журналов на Mac.
Для этого вам понадобится опыт, чтобы не удалить деликатные системные файлы. Более того, эта необратимая процедура не сопровождается уведомлением о подтверждении. Поэтому вы должны быть уверены в его использовании. Вот простой процесс, который вам нужно попробовать использовать для удаления файлов журналов в системе. Продолжить чтение:
- Откройте меню Finder на своем устройстве Mac и выберите Терминал меню, которое перенесет в систему текстовый редактор командной строки.
- В редакторе введите cmg-library.txt или любое другое расширение файла, содержащее файлы журналов.
- Press Enter и подтвердите завершение функции, просмотрев файлы в хранилище, если они удалены.

Это простая процедура для людей с обширными знаниями в области работы с функциями командной строки.
Часть № 2: Как удалить файлы журналов на Mac вручную
Если вы не имеете представления о цифровом решении, которое пригодится для удаления файлов журналов на Mac, у вас нет другого выбора, кроме как использовать утомительный и громоздкий способ удаления файлов из системы. Этот метод требует от вас времени и терпения.
Более того, существует вероятность того, что вы пропустите извлечение файлов, поскольку некоторые из них могут быть спрятаны в другом месте хранения. Это означает, что это не гарантия того, что при его использовании вы сможете освободить все файлы журналов из набора инструментов хранения.
В общем, эту процедуру следует использовать, чтобы убедиться, что у вас есть свободный жесткий диск. Читай дальше:
- На устройстве Mac откройте Finder меню и нажмите Библиотека для доступа к файлам из различных мест хранения.
- Выберите файлы по расширению файла, чтобы выбрать их из папки, и щелкните правой кнопкой мыши, чтобы получить доступ к раскрывающемуся меню со значком удаления.
- Нажмите «Отправить в корзину» меню, которое позволяет отправлять файлы в корзину.
- Чтобы полностью удалить его с устройства Mac, откройте папку «Корзина», выберите файлы и нажмите "Очистить корзину" чтобы полностью удалить его из системы.

Какой громоздкий способ, но есть ли у вас вариант, если вы понятия не имеете об автоматизированном программном обеспечении? Читайте дальше и познакомьтесь с одним из самых надежных вариантов, которые вы можете изучить.
Часть № 3: Как удалить файлы журнала на Mac с помощью Mac Cleaner
TechyCub Mac Cleaner это ваше универсальное приложение, которое поможет вам с минимальными усилиями управлять всей очисткой приложений и файлов.
Mac Cleaner
Быстро сканируйте свой Mac и легко удаляйте ненужные файлы.
Проверьте основное состояние вашего Mac, включая использование диска, состояние процессора, использование памяти и т. д.
Ускорьте свой Mac простым нажатием кнопки.
Бесплатная загрузка
Набор инструментов включает в себя множество опций очистки, включая «Очистку мусора», «Удаление приложений», «Уничтожитель», «Расширения» и «Оптимизацию», а также другие функции, связанные с очисткой. Он работает на простом интерфейсе, идеально подходящем для всех пользователей, независимо от уровня их опыта.
Более того, в комплект поставки входит программа удаления приложений, которая поддерживает удаление не только приложения, но и связанных с ним файлов, независимо от того, установлены ли они заранее или недоступны на компьютере. App Store. Набор инструментов также защищает системные файлы, помогая вам избежать отладки функций из-за системных ошибок.
Вот некоторые из расширенных функций, которые включены в этот набор инструментов:
- Поддерживает выборочную очистку файлов с устройств Mac и функций.
- Запускает предварительный просмотр файлов и приложений для поддержки определенной очистки файлов.
- Позволяет очистить до 500 МБ доступных данных.
- Он имеет простой и интерактивный интерфейс, который идеально подходит для всех пользователей.
- Экономит время благодаря простоте и автоматизации своих функций.
- Очищает до 10 ГБ места на жестком диске.
Как приложение работает с расширенными функциями этого приложения? удалить файлы журнала на Mac:
- Загрузите, установите и запускайте Mac Cleaner на своем устройстве Mac, пока не увидите статус приложения.
- Нажмите Очиститель мусора среди вариантов в левой части окна и нажмите Сканировать чтобы предварительно просмотреть файлы, которые можно очистить, включая файлы журналов.
- Выберите файлы, которые необходимо удалить из системы, нажмите «Чистый»и дождитесь завершения процесса, пока не получите «Уборка завершена» значок на интерфейсе.

Это простое приложение, для запуска которого не требуется никакого опыта, благодаря автоматизации функций очистки упрощает освободите много места для вашего Mac.
Люди Читайте также Как удалить журналы приложений на Mac? [Руководство на 2023 год] Как удалить файлы системного журнала на Mac?
Заключение
Мы обсудили три варианта, которые пригодятся, чтобы помочь вам решить, как удалить файлы журнала на Mac. Однако выбор варианта зависит от вас. Хотя мы рассмотрели только Mac Cleaner, на рынке есть несколько вариантов, которые вам так необходимо попробовать и получить лучшее из того, что может предложить рынок.
В ходе поиска вы заметите, что Mac Cleaner по-прежнему считается лучшим и самым надежным приложением на цифровом рынке. Найдите больше приложений и попробуйте протестировать их, чтобы доказать эффективность.
