Раздутому ПО не обязательно занимать место на жестком диске, если вы можете использовать его для чего-то лучшего. Вот почему вы должны знать, как удалить вредоносное ПО на вашем Mac, чтобы освободите место для вашей системы Mac. Есть несколько способов сделать это автоматически, вручную или с помощью командной строки.
Все это адресовано конкретным людям, которые являются основными пользователями устройств Mac. В первой части этой статьи мы рассмотрим ручной способ удаления файлов непосредственно из места хранения. Во второй части мы рассмотрим использование командной строки, которая идеально подходит для программистов и разработчиков программного обеспечения.
Наконец, мы воспользуемся автоматическим способом, который включает использование программного обеспечения для очистки. Читайте дальше и узнайте все подробности о вариантах и о том, как они работают, включая преимущества и недостатки.
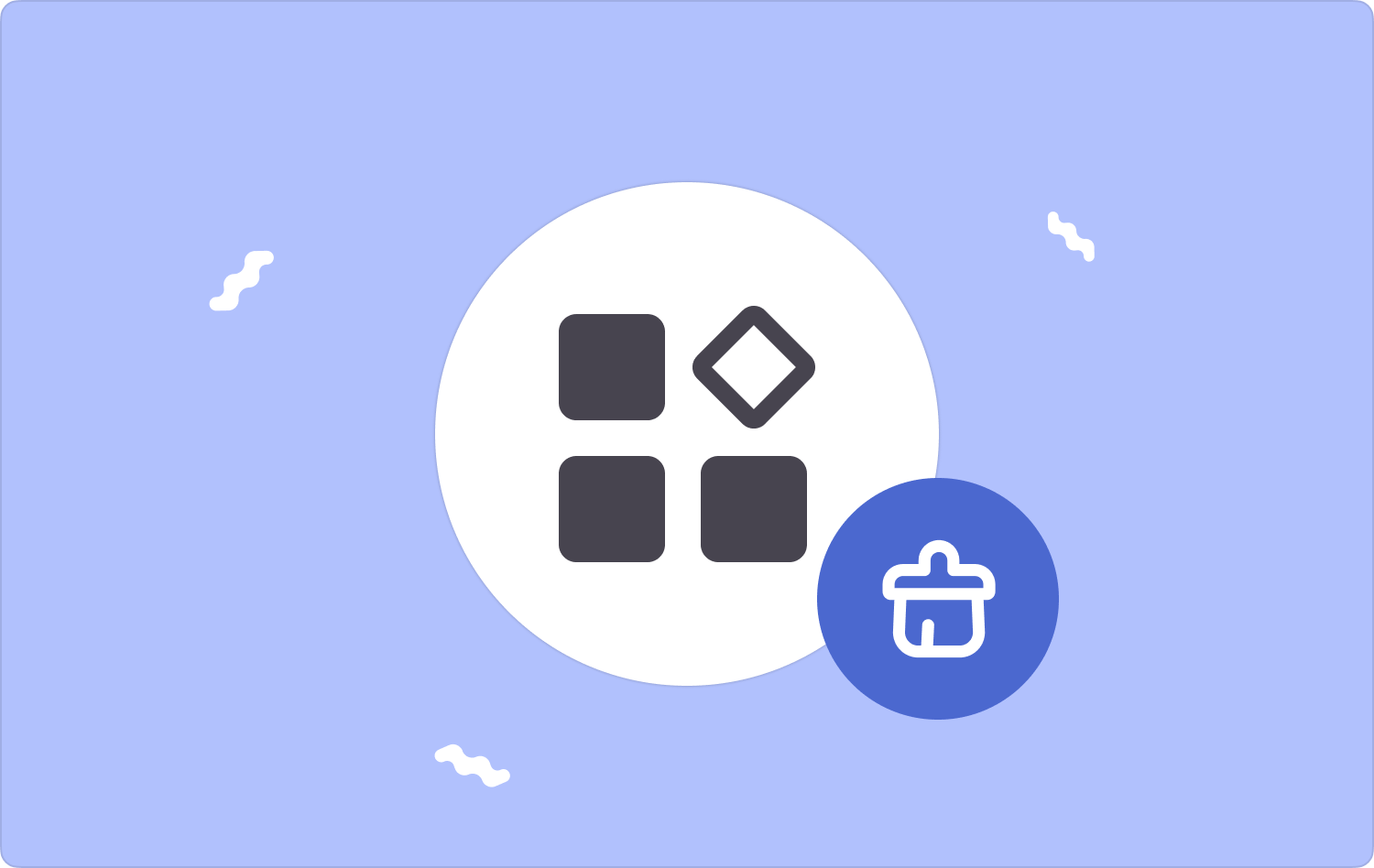
Часть № 1: Как удалить вредоносное ПО на Mac с помощью FinderЧасть № 2: Как удалить вредоносное ПО на Mac с помощью терминалаЧасть № 3: Как удалить вредоносное ПО на Mac с помощью Mac CleanerЗаключение
Часть № 1: Как удалить вредоносное ПО на Mac с помощью Finder
Ручной способ — один из первых вариантов, когда у вас нет опыта работы с командной строкой или какого-либо программного обеспечения под рукой. Это громоздкий вариант, при котором вам придется удалять файлы один за другим с соответствующих устройств хранения.
Кроме того, существует высокая вероятность удаления системных файлов, что может заставить вас пройти сложную процедуру. отладка процесс. В общем, вот процедура удаления вирусов на Mac:
- Откройте меню Finder и выберите Библиотека вариант и далее выбираем Приложения значок, чтобы просмотреть список всех приложений в интерфейсе.
- Выберите вредоносное ПО в списке цифровых решений, и в списке появится список файлов, связанных с приложением.
- Выберите все файлы в списке, щелкните правой кнопкой мыши, чтобы открыть другое меню, щелкните мышью. «Отправить в корзину» и дождитесь завершения процесса.
- Подождите некоторое время, пока файлы появятся в папке «Корзина», выберите файлы еще раз и нажмите "Очистить корзину".

Какой простой способ удалить приложение, но если и только если они находятся в одном месте хранения и файлов мало, в противном случае вы предпочитаете искать автоматический вариант.
Часть № 2: Как удалить вредоносное ПО на Mac с помощью терминала
Терминал — ваше любимое приложение, когда дело доходит до функций командной строки. Это идеальный вариант для разработчиков программного обеспечения и программистов, которым необходим опыт программирования. Одним из преимуществ этой опции является то, что ее можно выполнить одним щелчком мыши.
Однако вы должны осуществлять контроль при ее использовании, поскольку это необратимая процедура, а также отсутствие уведомления о подтверждении, поэтому вы должны быть уверены в команде. Кроме того, это рискованно, поскольку вы также можете удалить деликатные системные файлы.
В общем, вот как работает удаление вирусов на Mac:
- На устройстве Mac откройте Finder прокрутите меню вниз и выберите Терминал опцию.
- Появится редактор команд, готовый принять команду, вам нужно только ввести команду и нажать Enter.

Поскольку уведомление о подтверждении отсутствует, вам нужно только перейти к наборам инструментов хранилища и подтвердить, существуют ли файлы или нет.
Возможно, это не идеальный вариант для большинства пользователей, а ручной вариант столь же громоздок. Прочтите следующую часть этой статьи и насладитесь автоматической и простой функцией очистки Mac.
Часть № 3: Как удалить вредоносное ПО на Mac с помощью Mac Cleaner
Это программное обеспечение, которое поддерживает все функции очистки с минимальными усилиями. TechyCub Mac Cleaner работает на простом и удобном интерфейсе как для новичков, так и для экспертов в равной степени.
Mac Cleaner
Быстро сканируйте свой Mac и легко удаляйте ненужные файлы.
Проверьте основное состояние вашего Mac, включая использование диска, состояние процессора, использование памяти и т. д.
Ускорьте свой Mac простым нажатием кнопки.
Бесплатная загрузка
Более того, у него нет ограничений на устройства Mac и версии по расширению. Он также поставляется с цифровыми наборами инструментов, в которые входят, среди прочего, программа удаления приложений, очистка нежелательной почты, измельчитель и средство удаления больших и старых файлов.
Вот как наборы инструментов поддерживают его функции:
- Уборщик мусора очищает все ненужные файлы включая ненужные файлы, остаточные файлы, дубликаты файлов и поврежденные файлы.
- Программа удаления приложений поддерживает удаление приложений независимо от того, имеют ли они встроенные удаленные версии или являются предустановленными версиями.
- Deep Scanner сканирует всю систему, включая скрытые места хранения, чтобы обнаружить и удалить все файлы, которые без уважительной причины занимают место на жестком диске.
- Режим предварительного просмотра поддерживает выборочную очистку системы в зависимости от типа файла и папки.
- Ограничение хранилища в 500 МБ является дополнительным преимуществом, позволяющим бесплатно использовать лимит очистки.
Знаете ли вы, как работает этот инструментарий? удалить вредоносное ПО на Маке? Читайте дальше и узнайте подробности:
- Загрузите, установите и запустите Mac Cleaner на своем устройстве, пока не увидите статус приложения.
- Выберите Деинсталлятор приложений среди списка файлов в левой части страницы и нажмите Сканировать иметь список всех приложений на интерфейсе.
- Выберите вредоносное ПО в списке, чтобы все файлы, связанные с набором инструментов, были в интерфейсе.
- Выберите файлы, которые вы хотите удалить из системы, и нажмите «Чистый» и подожди, пока не получишь «Уборка завершена» значку.

Какое простое приложение идеально подходит для всех пользователей, которым нужен автоматизированный процесс очистки.
Люди Читайте также Как удалить автозаполнение в браузерах Mac [Руководство по 2023] Что нужно знать о том, как удалить Bluestacks на Mac
Заключение
Выбор варианта – все на ваше усмотрение. Более того, вы можете попробовать и протестировать все варианты, кроме терминала, который рискованно запускать методом проб и ошибок. Mac Cleaner по-прежнему остается лучшим и самым надежным вариантом для всех. удалить вредоносное ПО.
Но на рынке есть несколько других наборов инструментов, которые также важно попробовать и протестировать их функциональность, чтобы иметь разнообразное представление об операциях очистки Mac.
